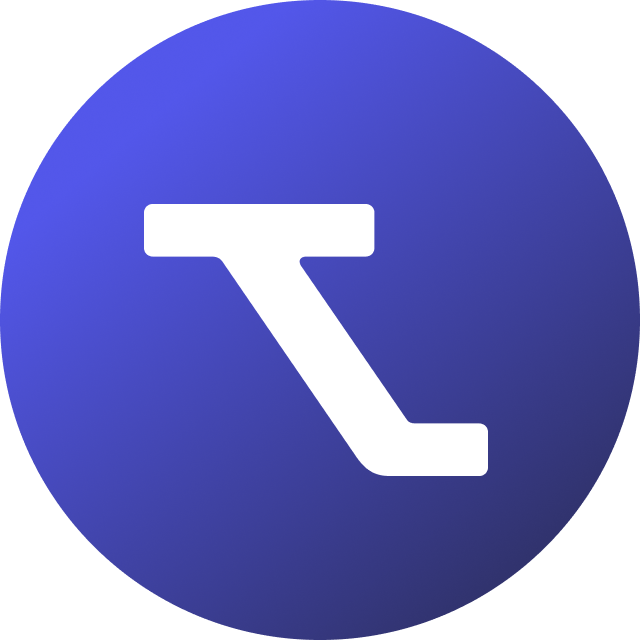Innehållsförteckning
Skapa och redigera anbudsytor
Arbetar du med många anbud samtidigt? Behöver du ett enkelt sätt att hålla reda på status för anbud med ditt team, både före och efter att det har lämnats in?
Att lägga ett konkurrenskraftigt anbud är en tidskrävande process, som ofta involverar många personer med olika kompetensområden och flera steg i processen. Det är därför en särskild arbetsyta för anbud kommer till användning. Det ger dig en plats där du och ditt team kan hålla reda på både gamla och nya anbud, så att alla inblandade enkelt kan hålla sig uppdaterade om status och behov för varje anbud.
Vad är anbudsytor?
Tendium erbjuder olika verktyg för att hantera anbudsprocessen från start till slut. Våra anpassningsbara bevakningsprofiler är det första steget för att hjälpa dig hitta nya möjligheter som kan vara värdefulla att ta på den offentliga marknaden. När nya affärsmöjligheter börjar strömma in i ditt bevakningsflöde kan sök med nyckelord i upphandlingsdokument och kvalificeringsverktyget hjälpa till att snabbt korta ner listan till att endast innehålla de mest lovande och relevanta upphandlingarna.
När du har granskat en upphandling och bestämt att det är en möjlighet som är värd att satsa på är det dags att starta anbudsprocessen. För att göra detta kan du markera en upphandling som "Intressant" för att flytta den genom din pipeline - det är här anbudsytorna kommer in. Om du kvalificerar en upphandling kan du spara den i en av dina anbudsytor, som sedan kan användas för att hålla koll på upphandlingen under hela anbudsprocessen.
En anbudsyta ger dig en kanban-tavla eller tabellvy över alla upphandlingar du har sparat till den, med olika kolumner för att hålla reda på varje upphandlings status. Du kan sätta upp flera anbudsytor för olika ändamål, till exempel för upphandlingar gällande en specifik produkt, geografiskt område eller för ett ansvarigt team. Varje anbudsyta kan delas med olika medarbetare, vilket ger dig en hög nivå av flexibilitet i hur du samordnar anbudsprocessen och kontrollerar åtkomst för olika användare.
Med detta i åtanke har en anbudsyta i allmänhet två huvudsakliga användningsområden:
- Att ge en överblick över var aktuella anbud är i anbudsprocessen.
- För att spåra resultatet av inlämnade anbud och hanterade upphandlingar.
Skapa en ny anbudsyta
Du kan skapa anbudsytor för att organisera ditt arbete med olika anbud, avrop eller ramavtal. Det är upp till dig hur du strukturerar dina anbudsytor - vare sig det är efter upphandlingstyp, geografisk plats, eller vilket team som ska arbetar med den, anbudsytorna kan ändras och anpassas efter ditt företags behov.
- Lägg till en ny anbudsyta genom att klicka på + Lägg till ny under ANBUDSYTOR i vänster kolumn.
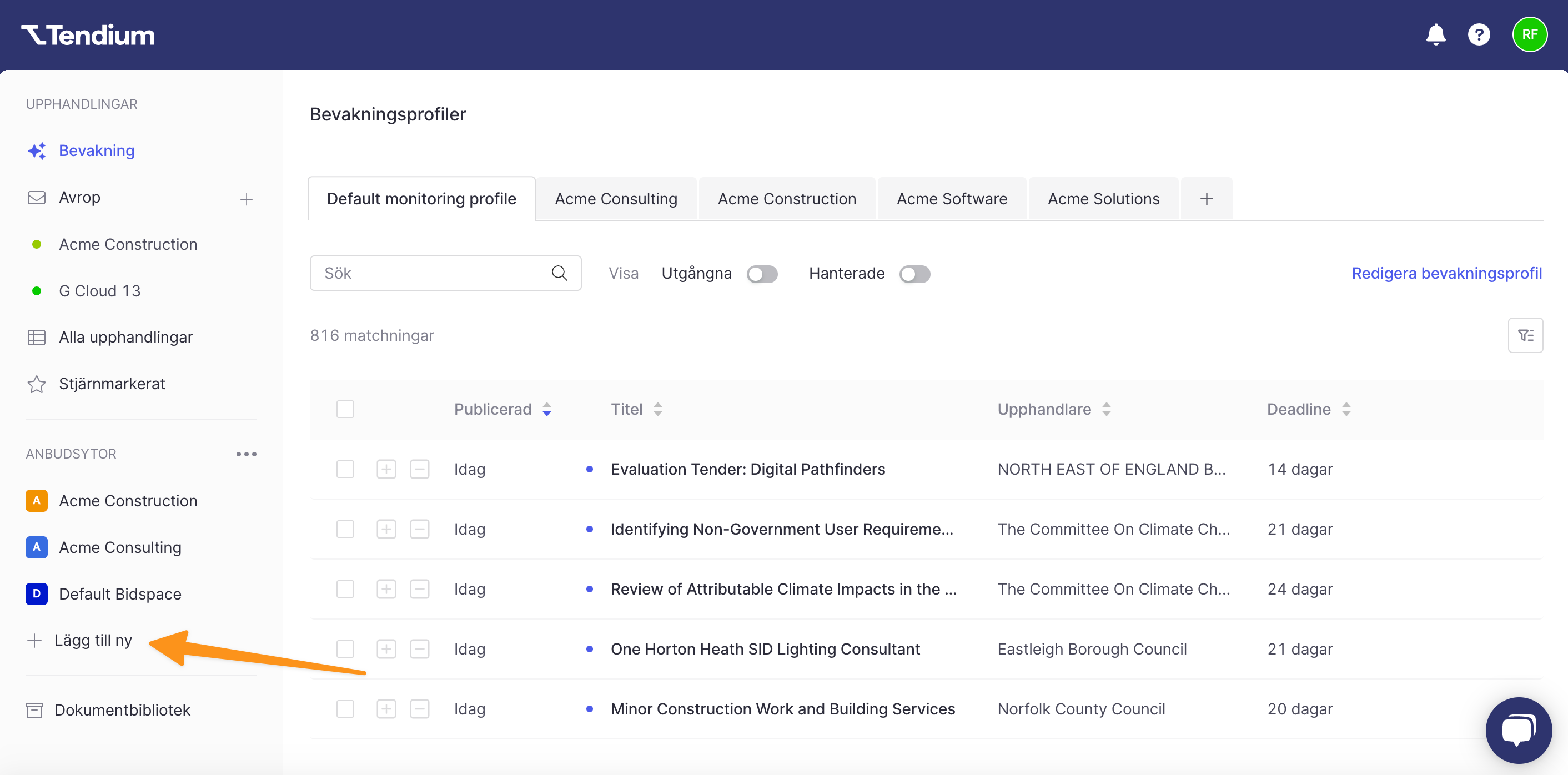
- Ge din anbudsyta ett Namn.
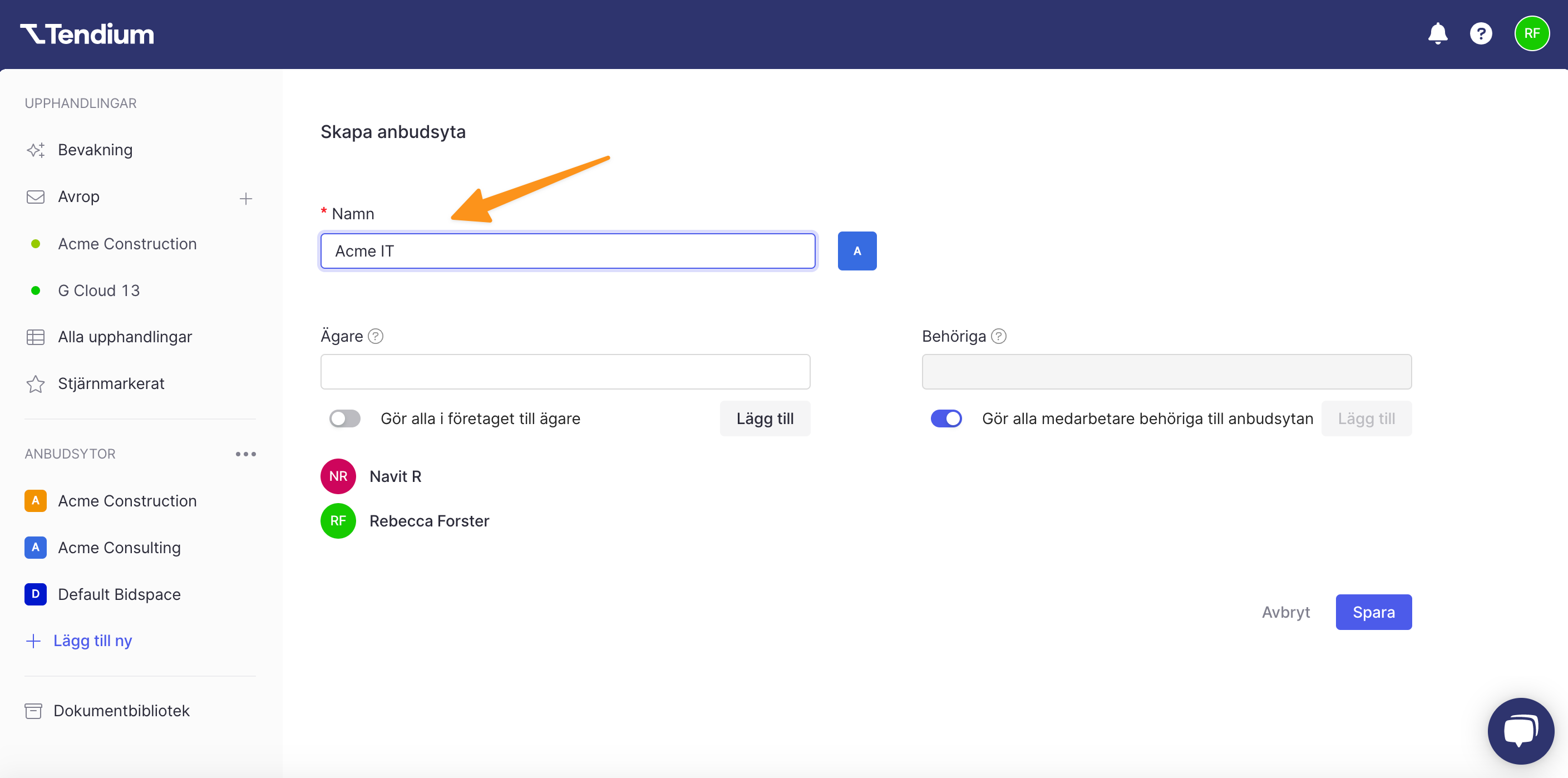
- Välj vem som ska vara anbudsytans ägare. För att lägga till specifika medarbetare som ägare väljer du deras namn från rullgardinsmenyn Ägare och klicka sedan på Lägg till.
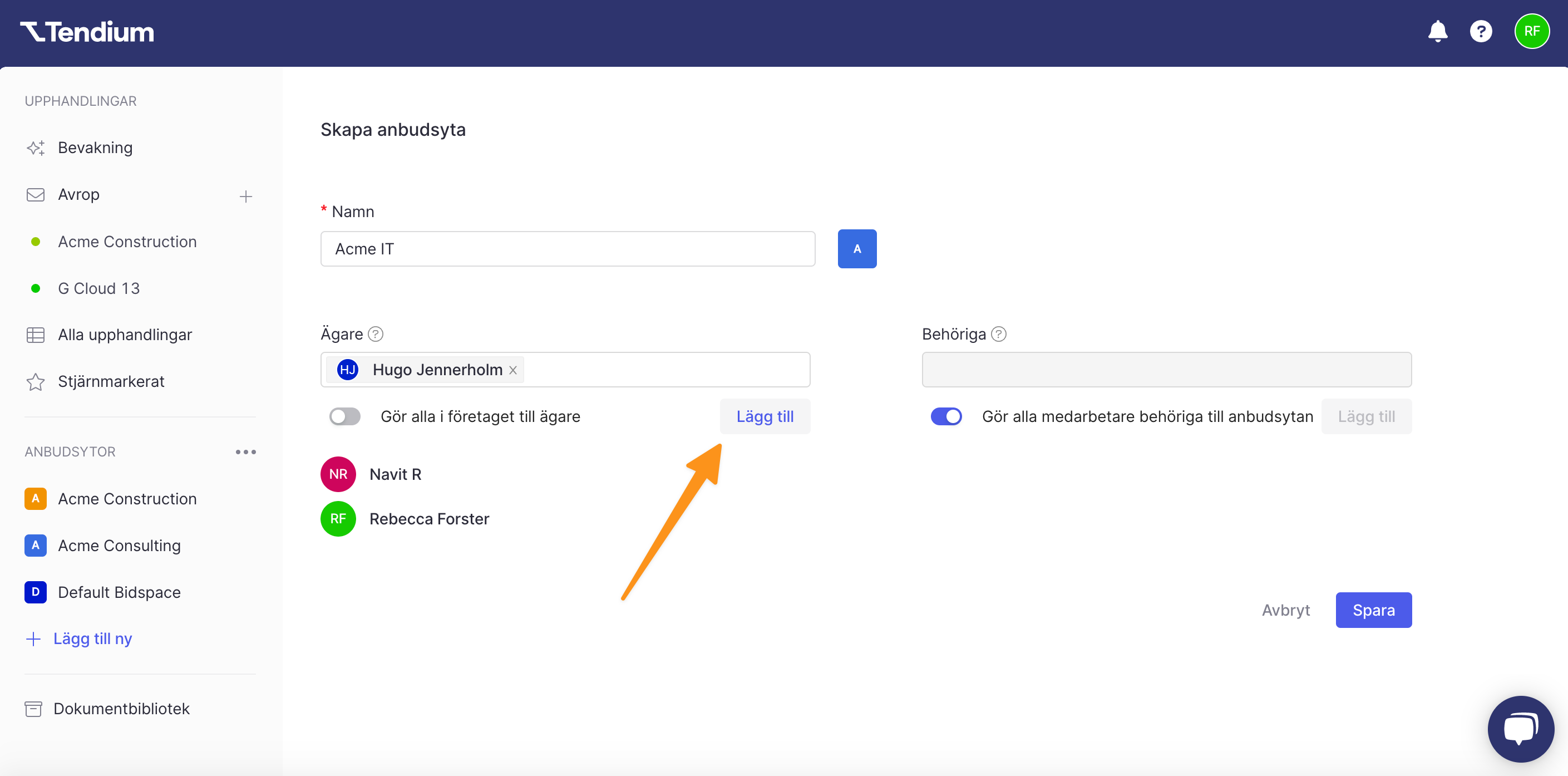
Alternativt kan du klicka i Gör alla i företaget till ägare.
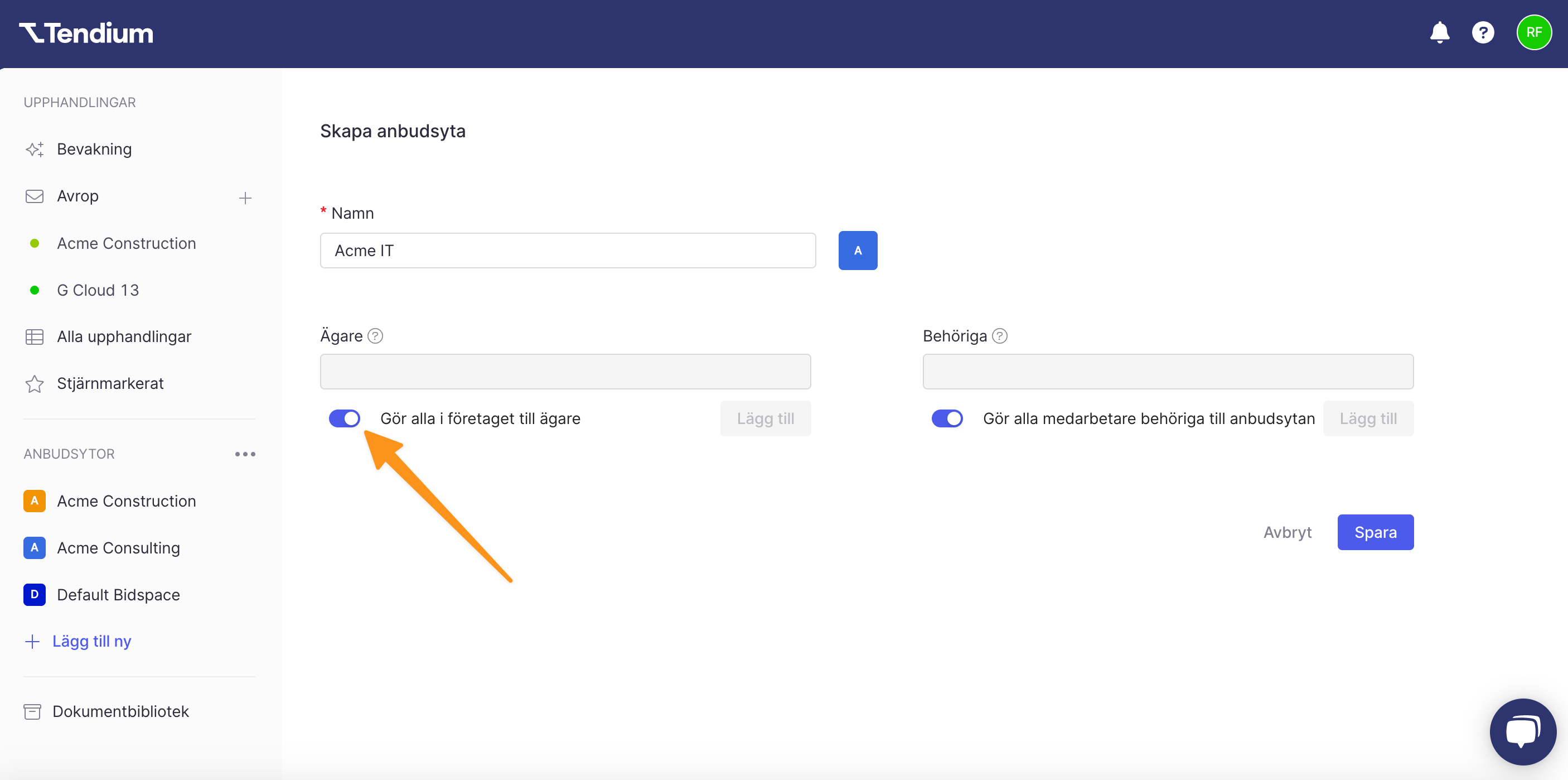
- Om du inte har gjort alla i ditt företag till ägare av anbudsytan kan du även välja vem som ska ha tillgång till anbudsytan. Som standard kommer inställningen Gör alla medarbetare behöriga till anbudsytan att vara aktiverad. Klicka på reglaget för att ändra detta.
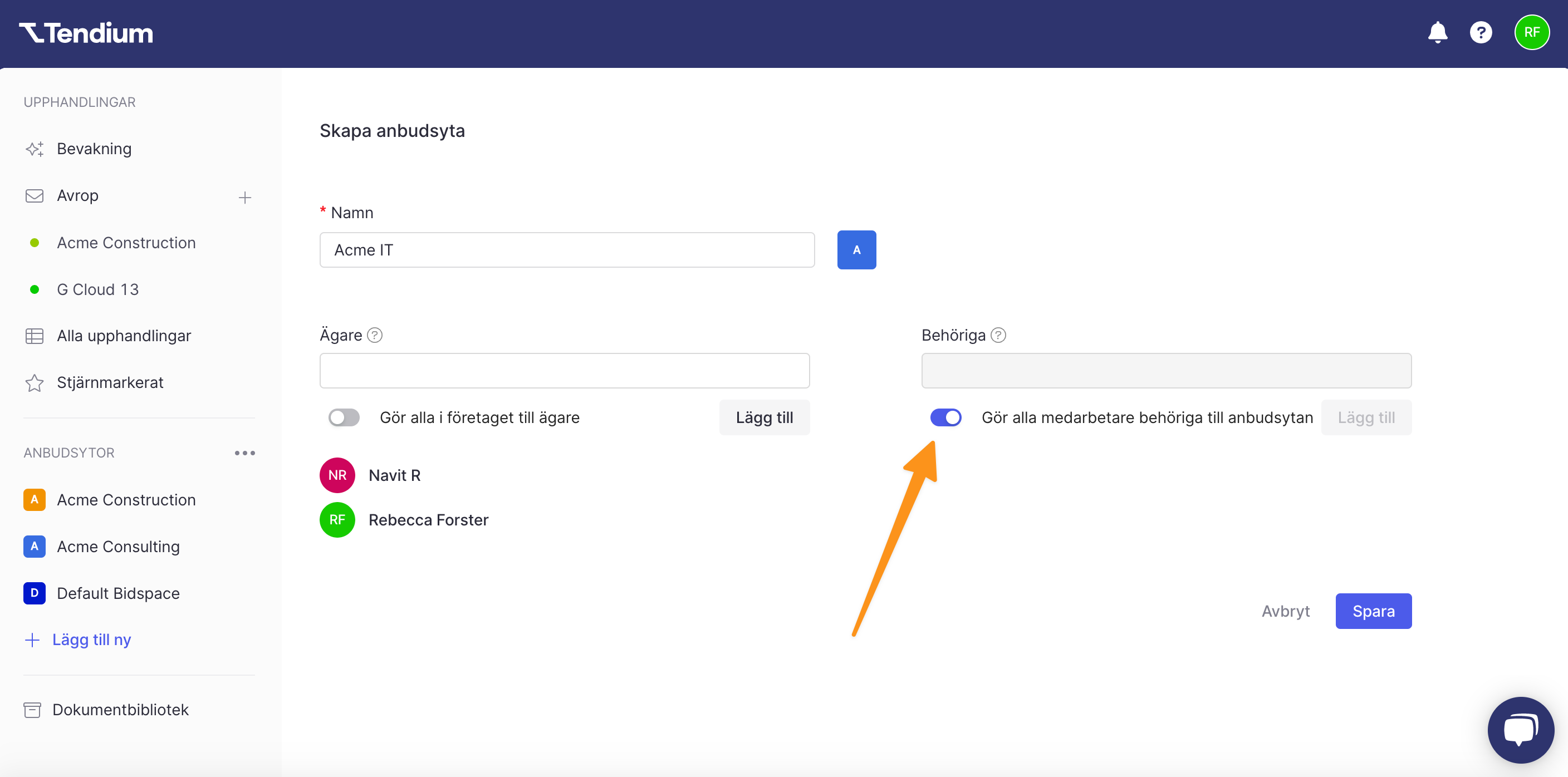
För att ge specifika medarbetare tillgång kan du välja dem från rullgardinsmenyn Behöriga och klicka på Lägg till.
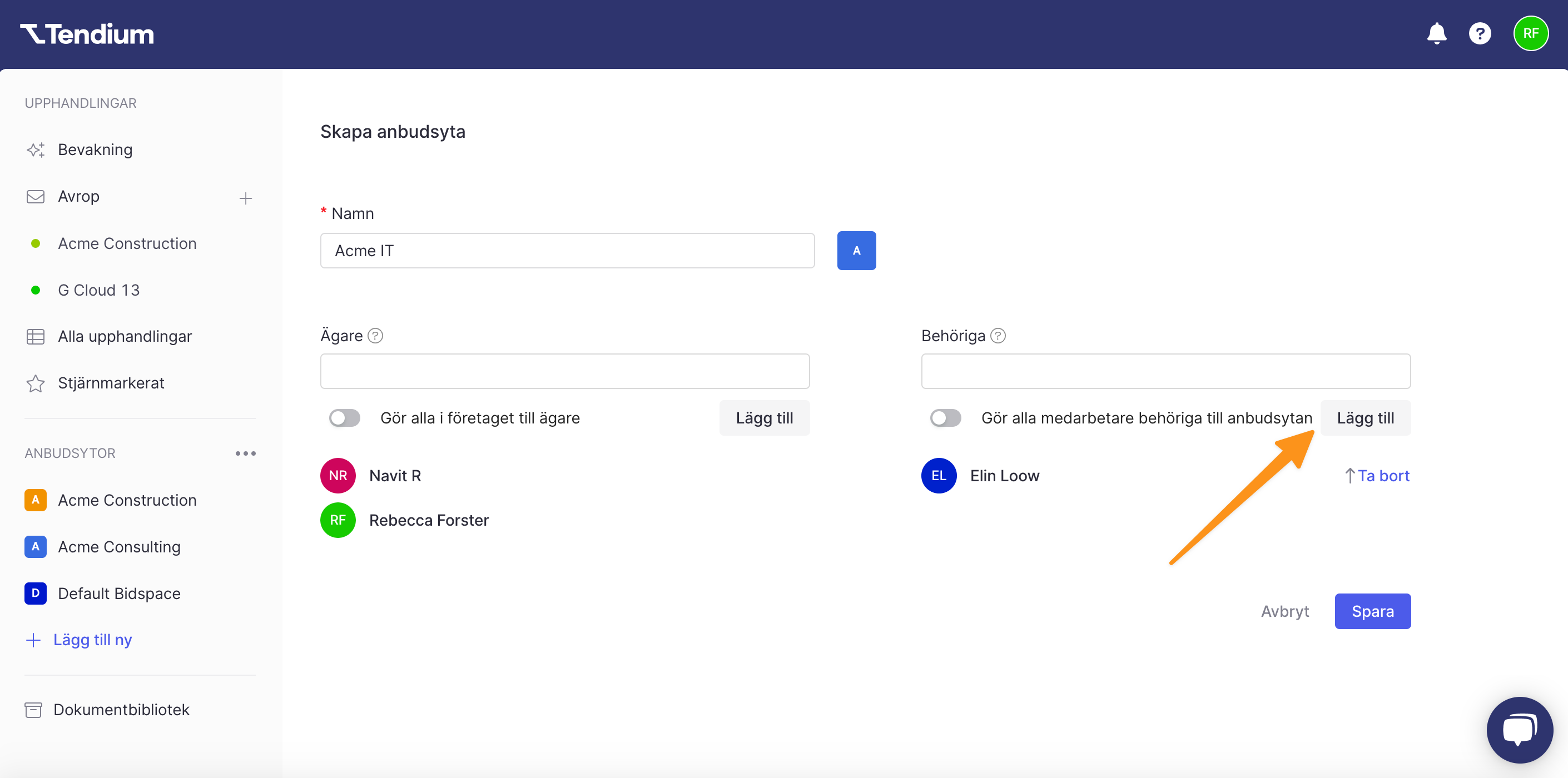
Användare med behörighet kan hantera upphandlingar i anbudsytan (ändra status, kommentera etc.) och ta bort dem själva från en anbudsyta.
Spara en upphandling i en anbudsyta
Det finns olika sätt att spara en intressant upphandling till en anbudsyta.
- Från ditt bevakningsflöde kan du markera valfri upphandling som intressant och lägga till den i en anbudsyta genom att klicka på den gröna + ikonen och välja en anbudsyta från rullgardinsmenyn.
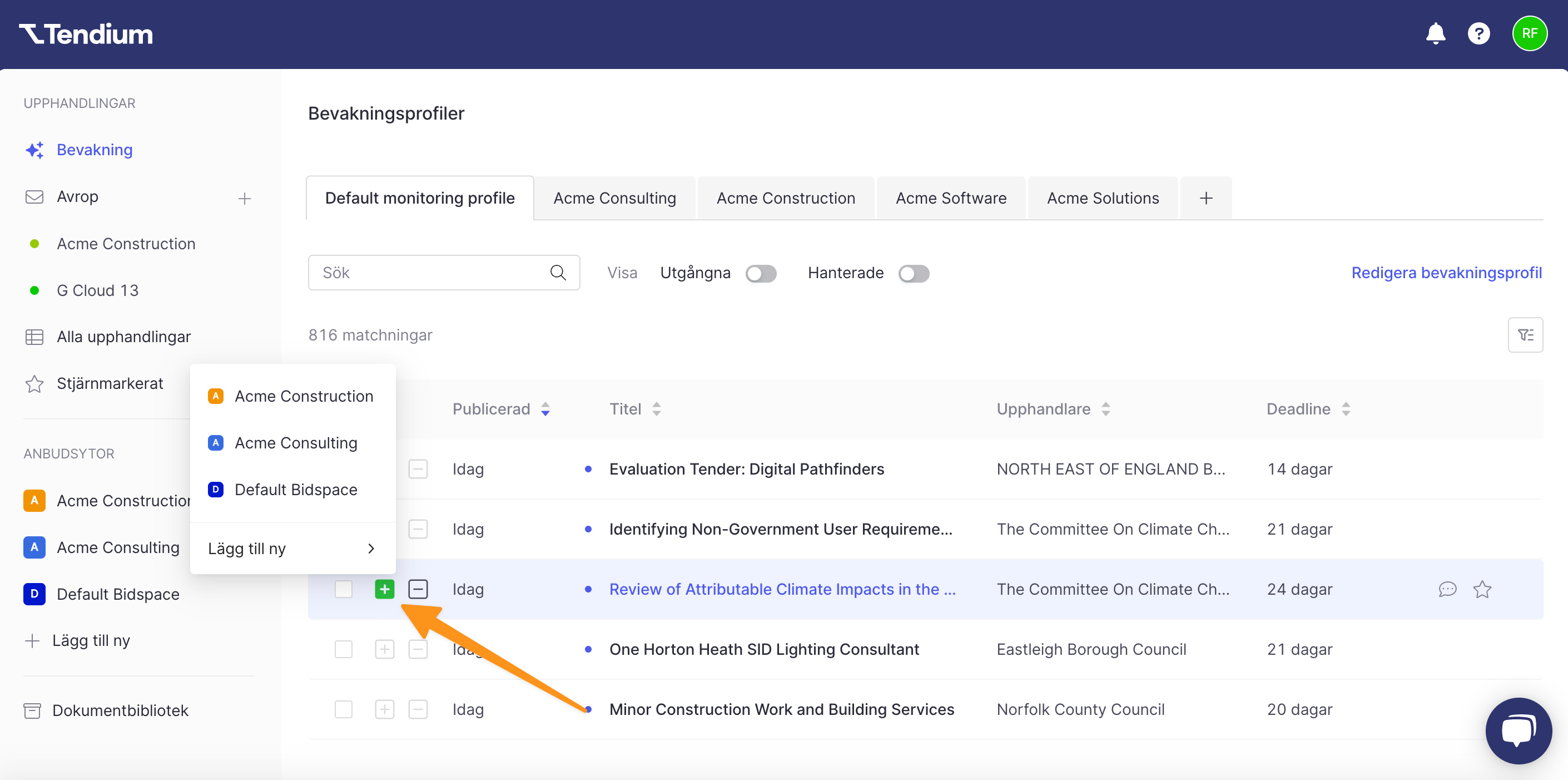
- Alternativt kan du klicka på en upphandling för att se den.
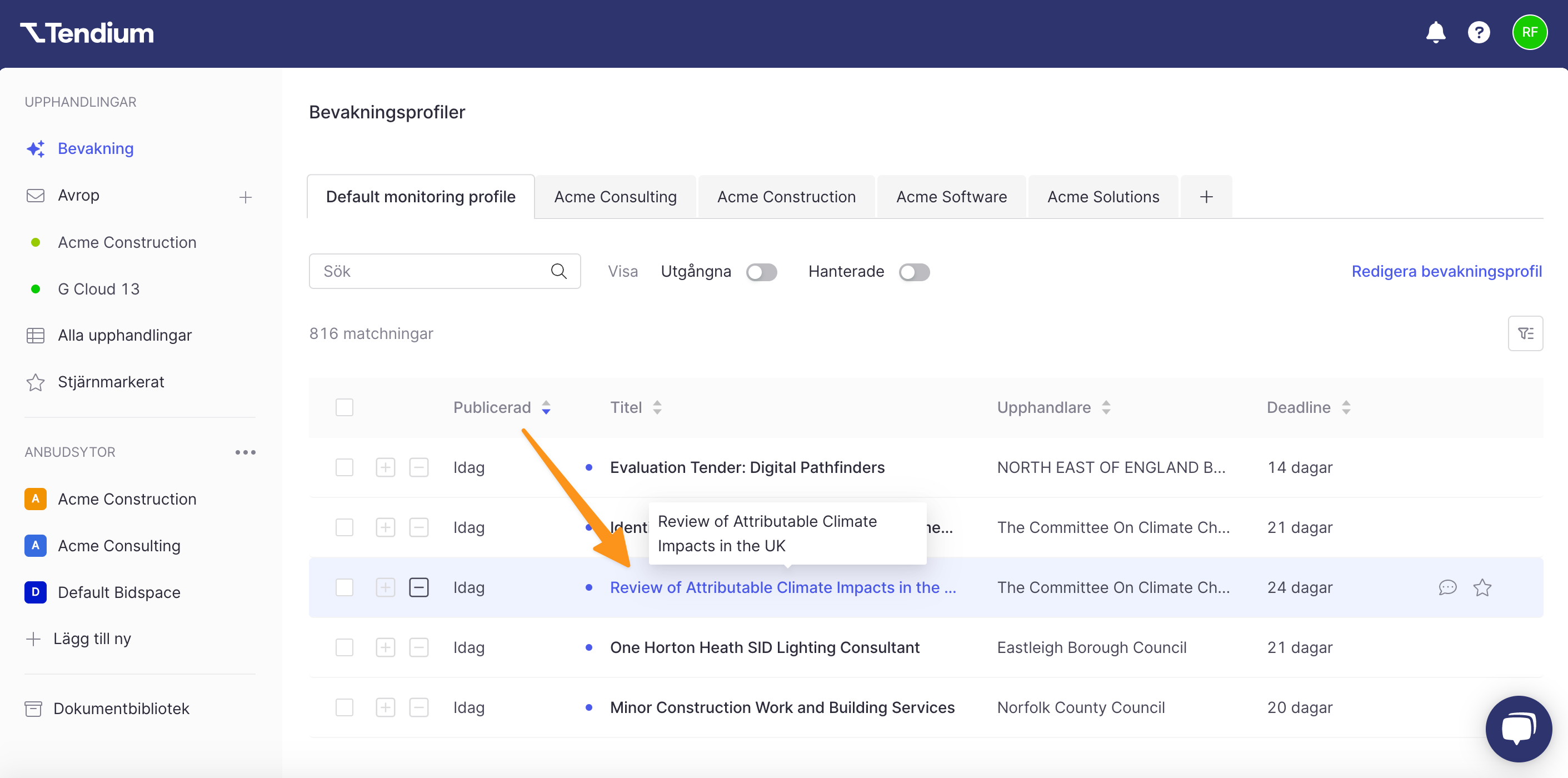
- Till höger kan du klicka i Intressant och välja en anbudsyta från rullgardinsmenyn.
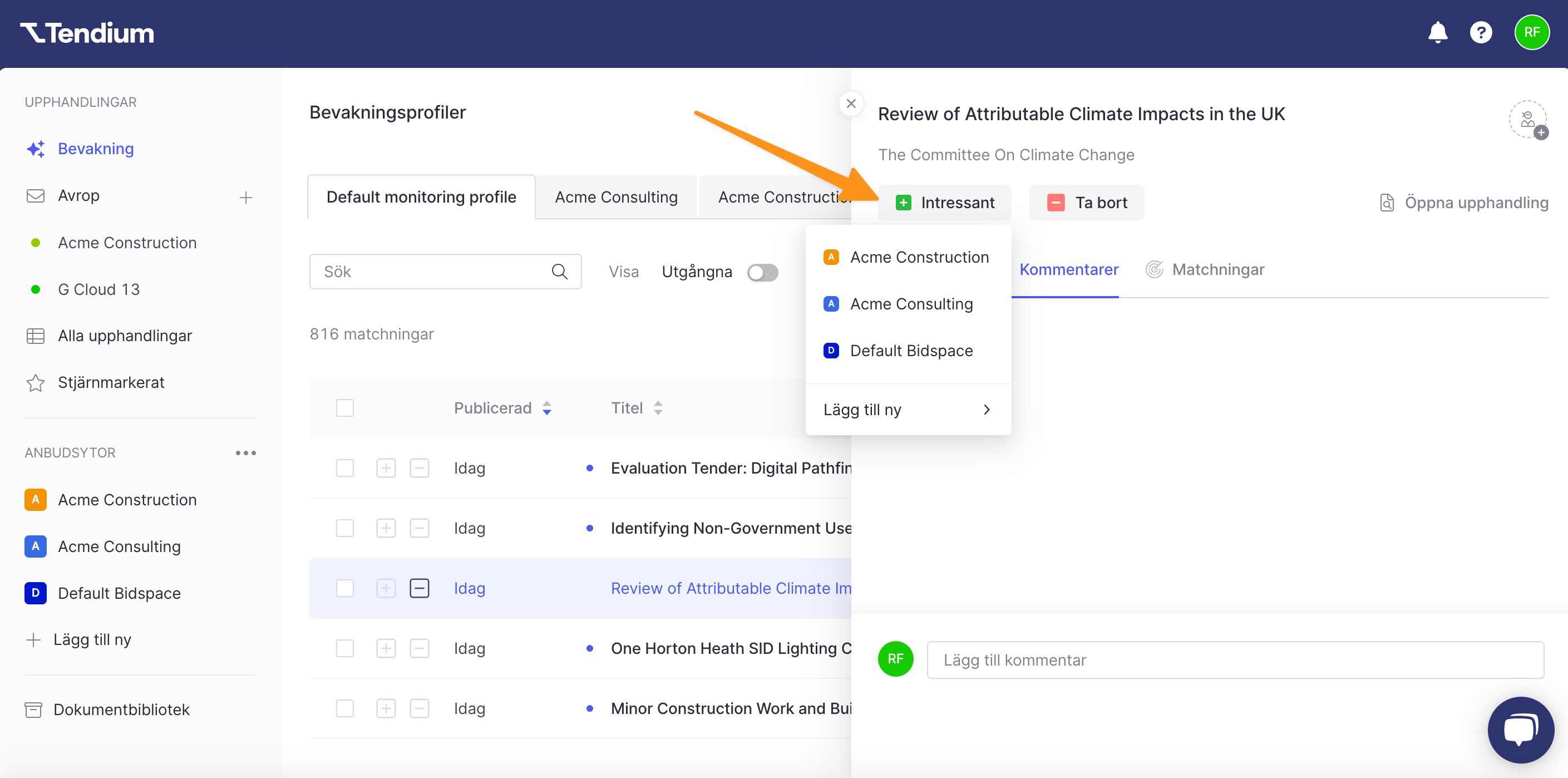
- Du kan också dra och släppa en upphandling till den anbudsytan du vill lägga till den i.
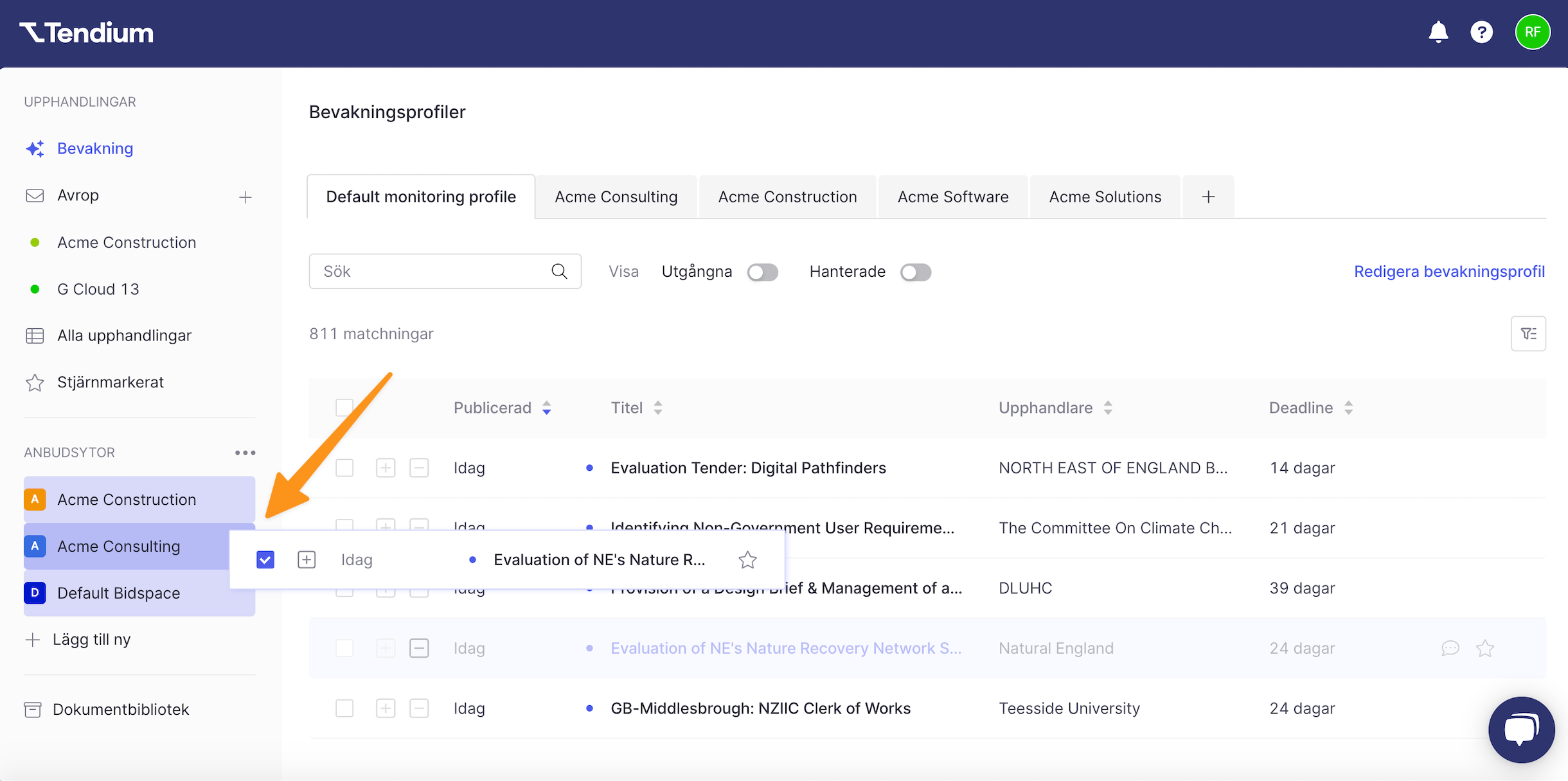
- Från en upphandlingssammanfattning kan också spara en upphandling till en anbudsyta genom att klicka på den gröna + ikonen och välj önskad anbudsyta från rullgardinsmenyn.
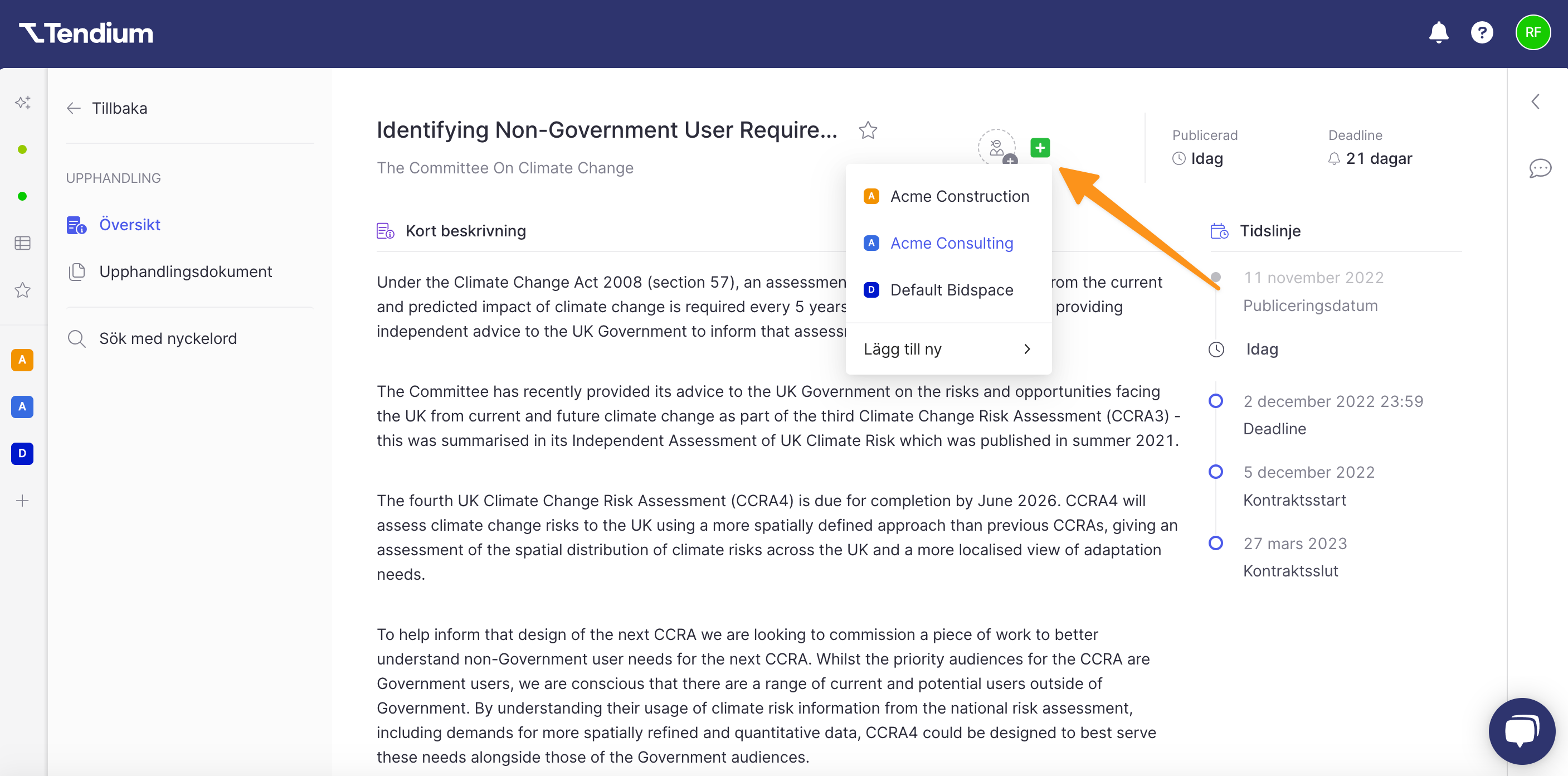
Ändra vy och växla mellan anbudsytor
Du har möjlighet att se var och en av dina anbudsytor i antingen kanban eller tabellvy, beroende på ditt föredragna format.
Ändra vyn i anbudsyta
Du kan ändra vy genom att klicka på filterknappen i det högra hörnet i anbudsytan, och sedan välja Tabell eller Kanban.
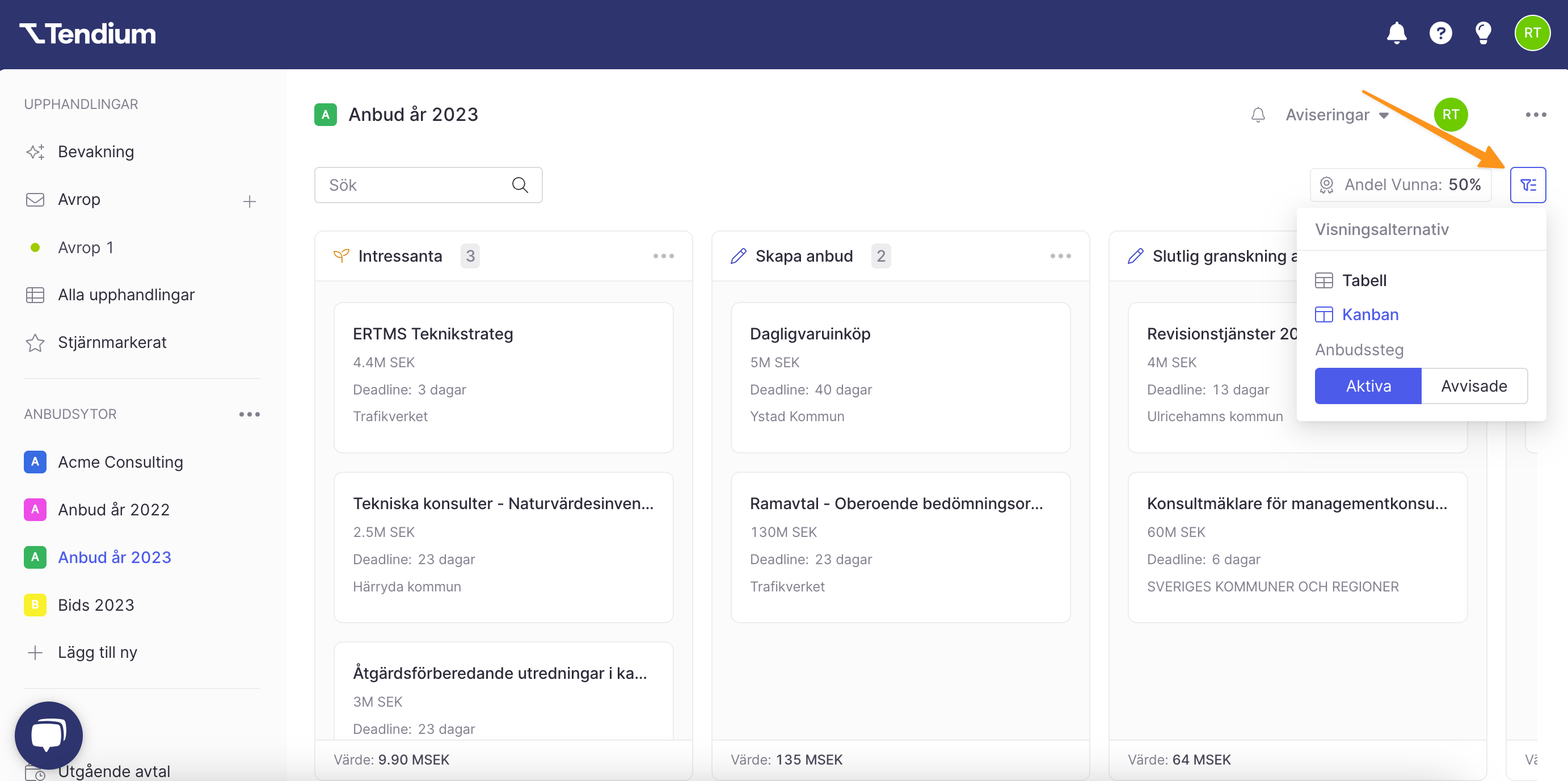
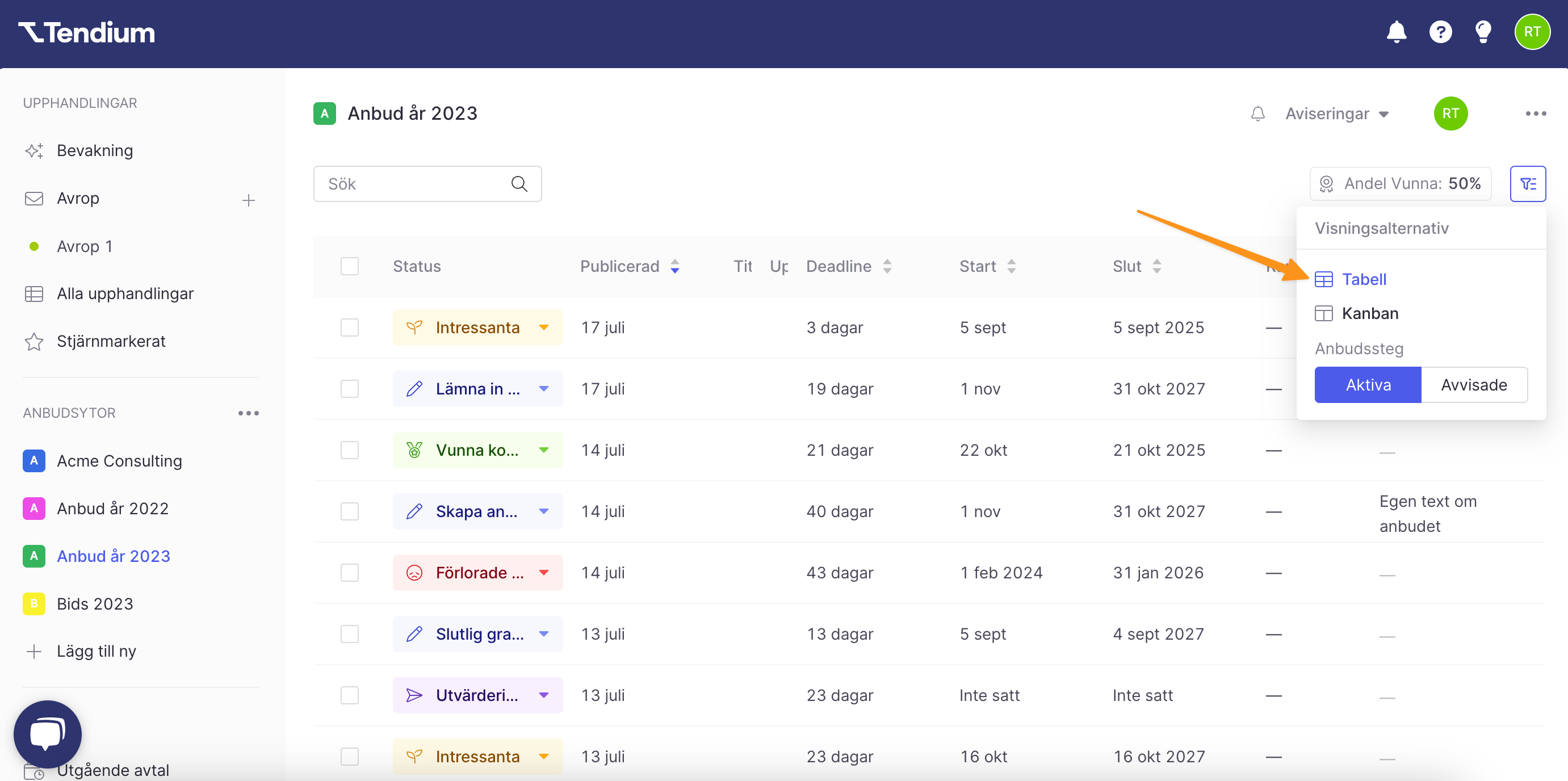
Notera att informationen som visas är densamma oavsett vy, men placeringen av status för upphandlingarna och sorteringsmöjligheten för anbudsytorna förändras.
Växla mellan anbudsytor
Alla anbudsytor som du är ägare eller har tillgång till kommer att listas i den vänstra kolumnen. För att växla mellan anbudsytor klickar du helt enkelt på anbudsytans namn under ANBUDSYTOR i vänster kolumn:
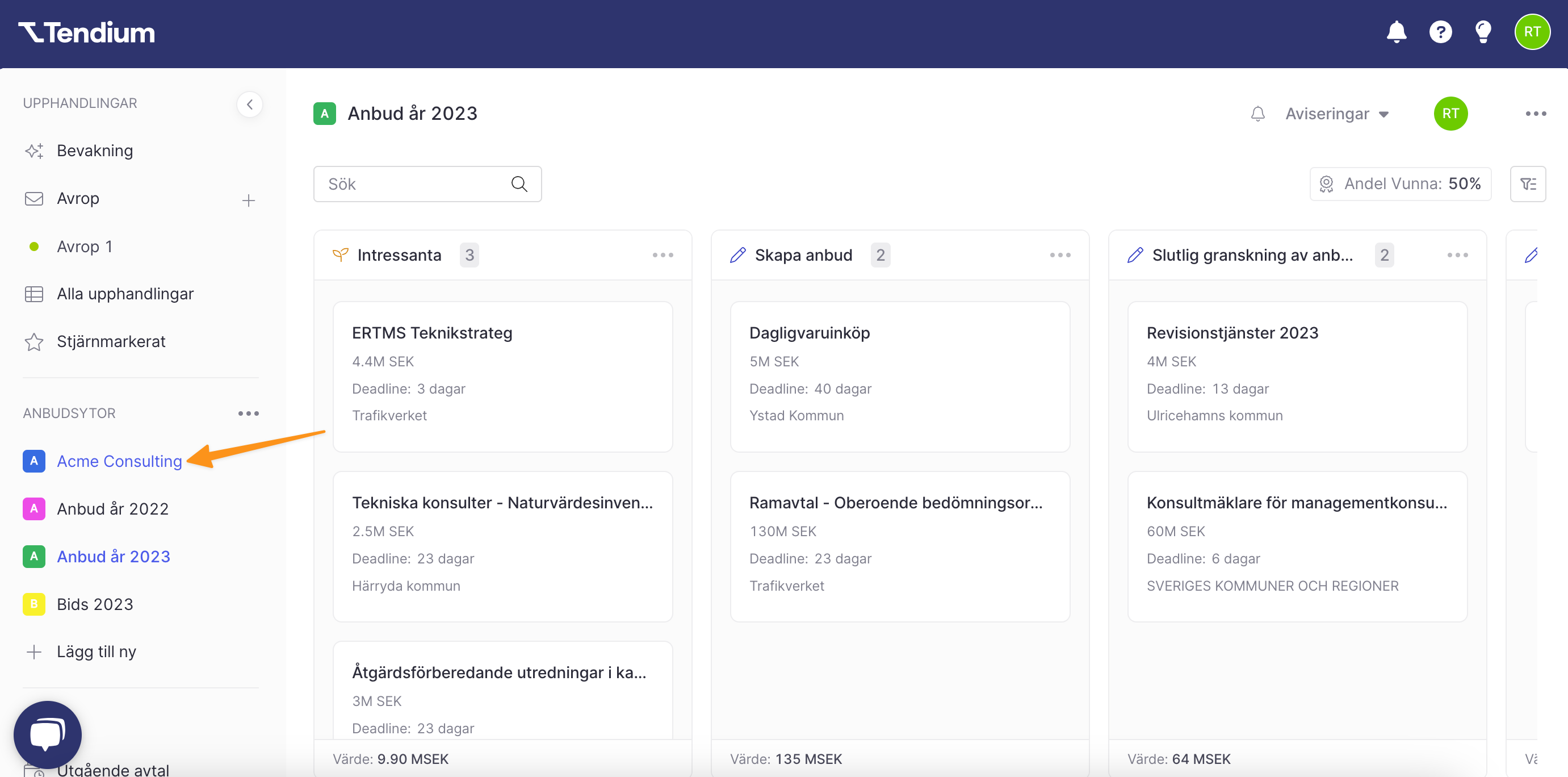
Sök i och sortera din anbudsyta
Alla upphandlingar i din anbudsyta kan sökas i och sorteras efter dess status eller något av dess informationsfält, såsom upphandlare, deadline eller om det är ett ramavtal.
För att sortera din anbudsyta byter du först till tabellvyn. Klicka sedan på pilarna bredvid en kolumns namn för att sortera tabellen i stigande eller fallande ordning.
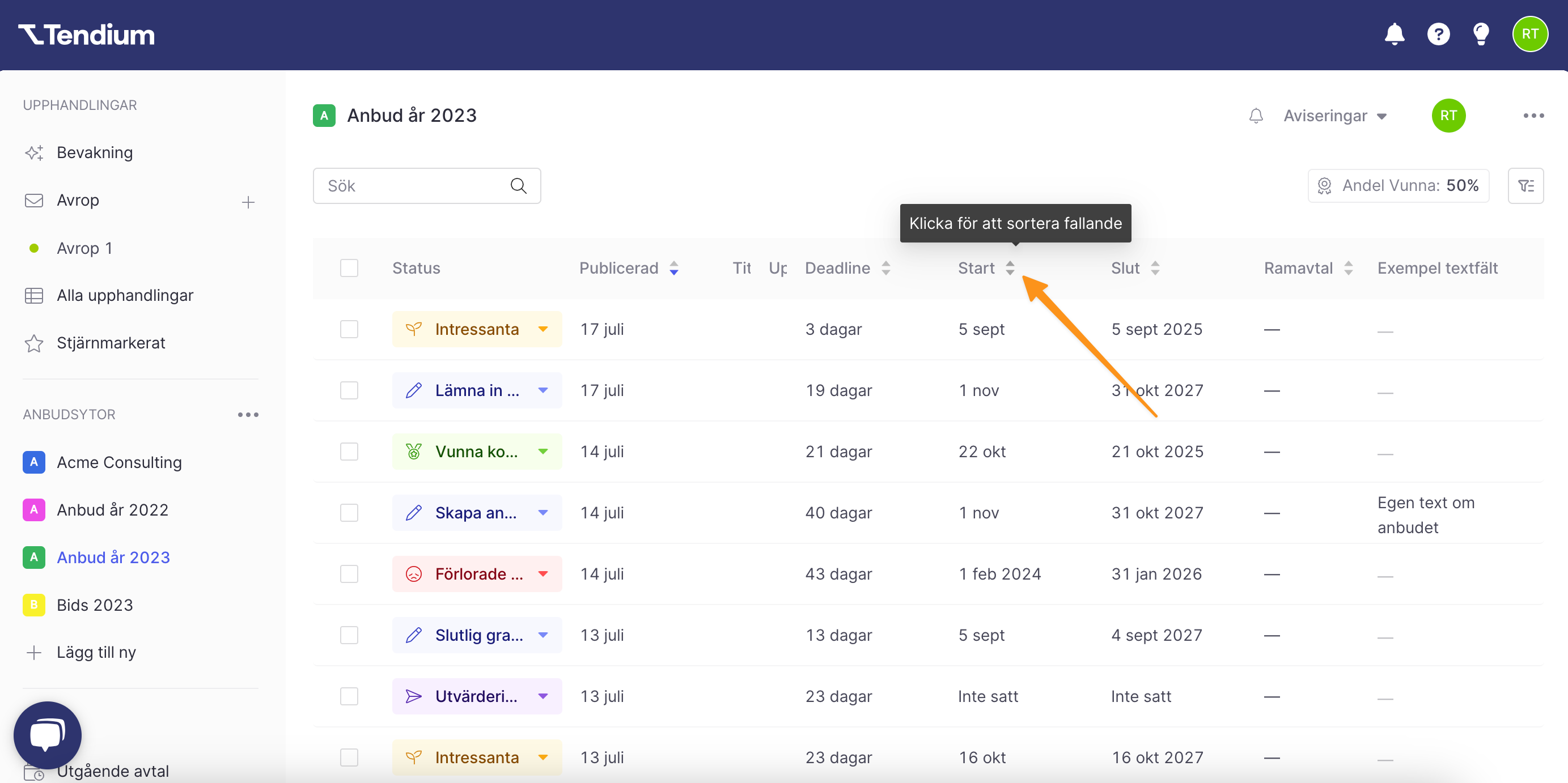
Om du snabbt vill hitta en upphandling kan du göra detta i sökfältet högst upp i din anbudsyta. Skriv ett ord i fältet så kommer din tabell eller kanban automatiskt filtrera resultatet och endast visa de upphandlingar där nyckelordet förekommer i upphandlingens titel eller beskrivning.
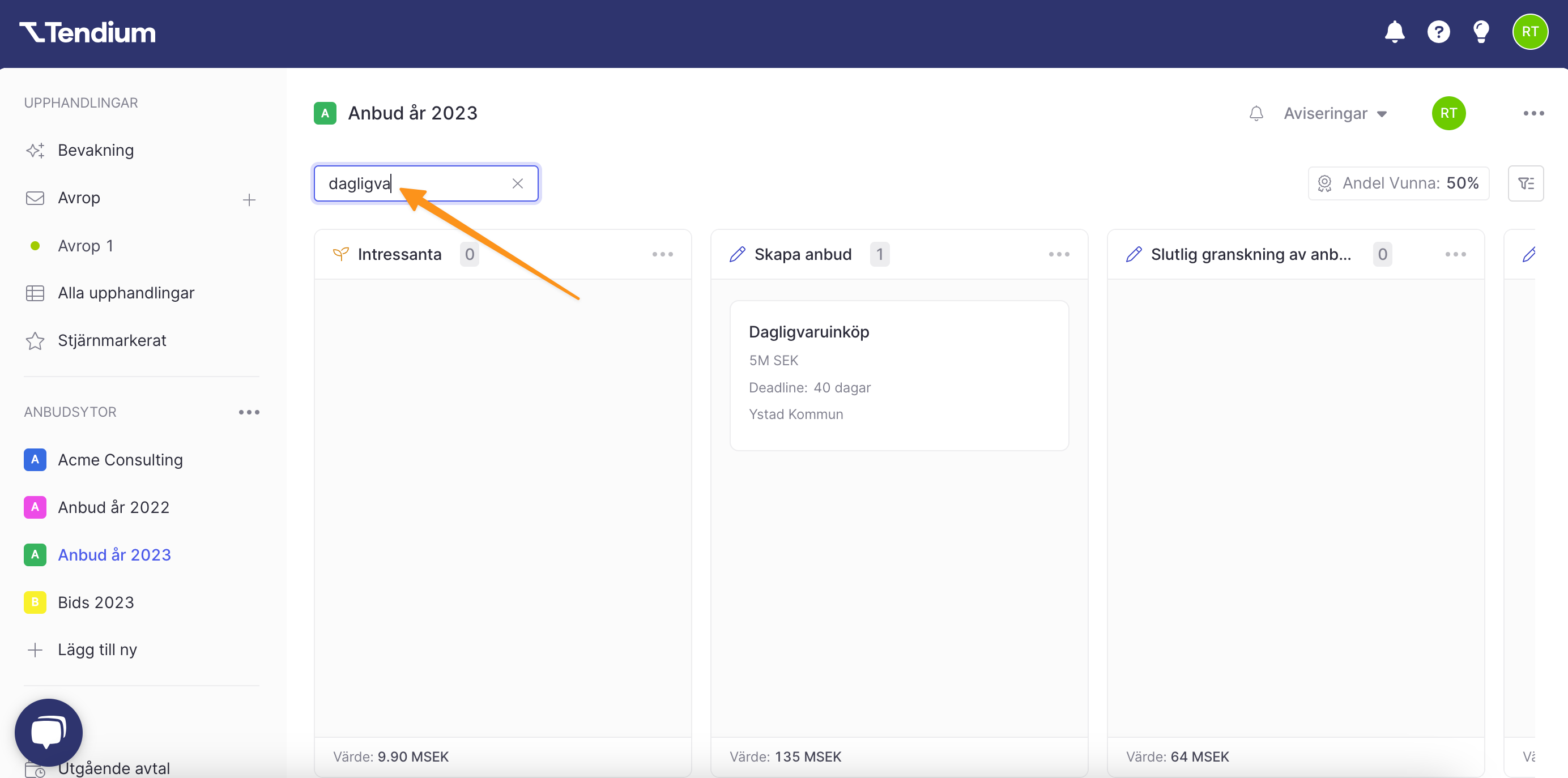
Redigera en anbudsyta
Alla ägare kan redigera en anbudsyta för att ändra dess namn, ikonfärg eller hantera vem som har åtkomst till den.
- I vänster kolumn kan du välja den anbudsyta som du vill redigera.
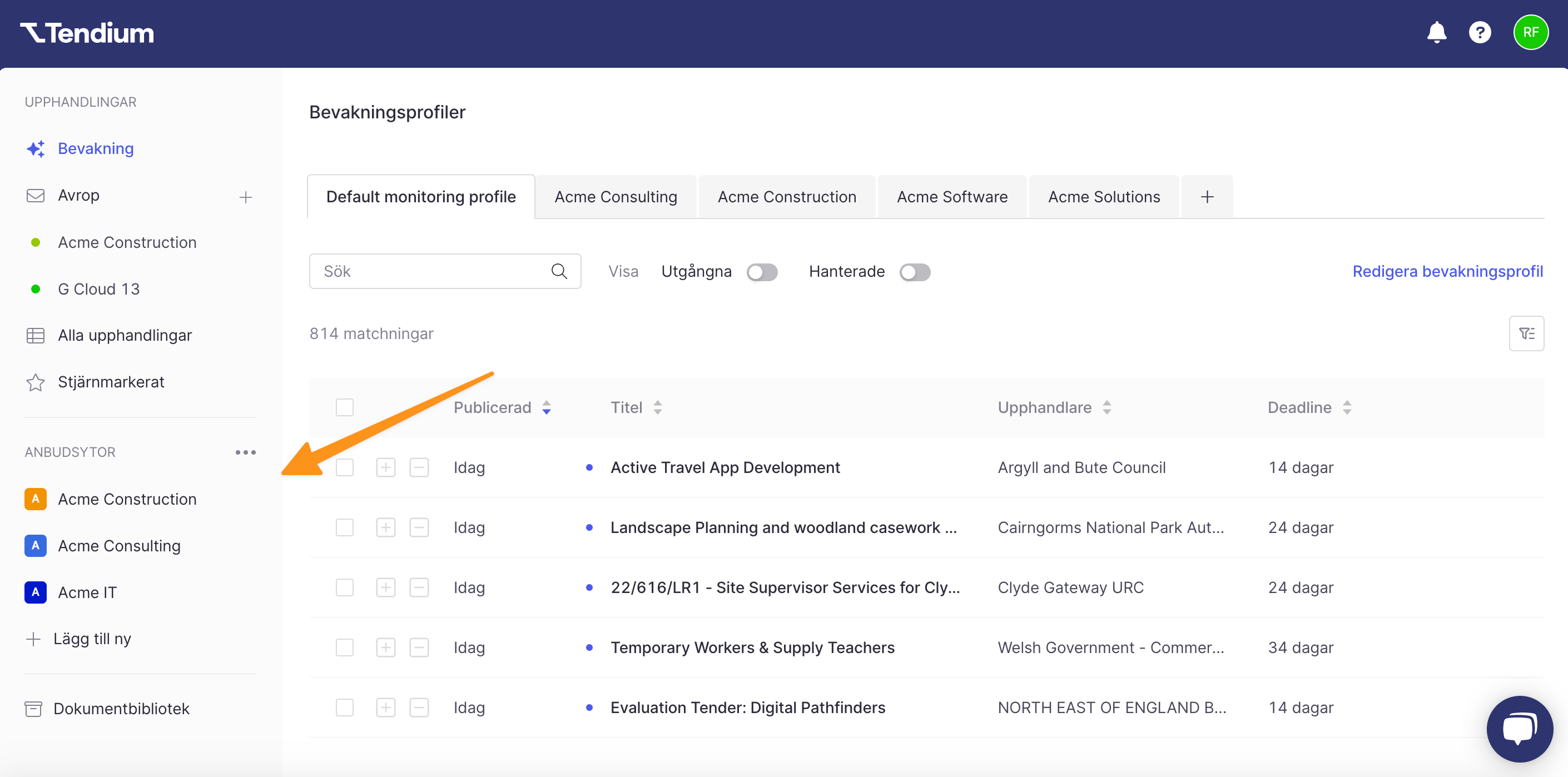
- Klicka på de tre horisontella prickarna i det övre högra hörnet och sedan klicka på Redigera anbudsyta.
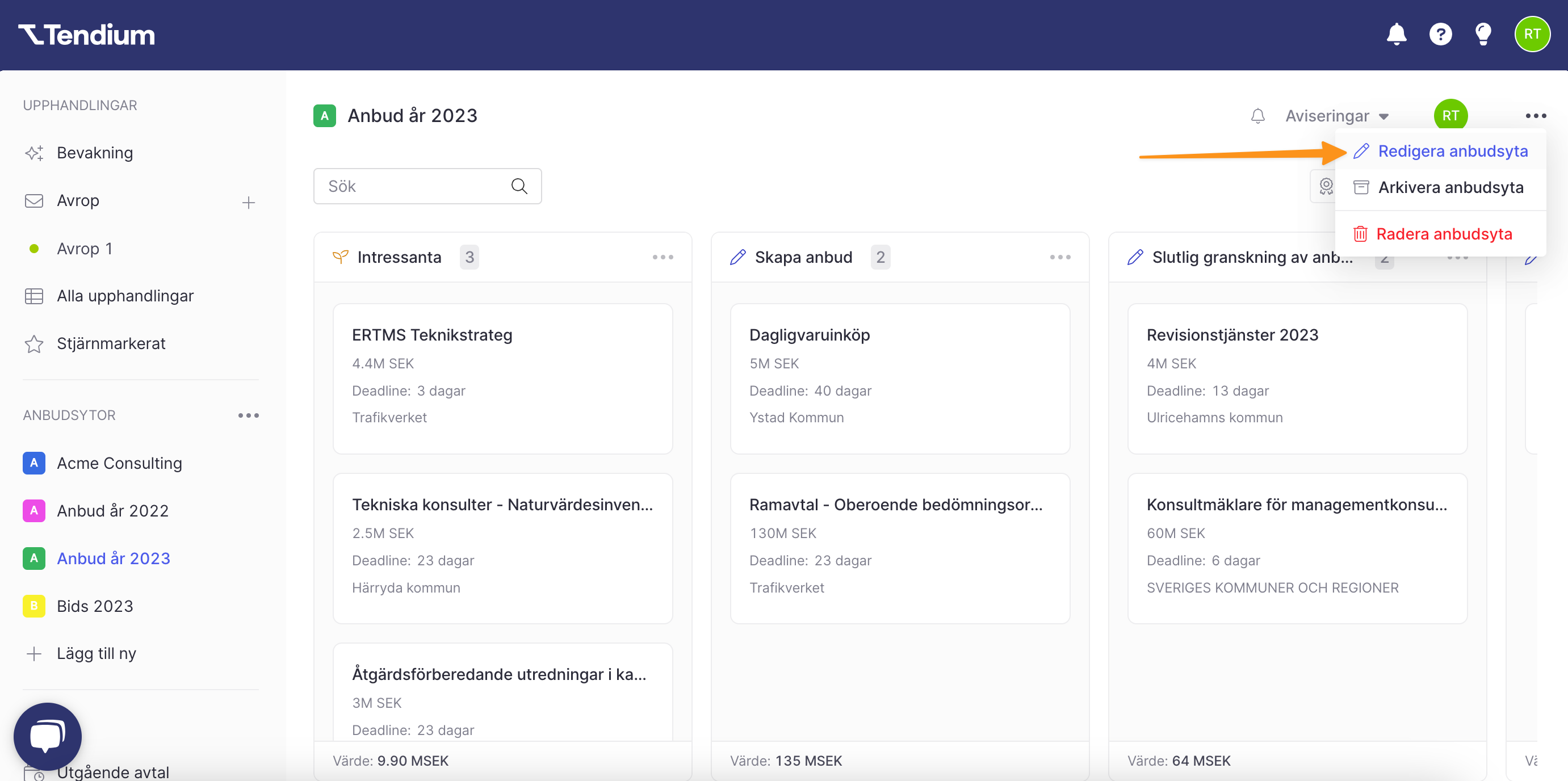
- Ändra namnet och klicka Spara.
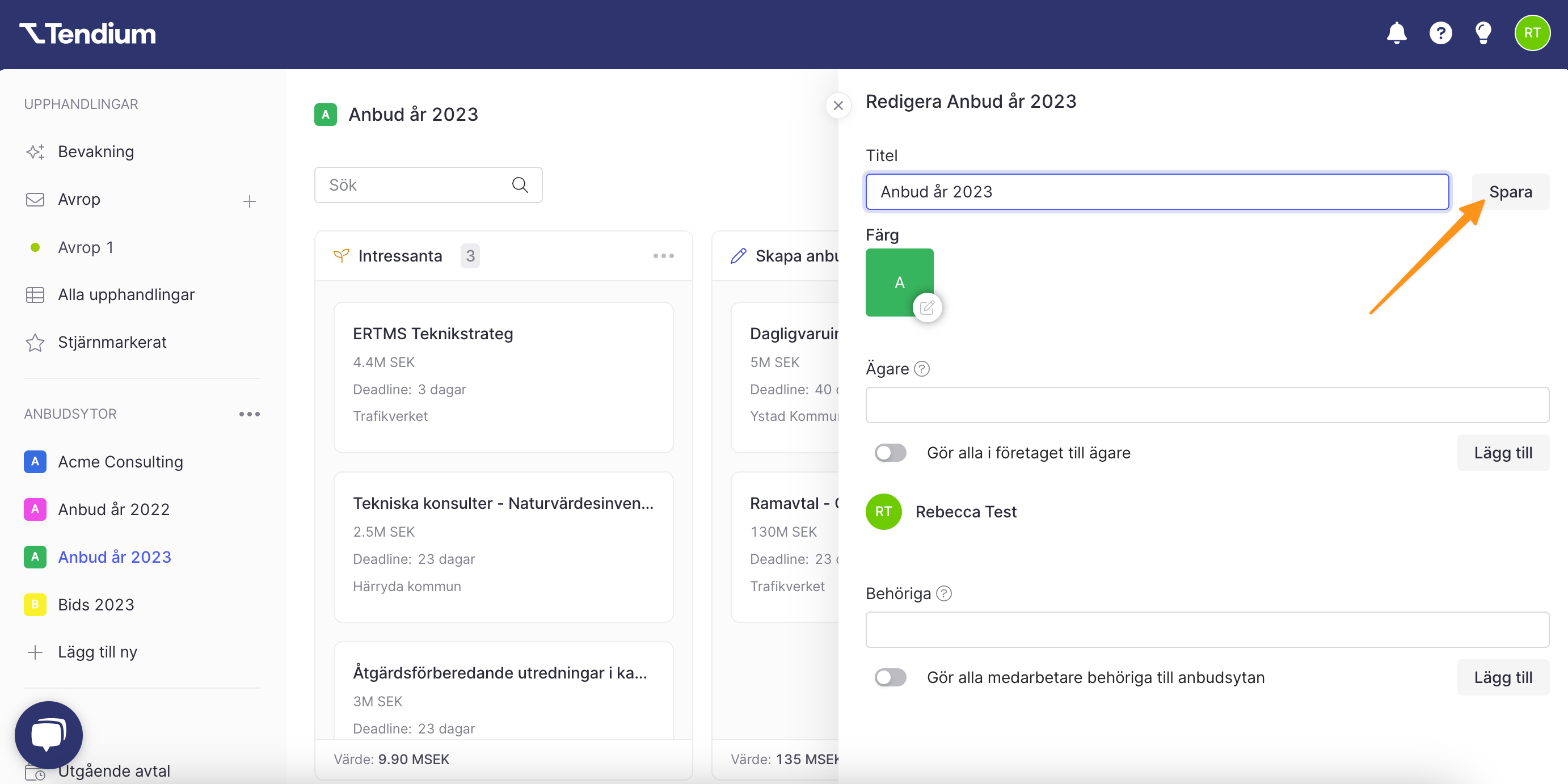
- Under Färg kan du ändra anbudsytans ikonfärg genom att klicka på redigeringsikonen.
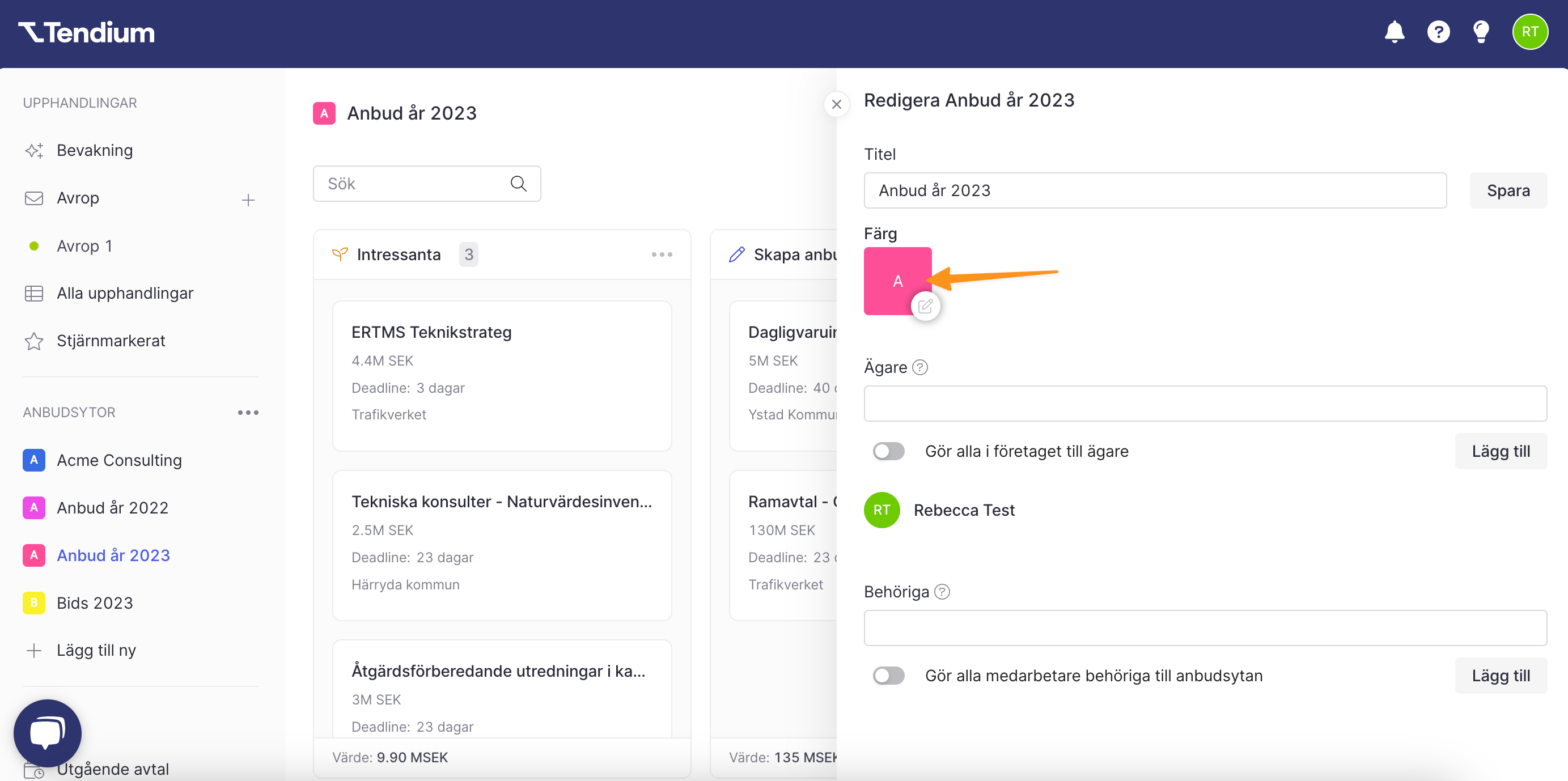
- Lägg till de medarbetare du vill ska vara Ägare eller Ha åtkomst och klicka på Lägg till.
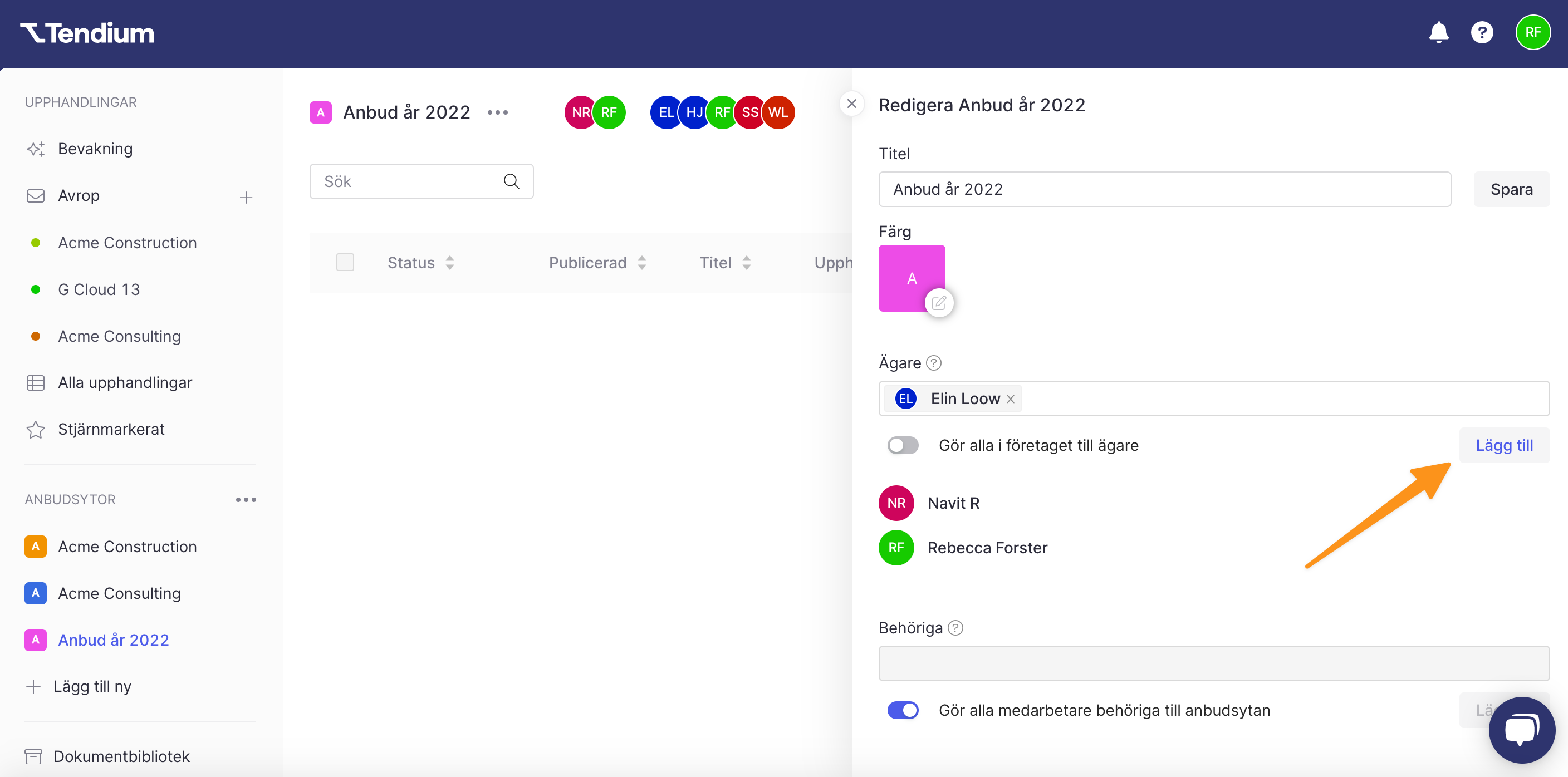
Arkivera eller radera anbudsytor
Om du har tagit bort en produkt från ert sortiment, avslutat ett projekt eller omorganiserat ditt företag kanske du inte längre behöver några av dina anbudsytor specificerade efter dessa. Om så är fallet kan du antingen arkivera eller radera onödiga anbudsytor som du inte längre behöver.
Innan du fortsätter, kom ihåg att arkiverade anbudsytor kan återställas, men raderade anbudsytor kan inte återställas. Om du är osäker rekommenderar vi att du arkiverar en anbudsyta innan du raderar för att säkerställa att du inte förlorar viktig information!
- I vänster kolumn kan du välja den anbudsyta som du vill arkivera eller radera.
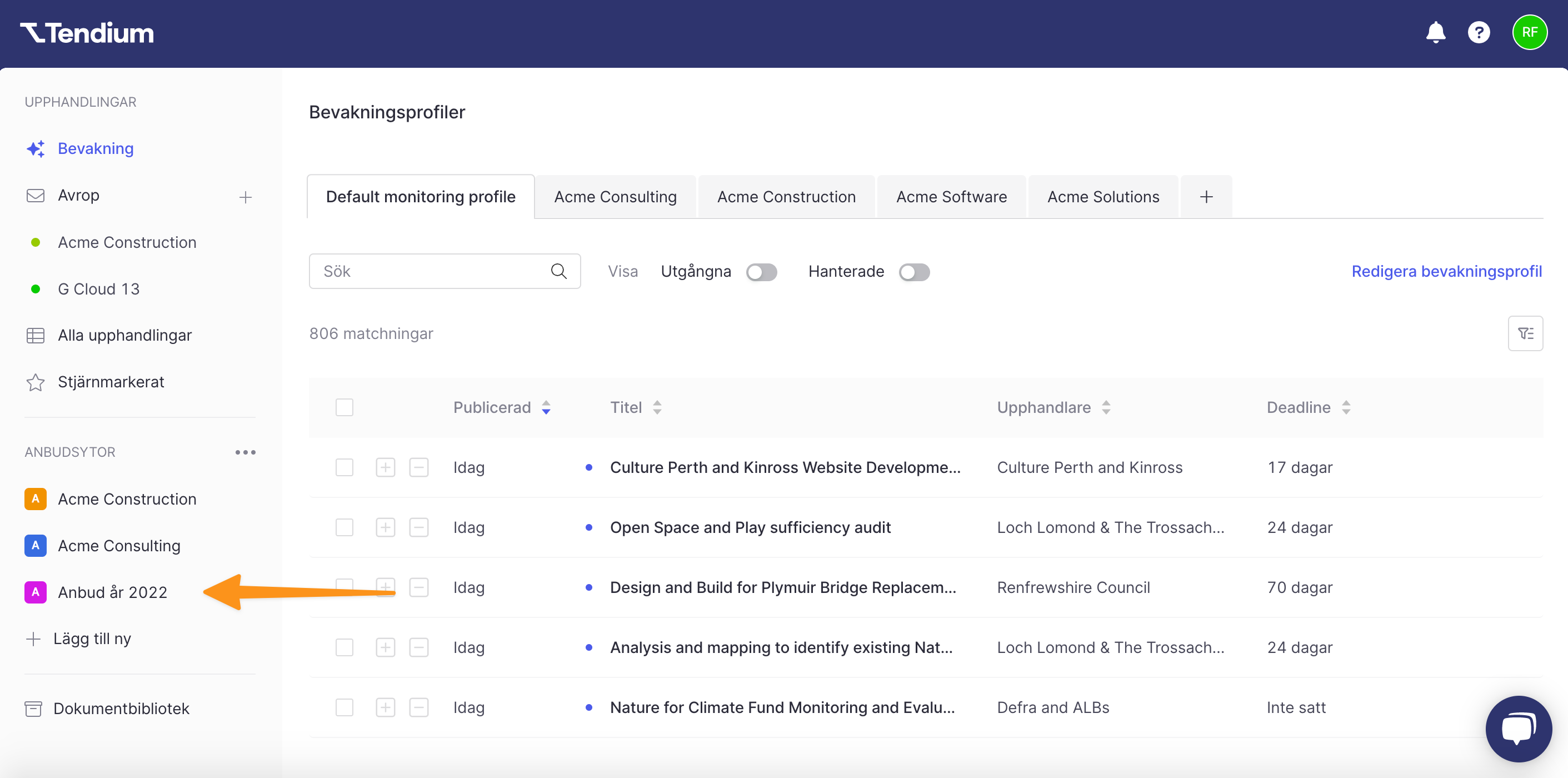
- Klicka på de horisontella prickarna i det övre högra hörnet och välj Arkivera anbudsyta eller Radera anbudsyta.
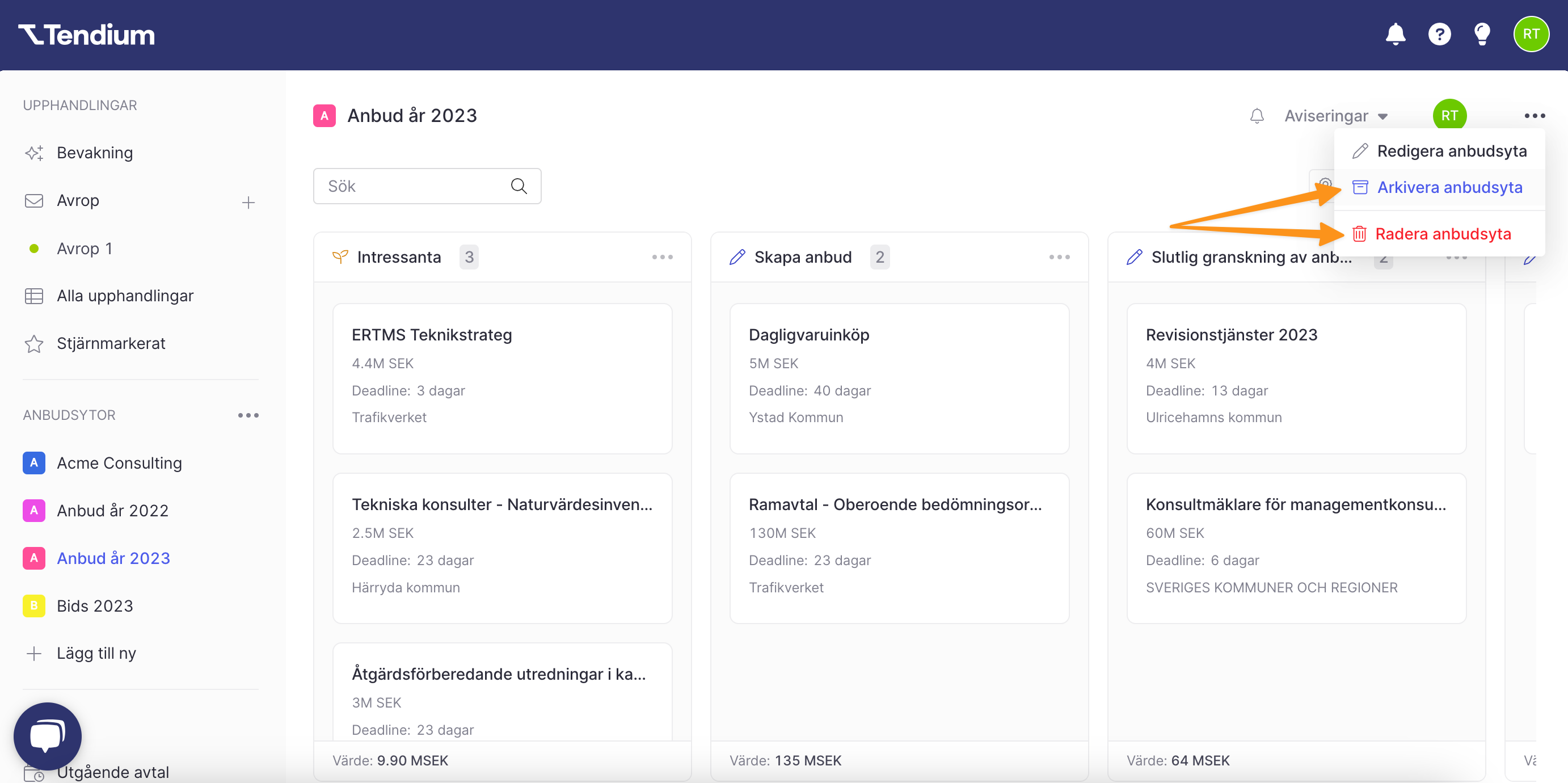
- Klicka på Arkivera för att bekräfta att du vill arkivera anbudsytan. En liknande bekräftelse behövs om du vill radera en anbudsyta, och du måste då klicka på Radera istället.
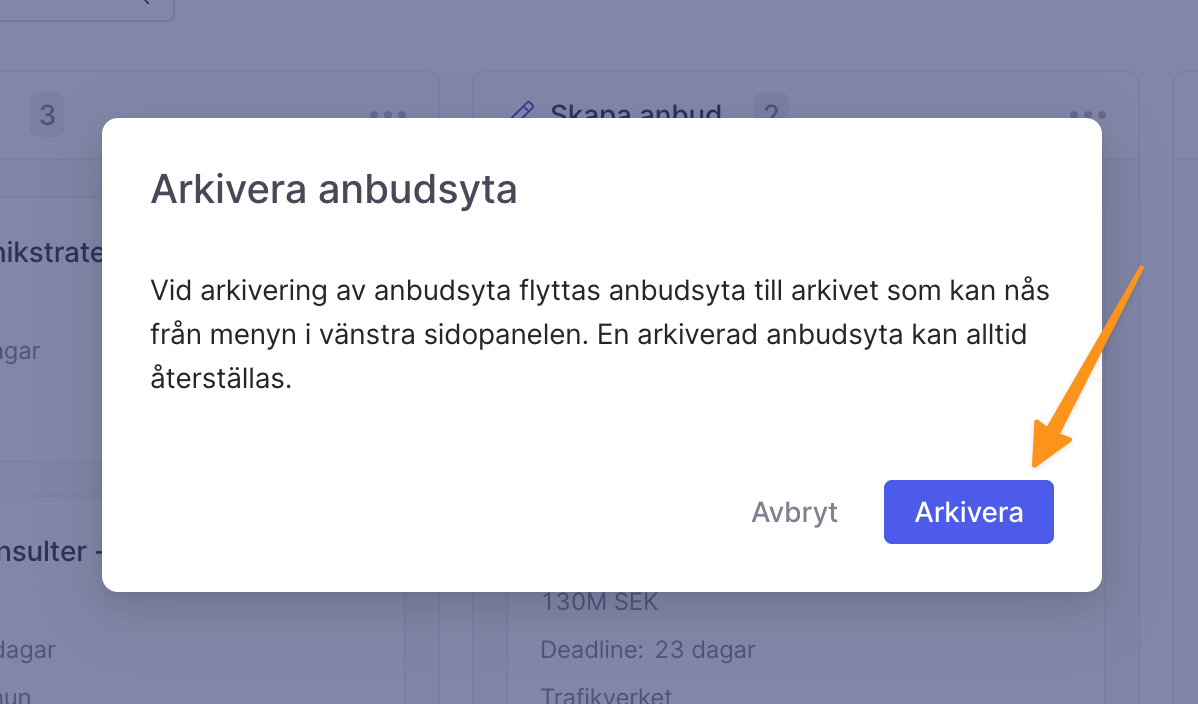
När en anbudsyta arkiveras syns en röd banderoll överst på din sida.
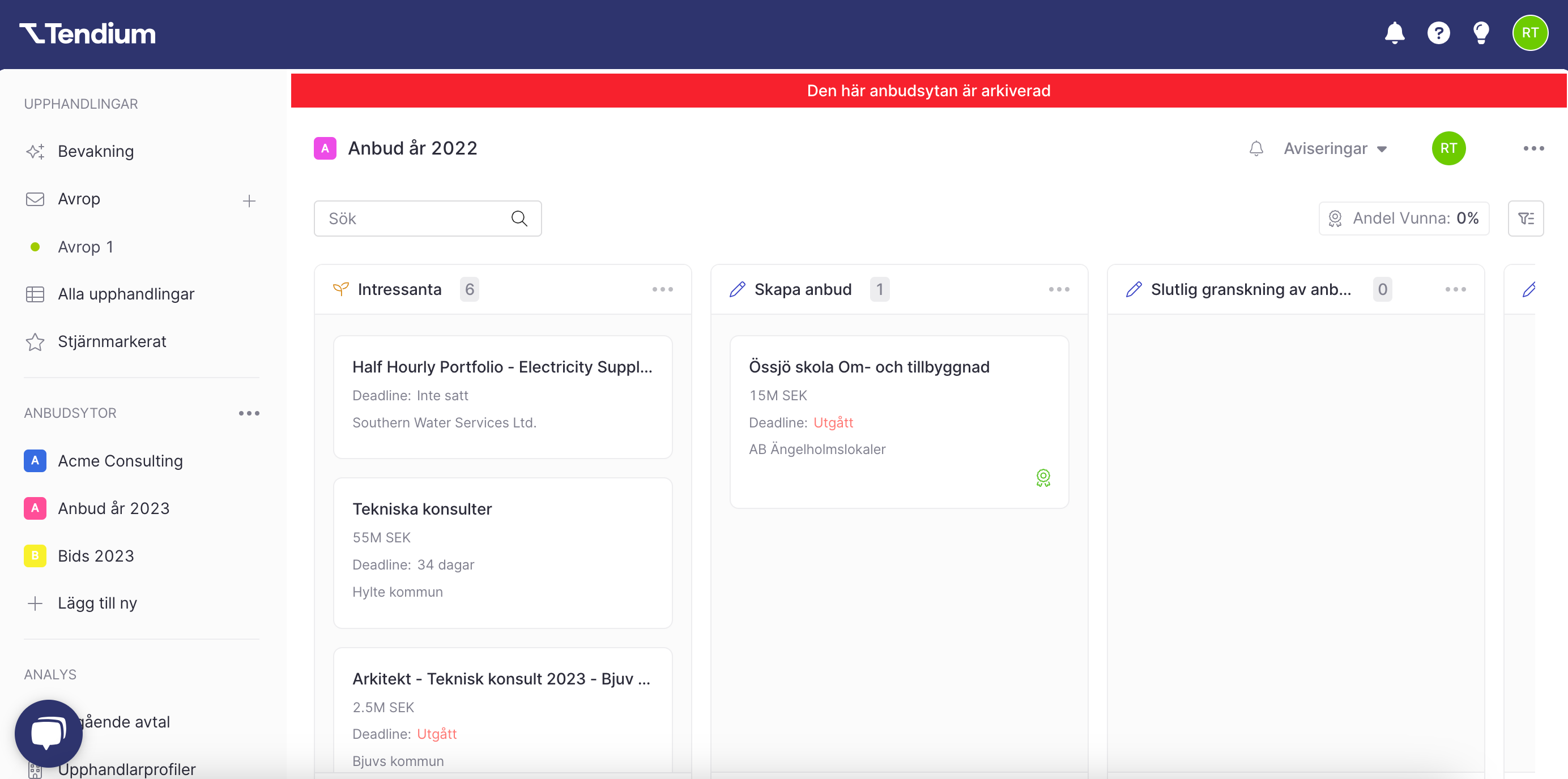
Hantera och återställ dina arkiverade anbudsytor
Om du har arkiverat en anbudsyta som du nu vill använda kan du återställa den på ett enkelt sätt!🙂
- Klicka på de tre horisontella prickarna bredvid ANBUDSYTOR i vänster kolumn, och välj sedan ARKIVERADE ANBUDSYTOR.
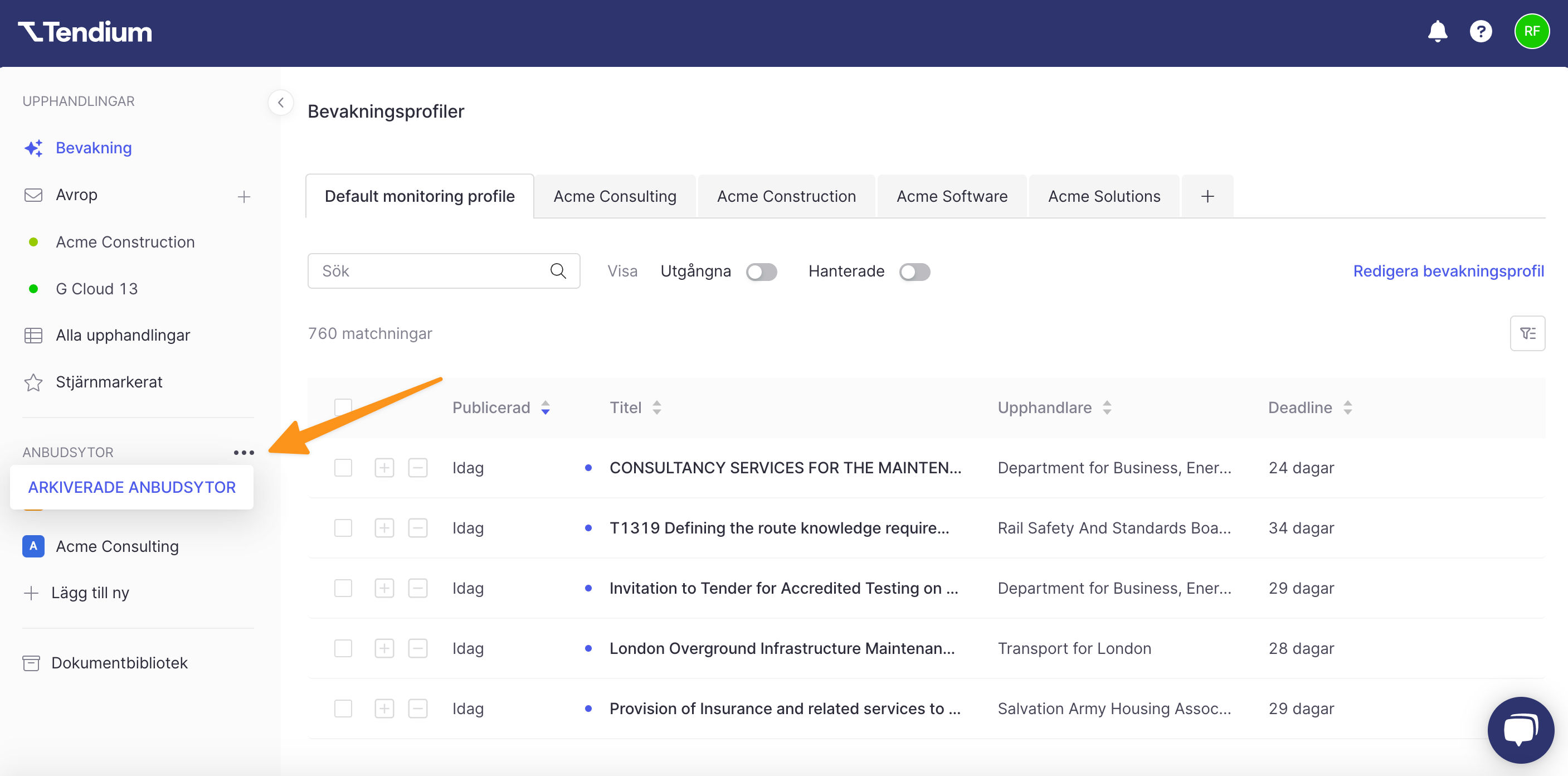
- Därifrån kan du se, återställa eller radera en anbudsyta. Klicka på Visa för att se den arkiverade anbudsytan.
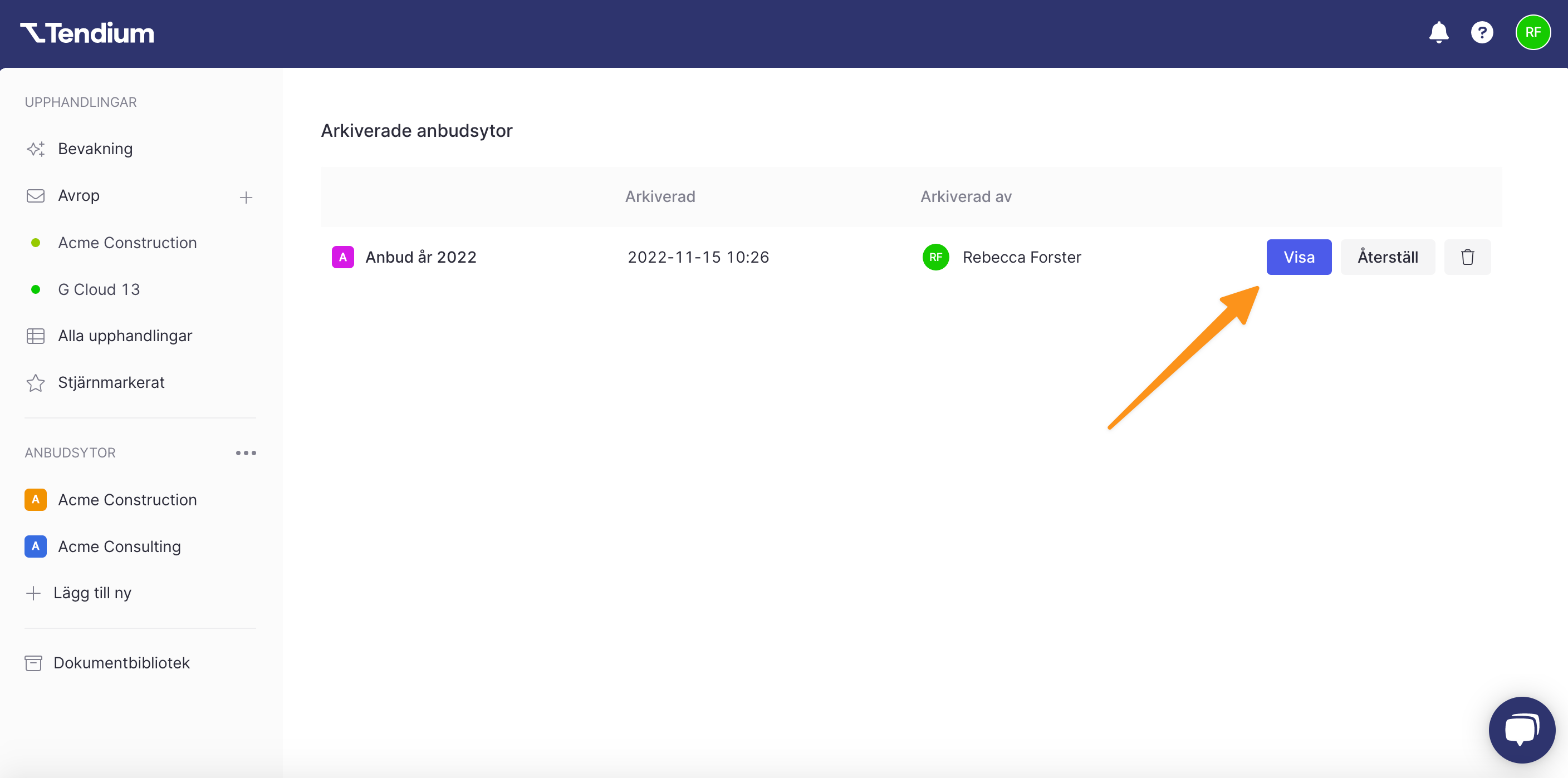
- Du kan nu redigera anbudsytan eller ändra status för upphandlingar som sparats i den. Klicka på de tre horisontella prickarna i det övre högra hörnet för att redigera, återställa eller radera den.
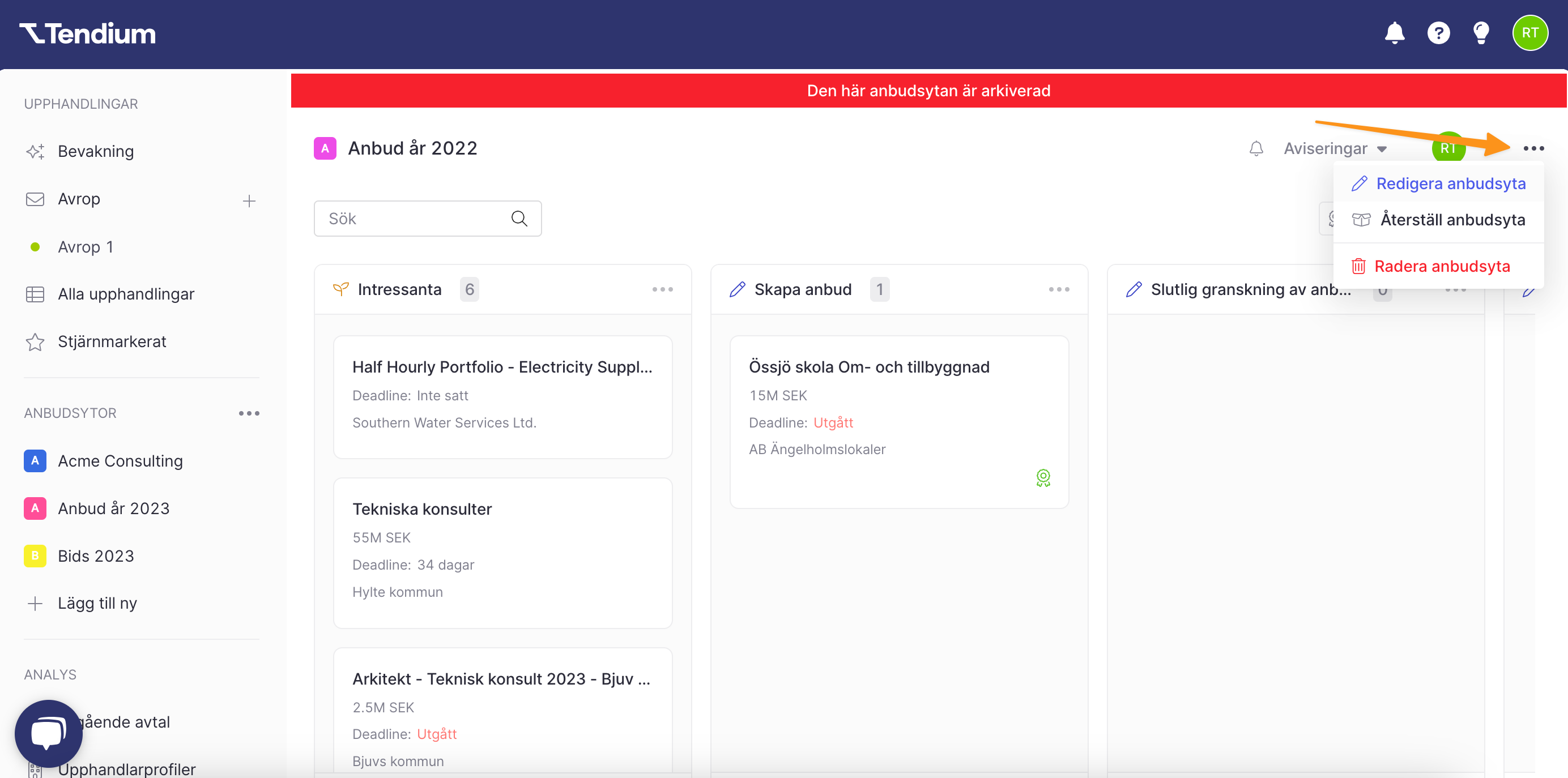
- Alternativt kan du, redan i översikten för arkiverade anbudsytor, klicka på Återställ för att återställa en anbudsyta.
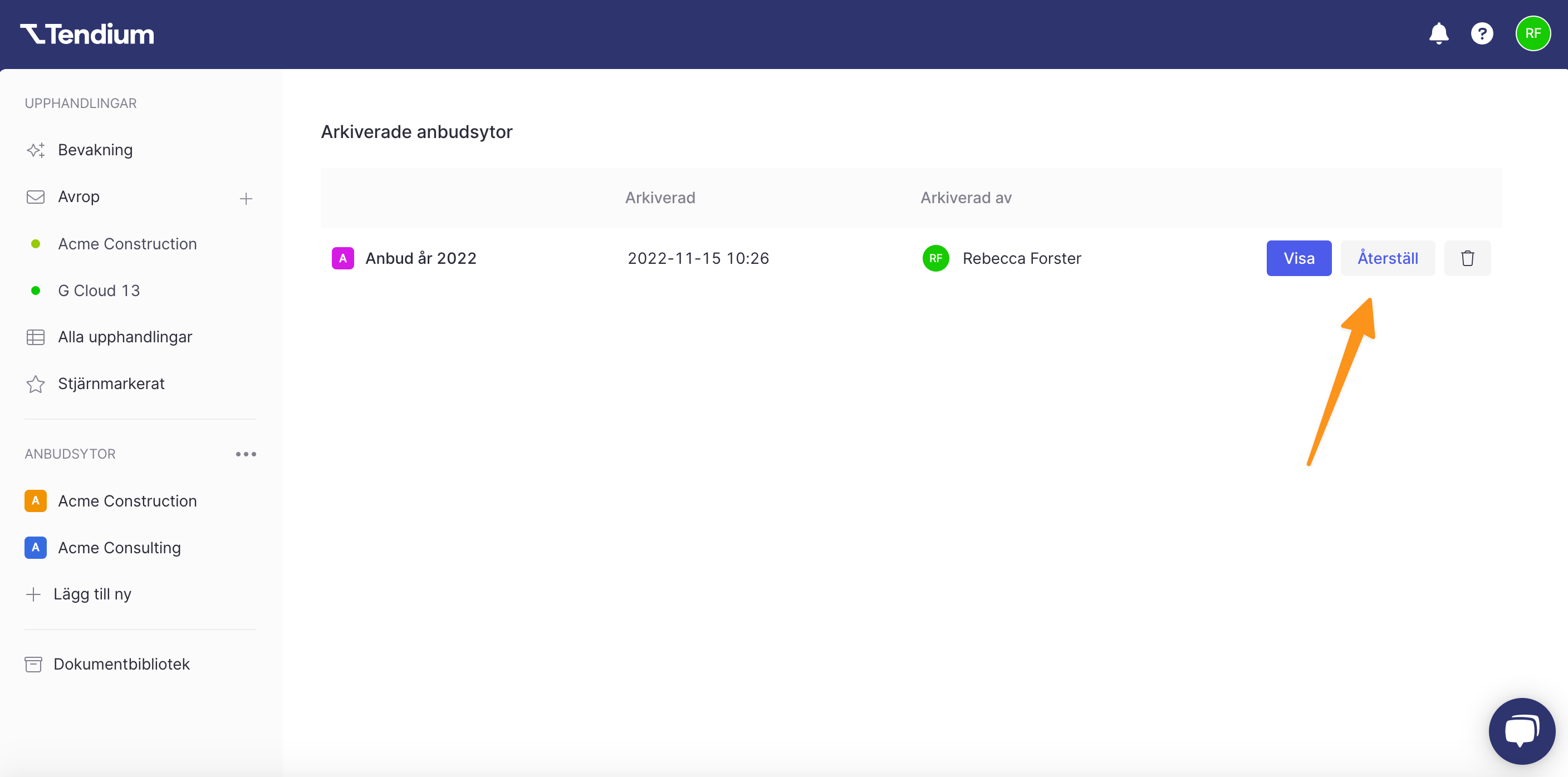
- Du kan också radera anbudsytan direkt genom att klicka på Soptunne-ikonen och välja Radera. Klicka på Radera i popup-fönstret för att bekräfta ditt val.
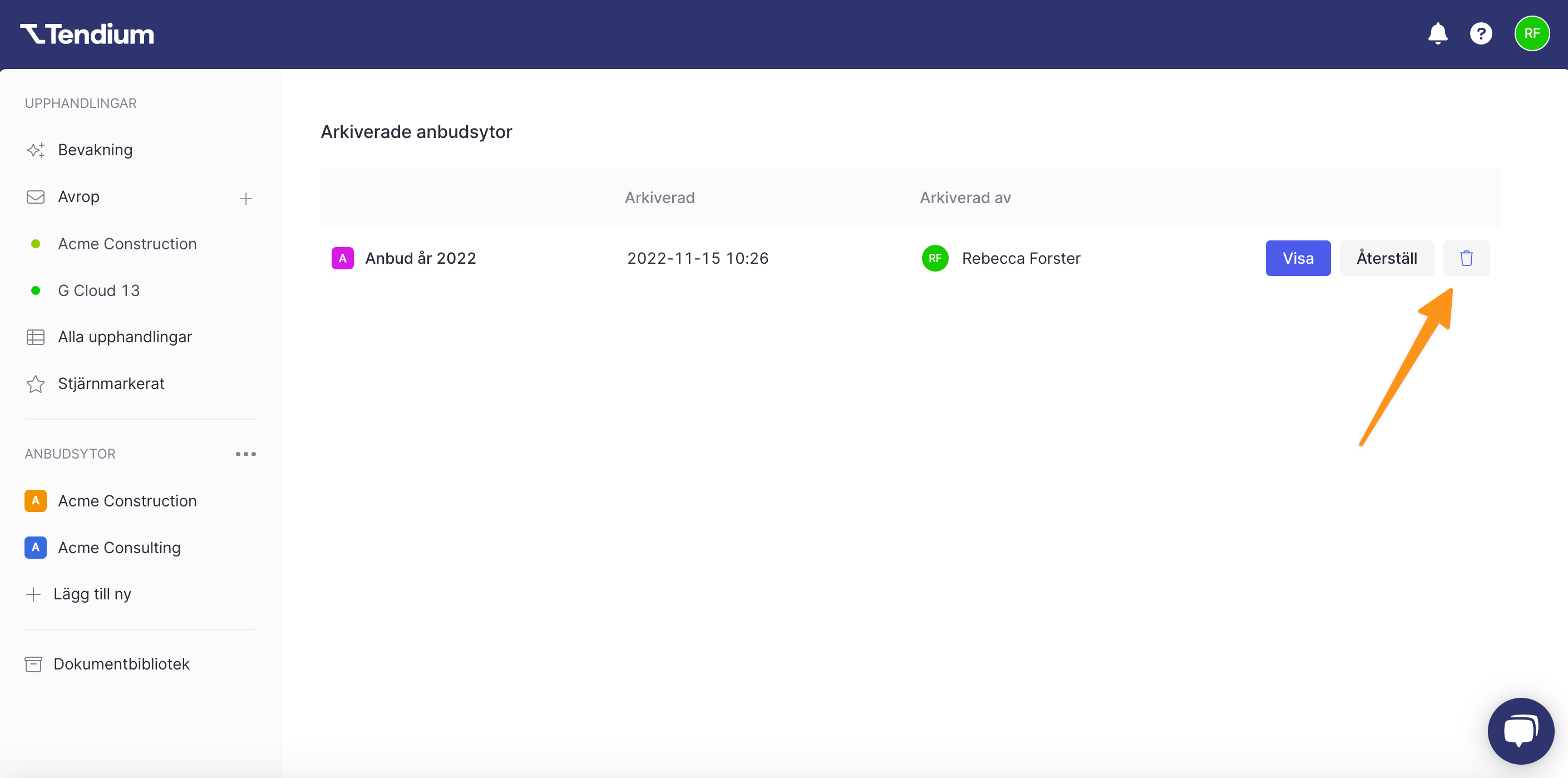
FAQ
Har du bjudits in av en kollega?
Om så är fallet är chansen stor att det redan skapats en eller flera anbudsytor för ditt team. Om någon i ditt team har en anbudsyta som du inte är inbjuden till kommer den inte att synas för dig bland dina Anbudsytor. Kolla med ditt teams admin för att stämma av så att du är inbjuden till de anbudsytor som du behöver tillgång till.
Vad innebär det om en anbudsyta är arkiverad?
Du har fortfarande tillgång till en arkiverad anbudsyta och kan ändra status på upphandlingar i den, men du kommer inte längre kunna lägga till upphandlingar i den, eller se den under Anbudsytor i kolumnen till vänster, där resterande anbudsytor syns.
Kan en upphandling sparas till mer än en anbudsyta?
Nej. När en upphandling sparats till en anbudsyta kan den enkelt flyttas till en annan genom att välja den eller dra och släppa till en annan anbudsyta. Däremot kan samma upphandling inte sparas i två olika anbudsytor samtidigt.
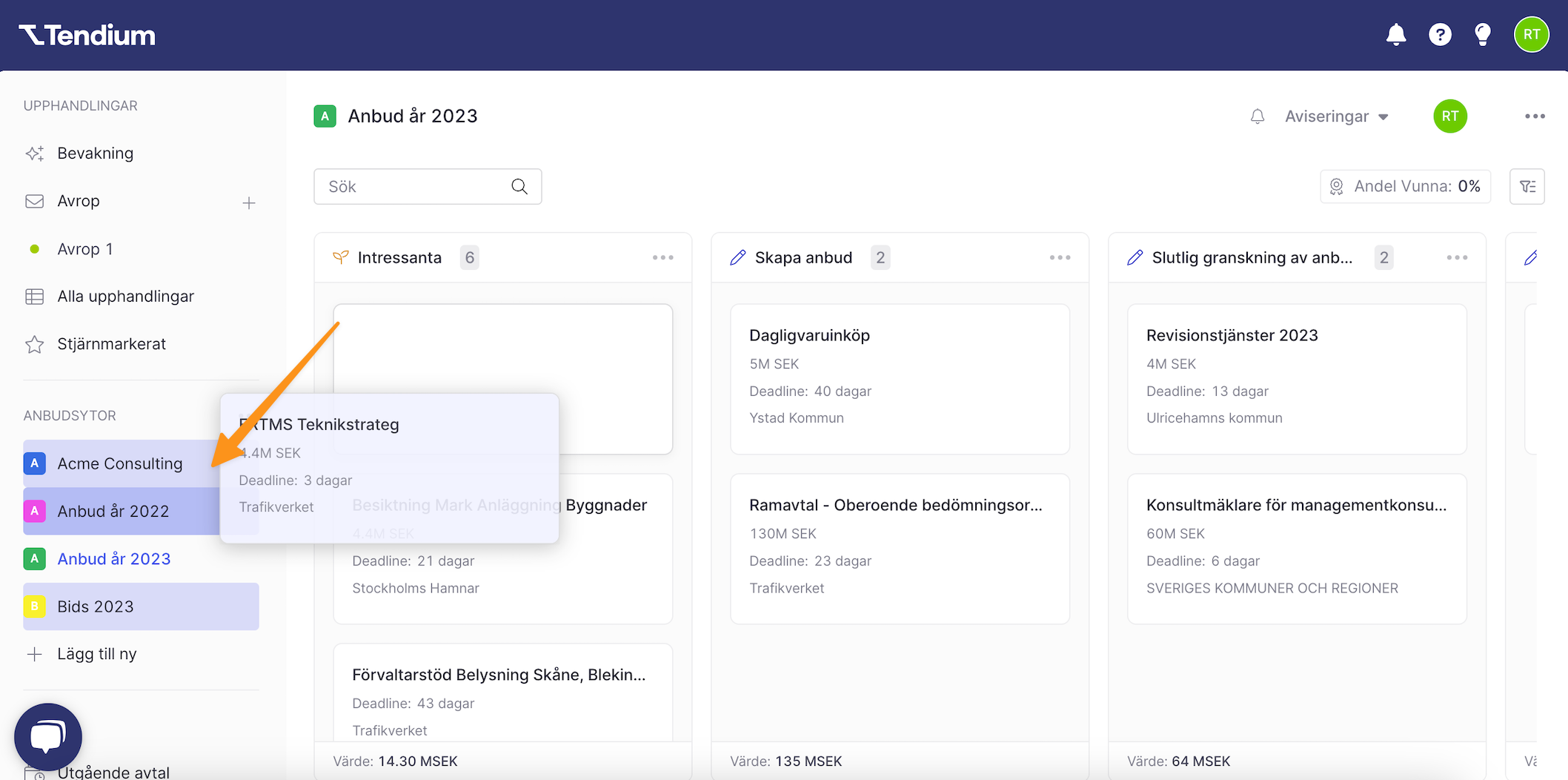
Kan jag anpassa namnen på statusen (kolumner)?
Nej, tyvärr inte just nu. Däremot är detta en mycket efterfrågad funktion som vi arbetar med att implementera!🤗
Vad händer när jag sparat ett anbud till en anbudsyta?
När du sparat ett anbud till en anbudsyta kan du börja arbeta med det och hålla koll på framstegen genom att uppdatera statusen på anbudet.