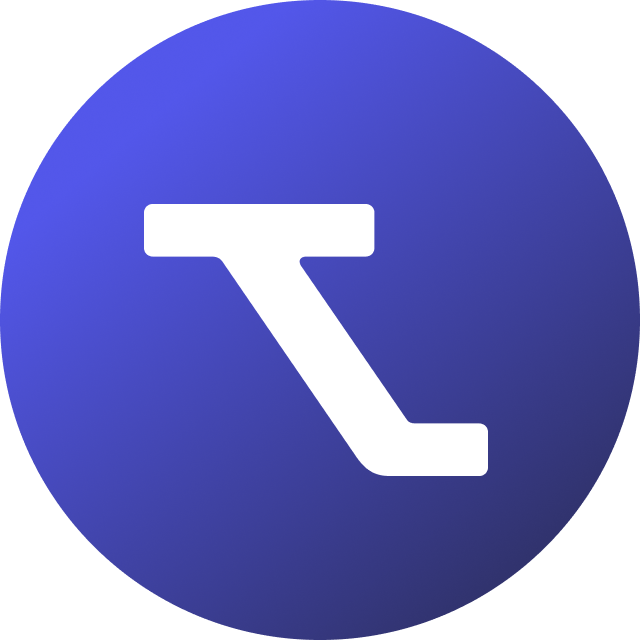Innehållsförteckning
Bevakningsvyn
När du har skapat en bevakningsprofil för upphandlingar får du ett samlat flöde av upphandlingsannonser baserat på de faktorer som är viktigast för dig. Detta ger dig ett dedikerat utrymme att läsa igenom varje upphandling enligt ditt teams granskningsprocess.
Ditt flöde kommer att uppdateras flera gånger om dagen när nya upphandlingar läggs upp, så du kan antingen kontrollera flödet regelbundet eller slå på dina e-postaviseringar för att få en lista över nya möjligheter skickade till dig dagligen. Om du har skapat flera bevakningsprofiler betyder det att du kan ha en hel del upphandlingsannonser att granska varje dag, beroende på hur strikta inställningar du har på dina bevakningsprofiler och antalet upphandlingar inom din bransch eller ditt geografiska område.
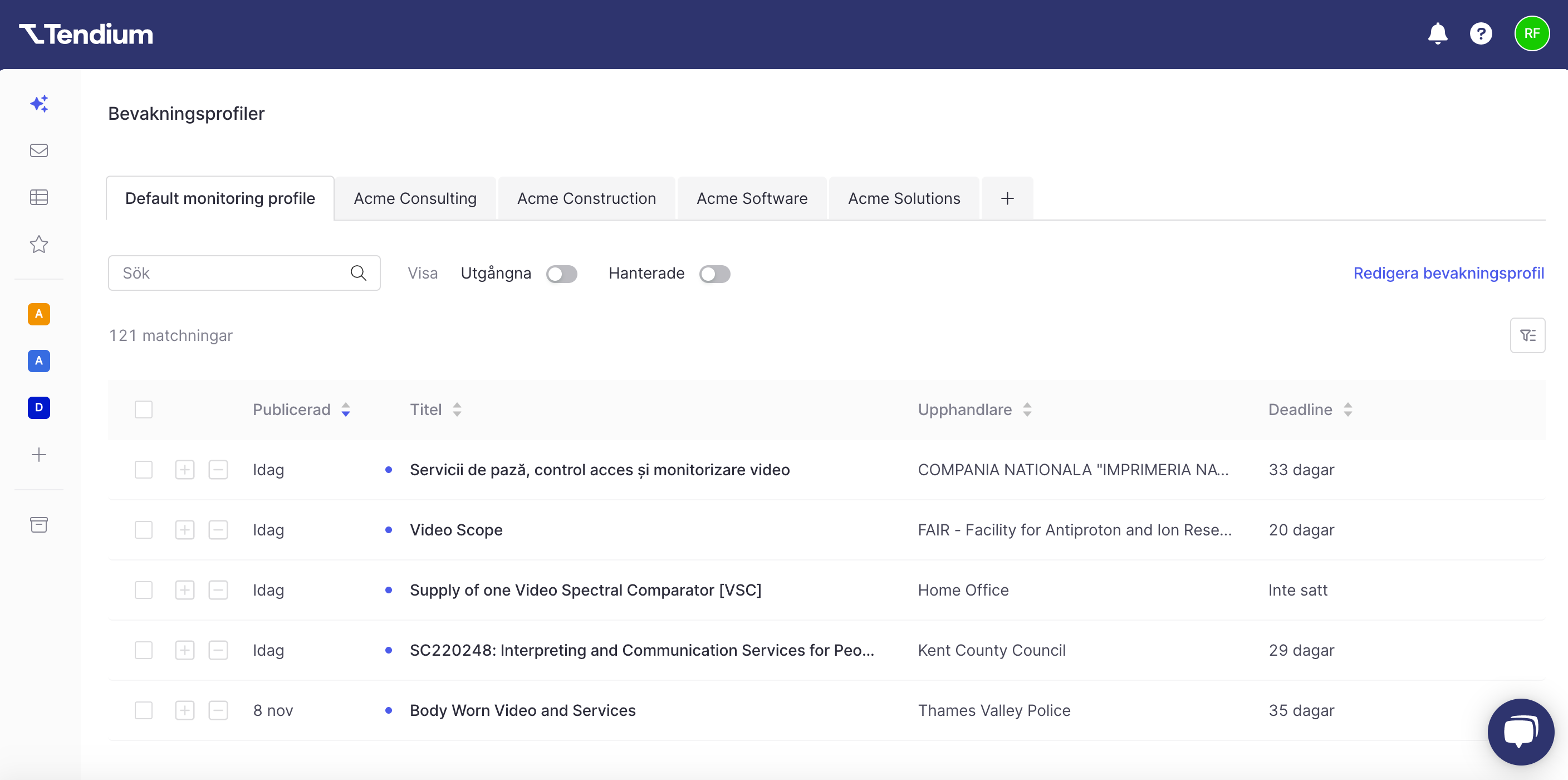
Lär känna ditt upphandlingsflöde
Bevakningsvyn är ett snabbt sätt för dig att komma åt flödet för var och en av dina bevakningsprofiler, med verktyg inbyggda för att hantera hur varje upphandling fortskrider genom din försäljningspipeline. På så sätt kan du få en överblick över alla nya upphandlingar som berör olika delar av din verksamhet, samtidigt som du håller alla upphandlingar värda att arbeta vidare med centraliserat och välorganiserat.
Växla mellan bevakningsprofiler
Klicka på Bevakning i vänster kolumn för att få tillgång till ditt flöde för upphandlingsbevakning.
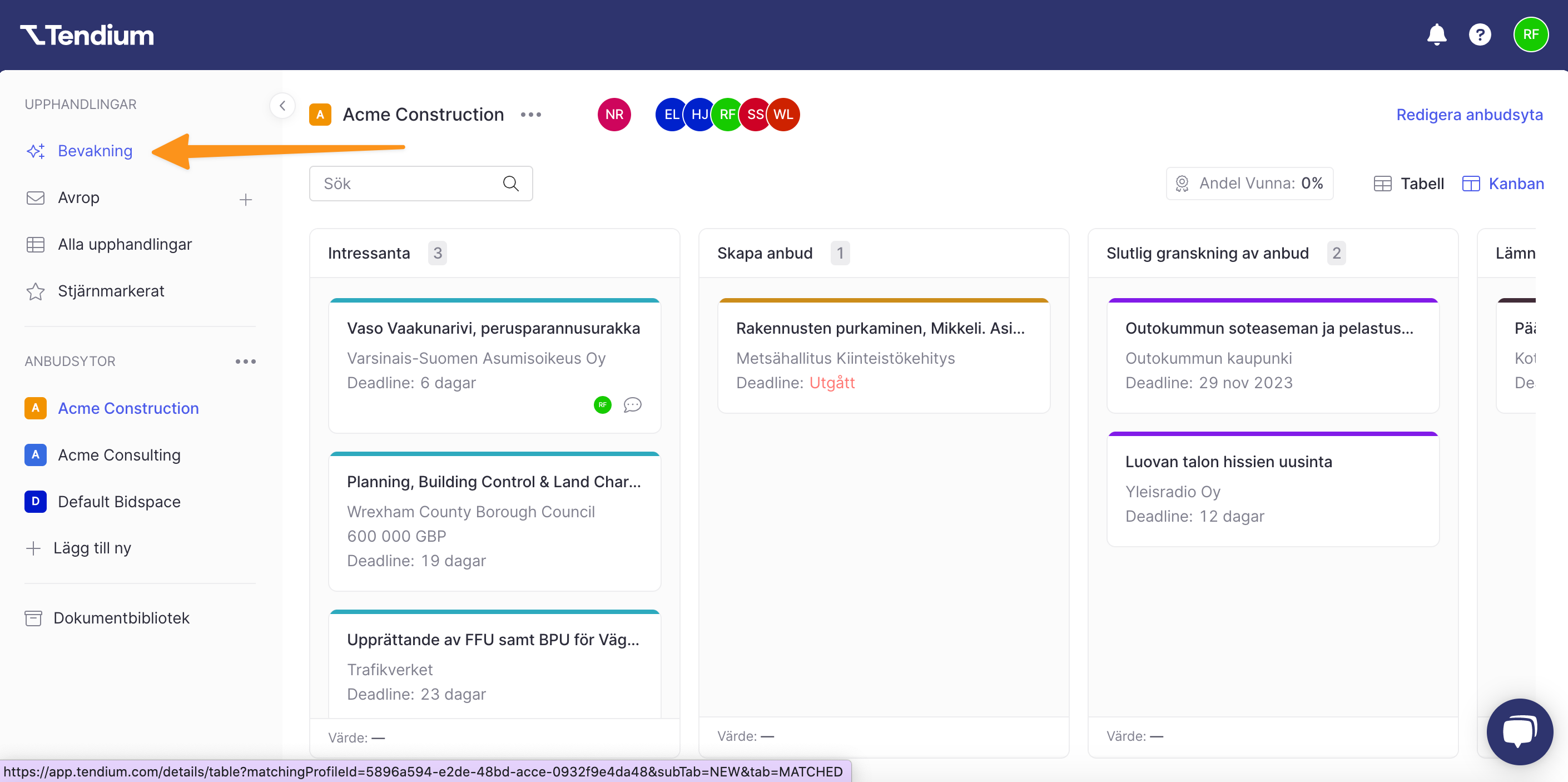
Nu ser du flödet för din standardbevakningsprofil, eller vilken bevakningsprofil du ställer in först. Varje bevakningsprofil har sitt eget flöde, och du kan växla mellan olika bevakningsprofiler genom att klicka på dess flik.
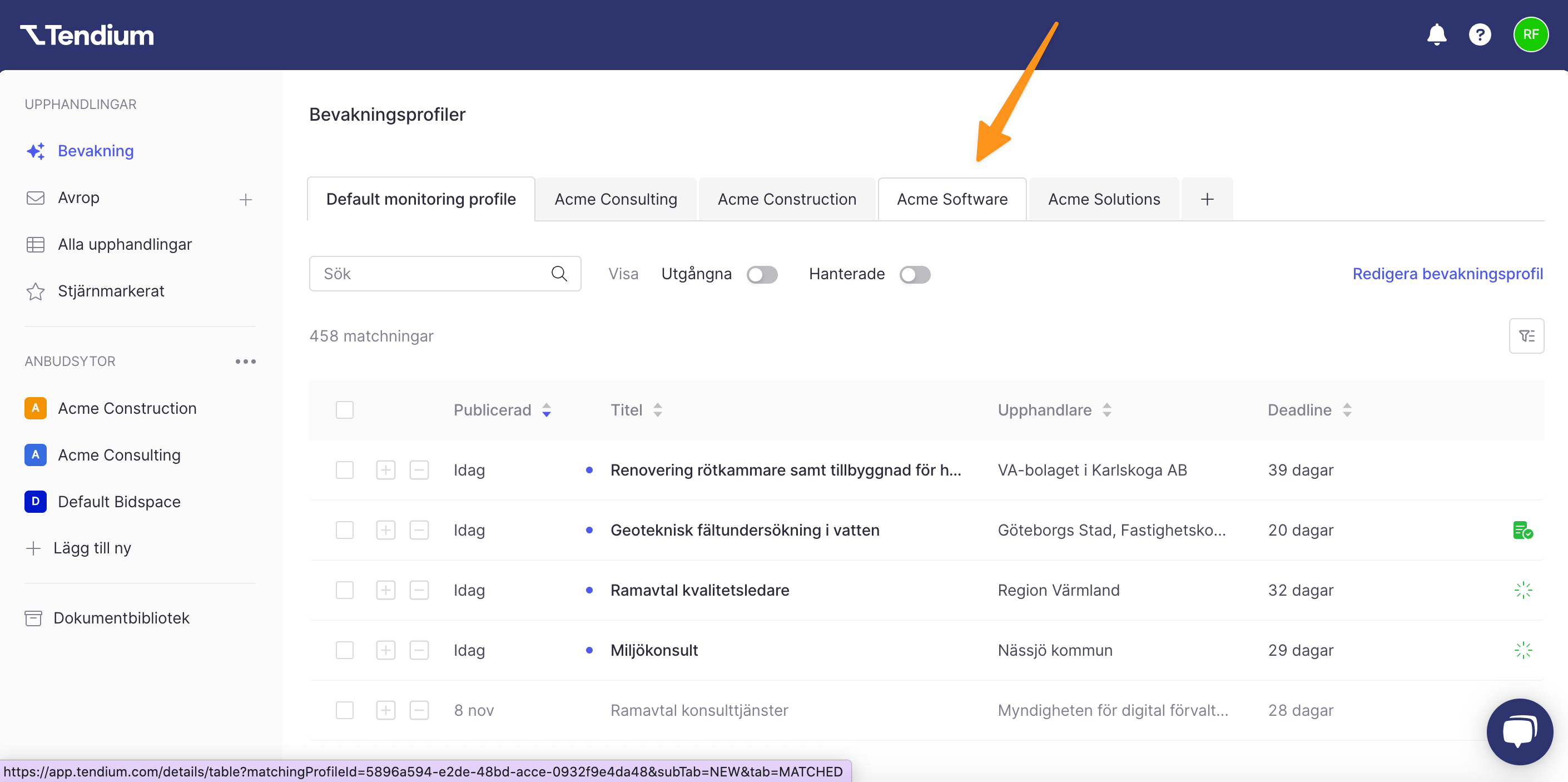
Överst i varje flöde kommer antalet upphandlingar som för närvarande matchar den profilen (dvs. antalet artiklar i din "inkorg") att listas.
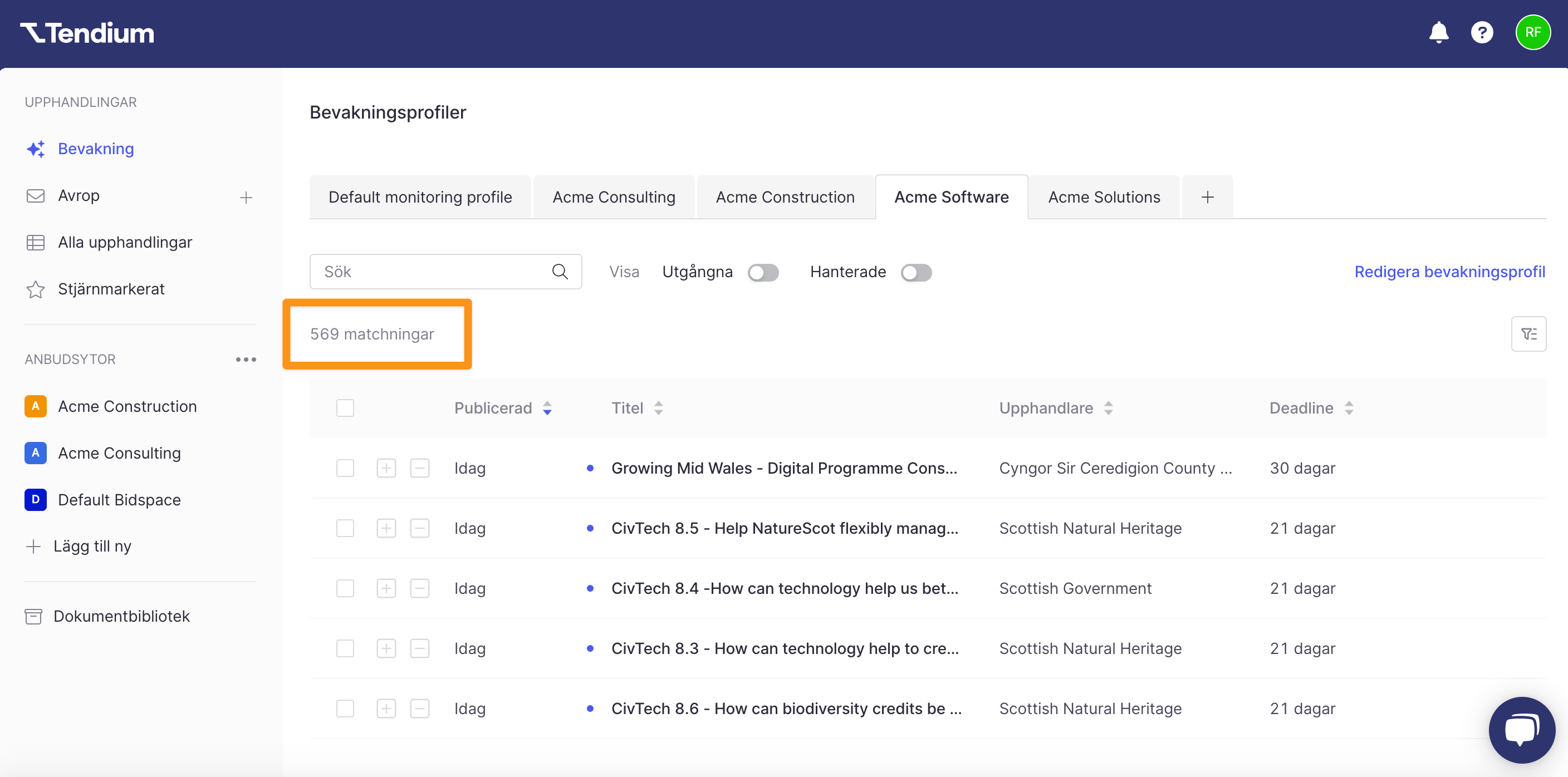
Ändra format på vyn
Du kan se ditt flöde i tabell- eller kortvy. För att byta vy, klicka på list-ikonen till höger om ditt flöde och välj önskad vy.
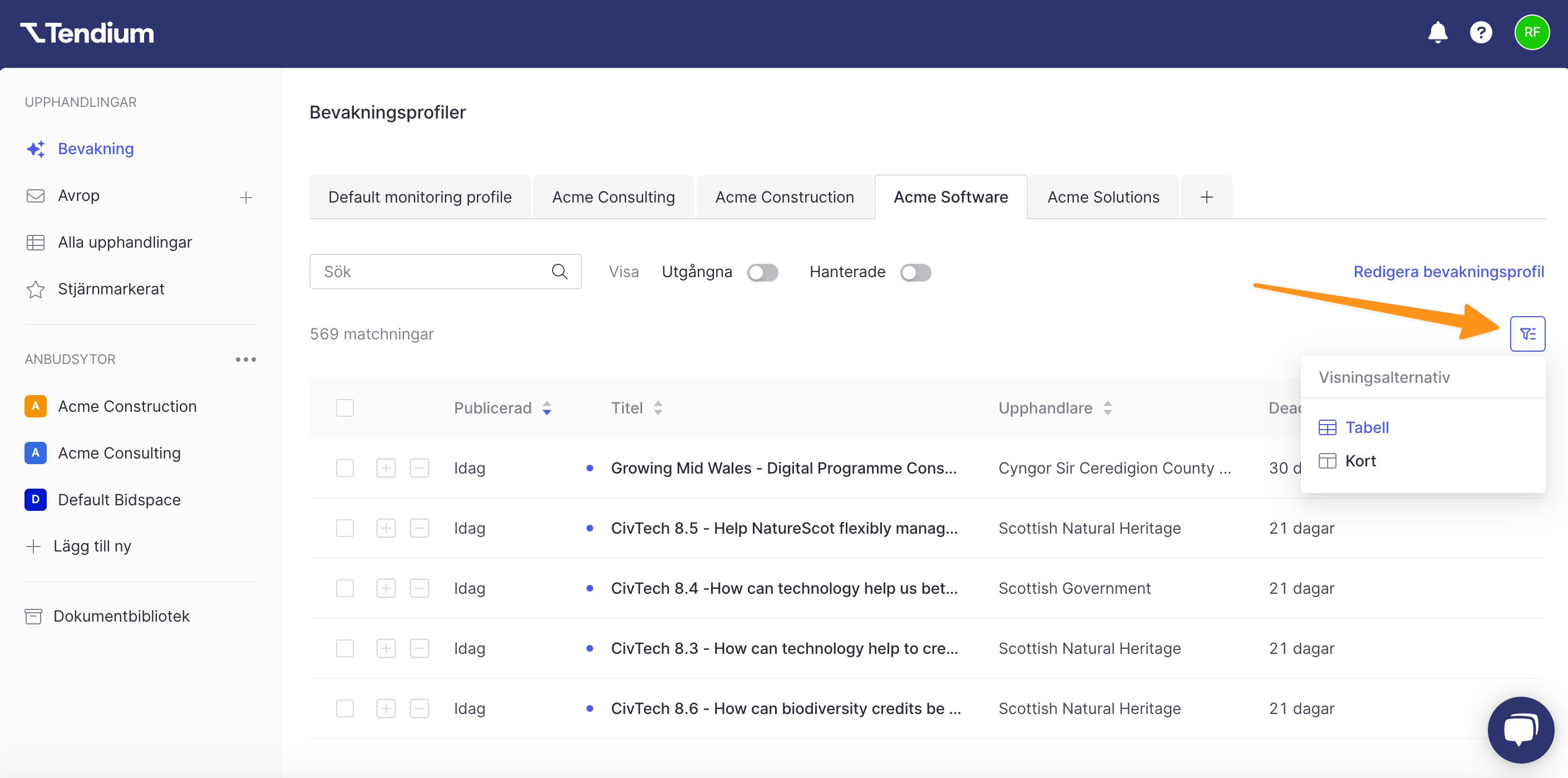
Kvalificera upphandlingar och hantera ditt flöde
Bevakningsflödet för upphandlingar är strukturerat för att likna en inkorg, där du kan se varje upphandling och sedan välja vad du ska göra med den härnäst. Härifrån kan du flytta en upphandling till nästa steg i din gransknings- eller försäljningspipeline, eller avvisa irrelevanta upphandlingar så att de inte stör i bevakningsflödet. Genom att göra detta regelbundet kan ditt team ha en tydlig överblick över vilka upphandlingar som har och inte har hanterats.
Hantera ditt flöde
Om du funderar på att gå igenom ditt flöde på samma sätt som du kontrollerar din e-postinkorg, så finns det två huvudalternativ tillgängliga för varje ny upphandling: behåll den för ytterligare åtgärder eller ta bort den.
Om du väljer att behålla en upphandling kan du antingen spara den i en anbudsyta (dvs. mapp), stjärnmarkera den i upphandlingsöversikten eller lämna den i flödet. Om du väljer att ta bort oönskade upphandlingar kommer de att tas bort från ditt flöde men kommer fortfarande att vara tillgängliga i vår databas och kan senare läggas tillbaka i ditt flöde.
Kvalificera en upphandling
När du har tittat på en upphandlingsbeskrivning, dess dokument och all annan relevant information, kanske du vill spara den för ytterligare övervägande eller för att starta anbudsprocessen. Om så är fallet kan du markera det som intressant och spara det i en anbudsyta.
För att göra detta från ditt flöde klickar du på den gröna + ikonen och välj vilken anbudsyta du vill lägga till den i från rullgardinsmenyn.
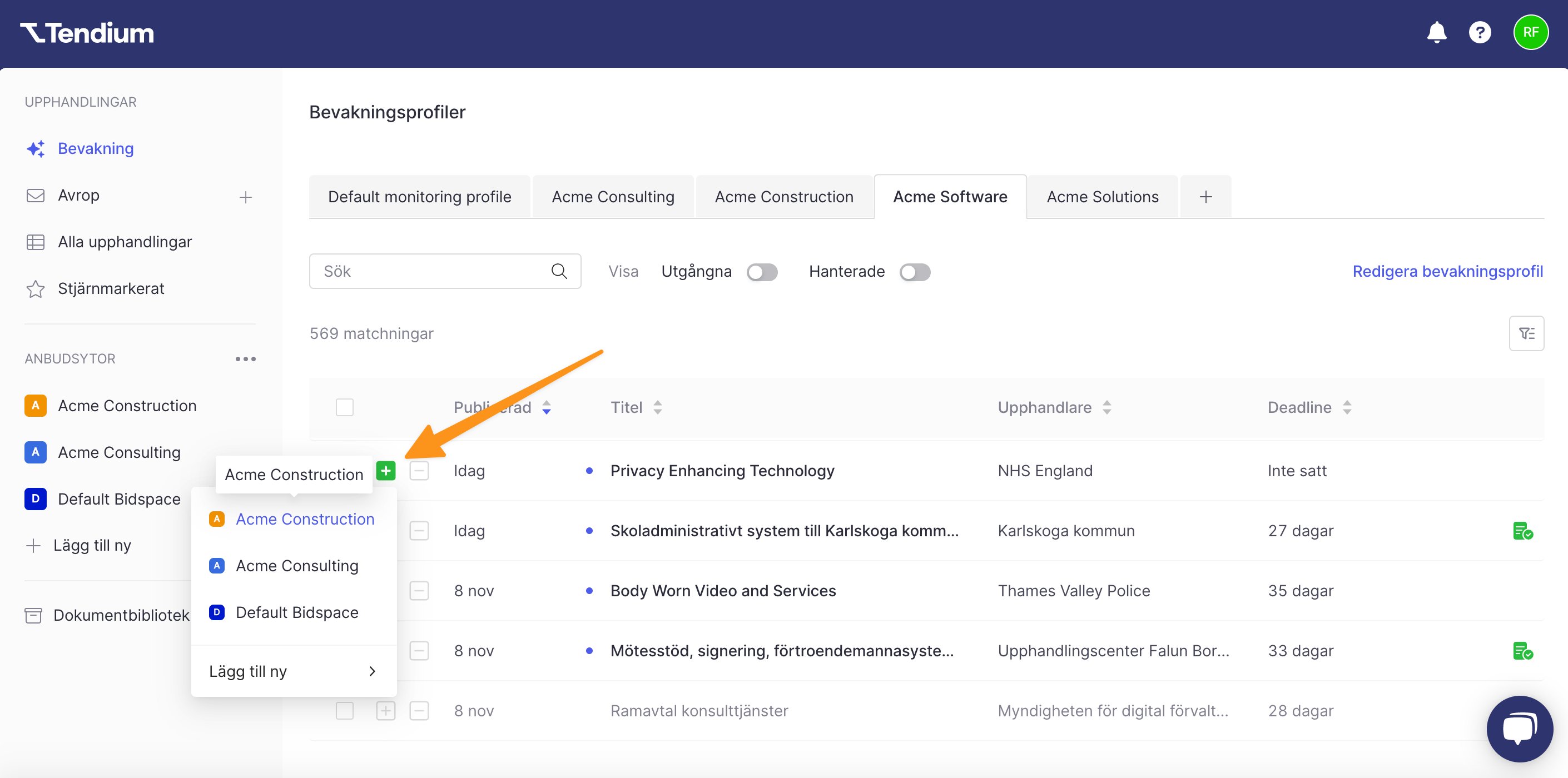
Från kortvyn, klicka på Kvalificera och välja anbudsyta från rullgardinsmenyn.
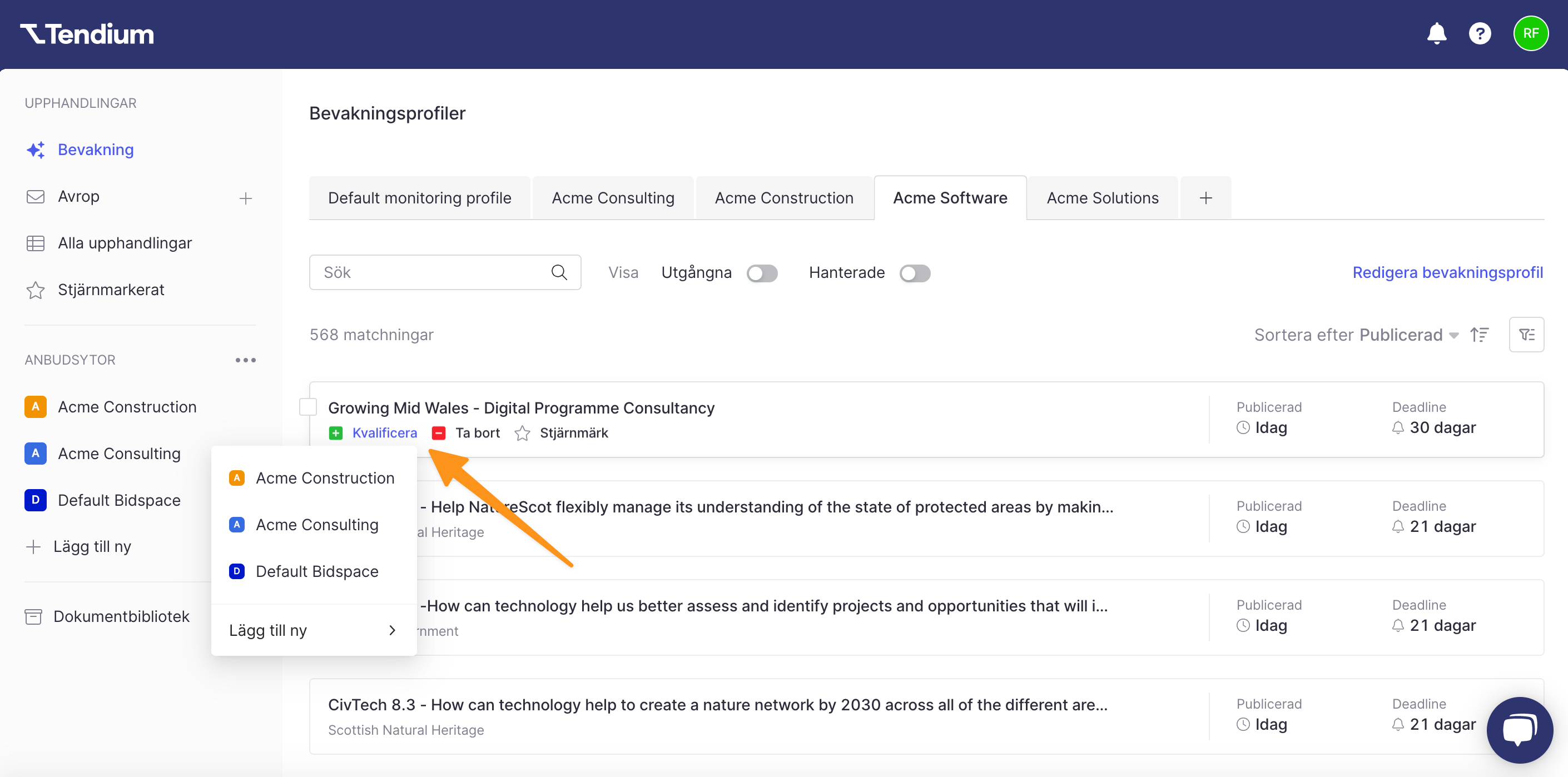
Ta bort en upphandling
Om du har fastställt att upphandlingen inte passar och du vill ta bort det från ditt flöde kan du diskvalificera den. För att göra detta från tabellvyn, klicka på - ikonen.
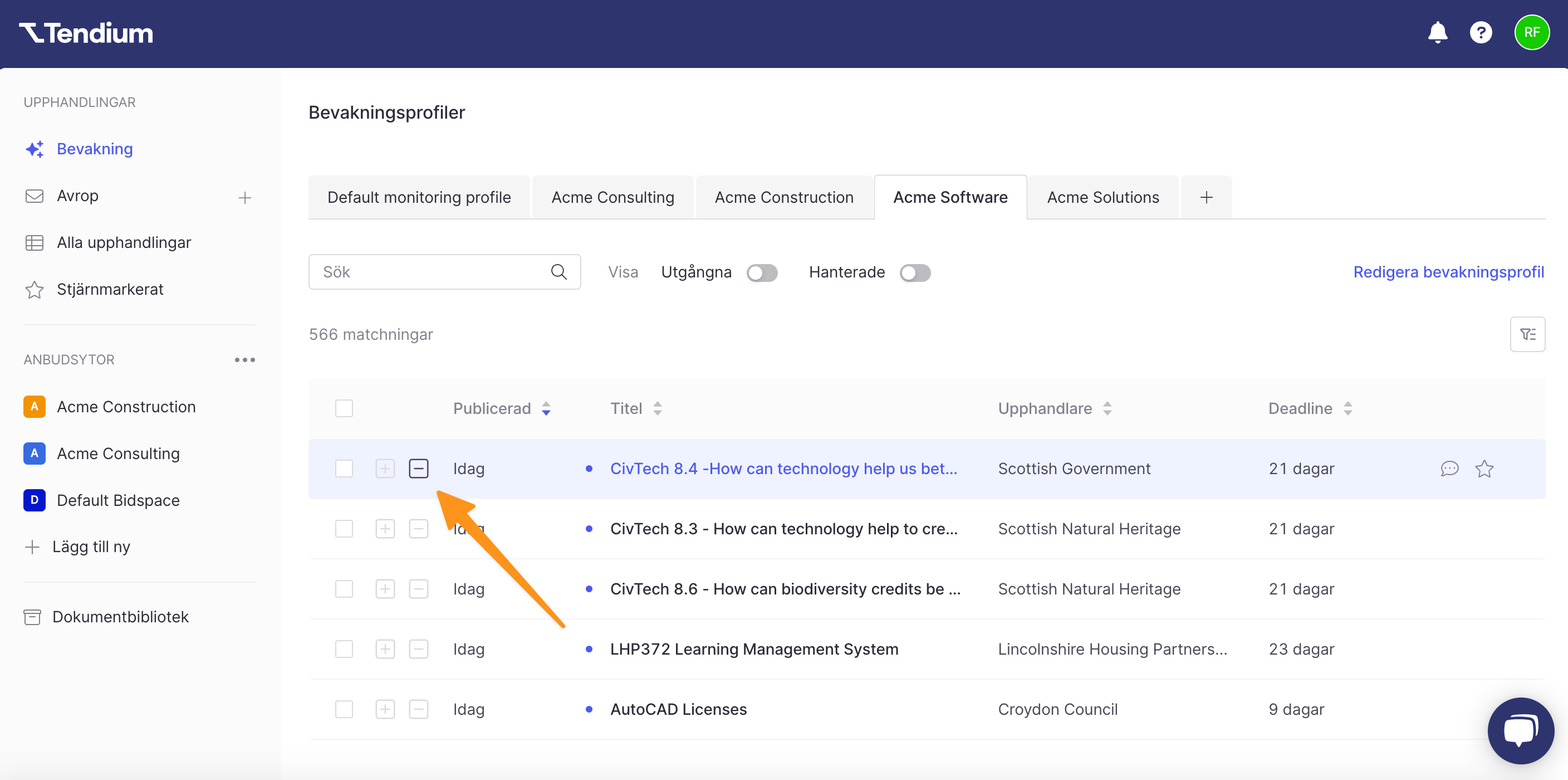
Från kortvyn klickar du på Ta bort.
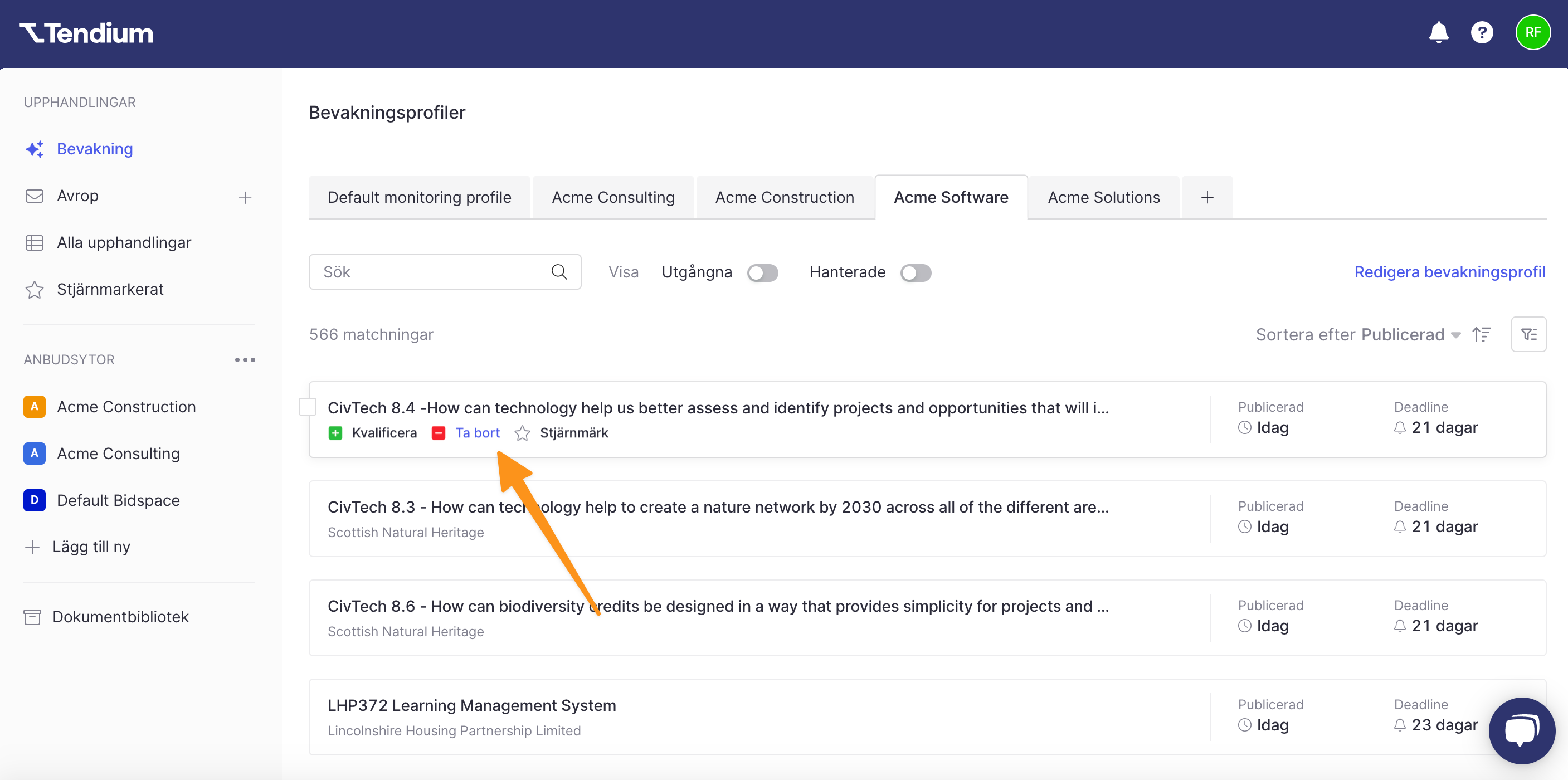
När du har kvalificerat eller diskvalificerat en upphandlingen kommer det att anses hanterat och automatiskt tas bort från ditt flöde. Men detta betyder inte att de är borta för alltid! Du kan alltid aktivera filtervyn hanterade för att se dina hanterade upphandlingar i ditt flöde igen.🙂
Lägg tillbaka en borttagen upphandling
Om du råkat ta bort en upphandling, eller tror att en upphandling som du tagit bort kan vara relevant igen kan du alltid lägga tillbaka den till dina ohanterade upphandlingar i bevakningsprofilen. För att lägga tillbaka en upphandling går du först till vyn för hanterade upphandlingar, och sedan klickar du antingen på den röda - knappen, eller öppnar en upphandling och sedan klickar på Lägg tillbaka.
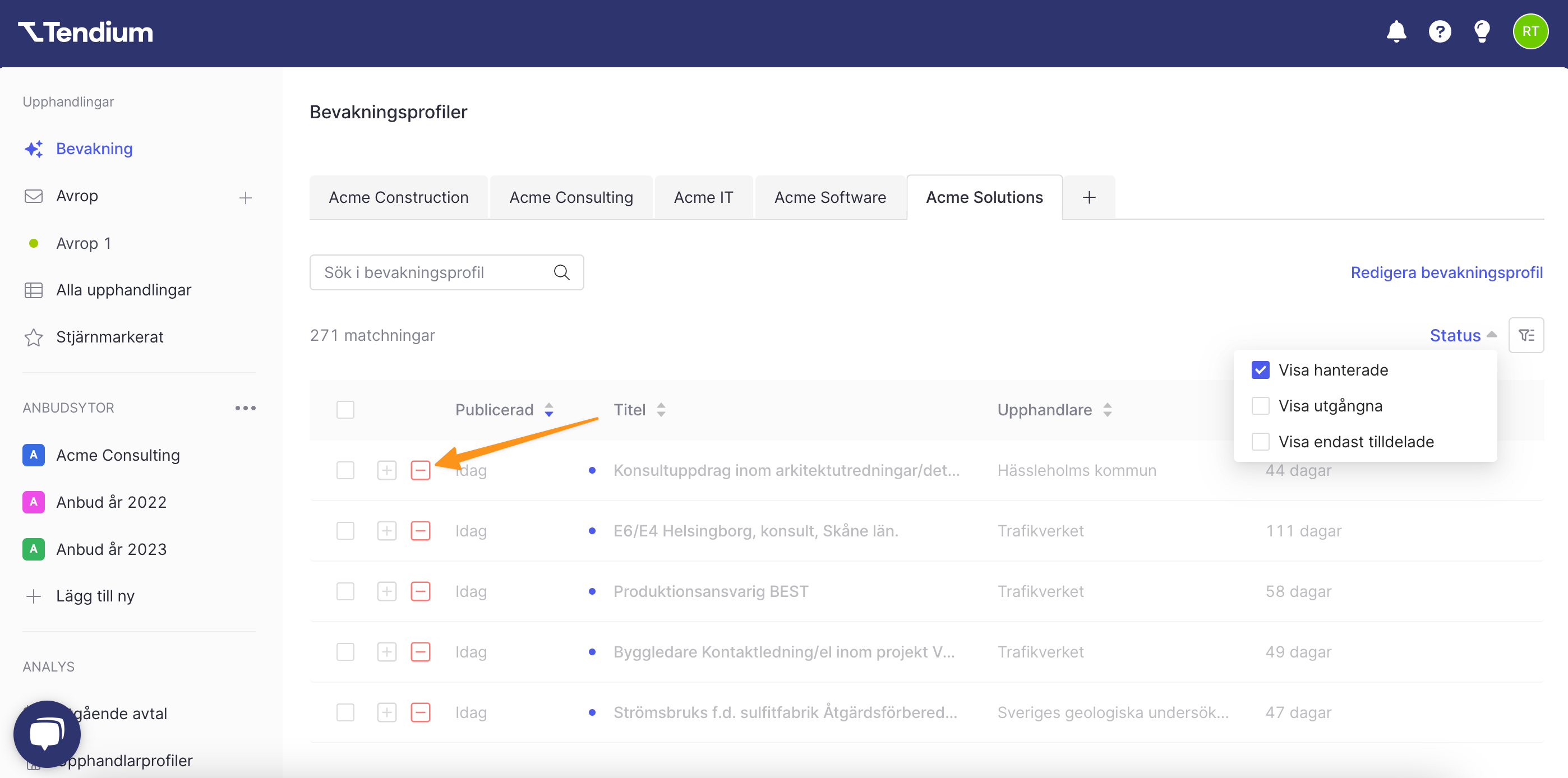
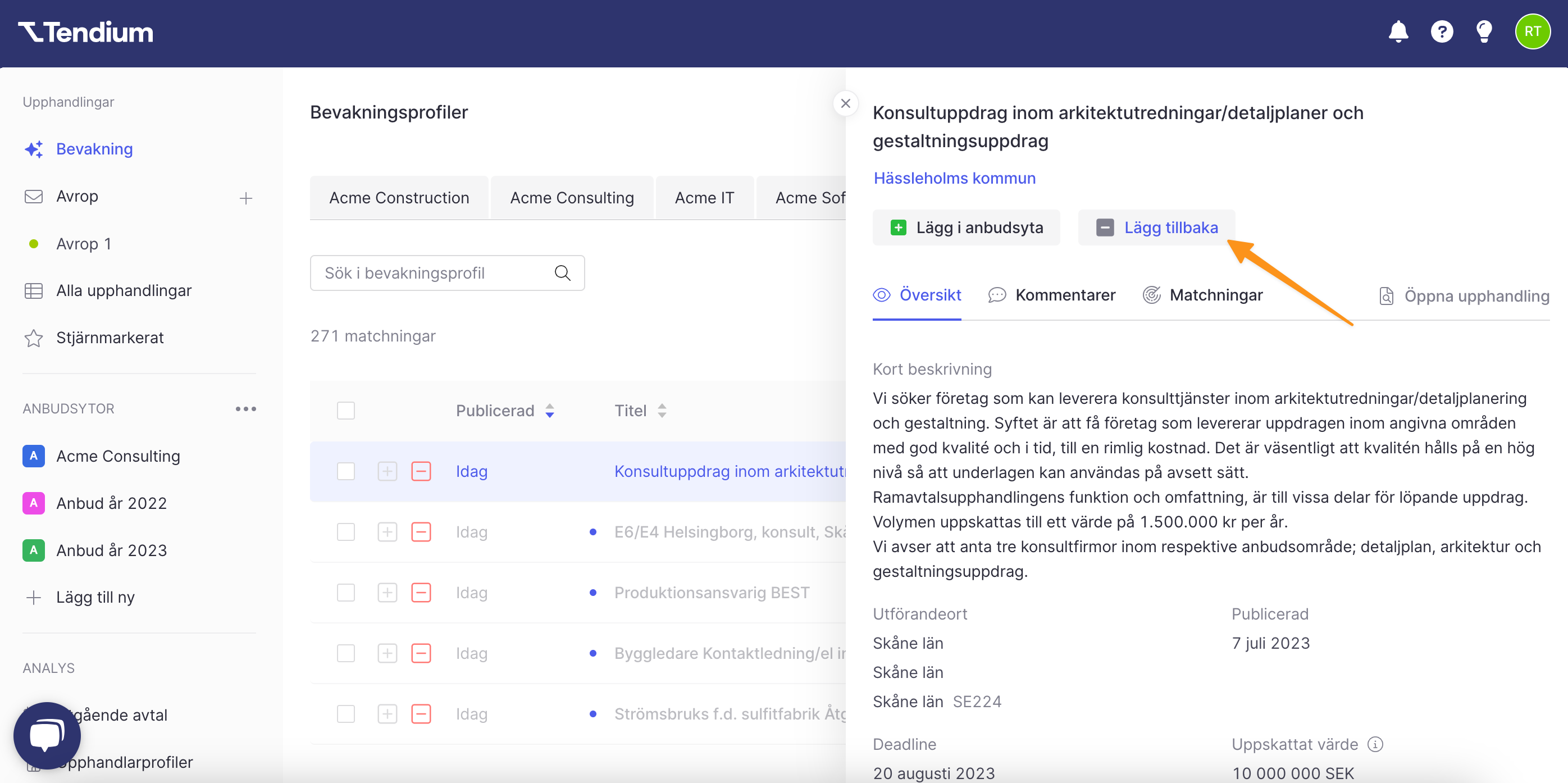
Hantera upphandlingar i grupp
Om du vill spara eller ignorera flera upphandlingsannonser på en gång kan du göra det genom att hantera dem samtidigt. Välj hur många upphandlingar du vill ändra status på genom att klicka i kryssrutan bredvid var och en.
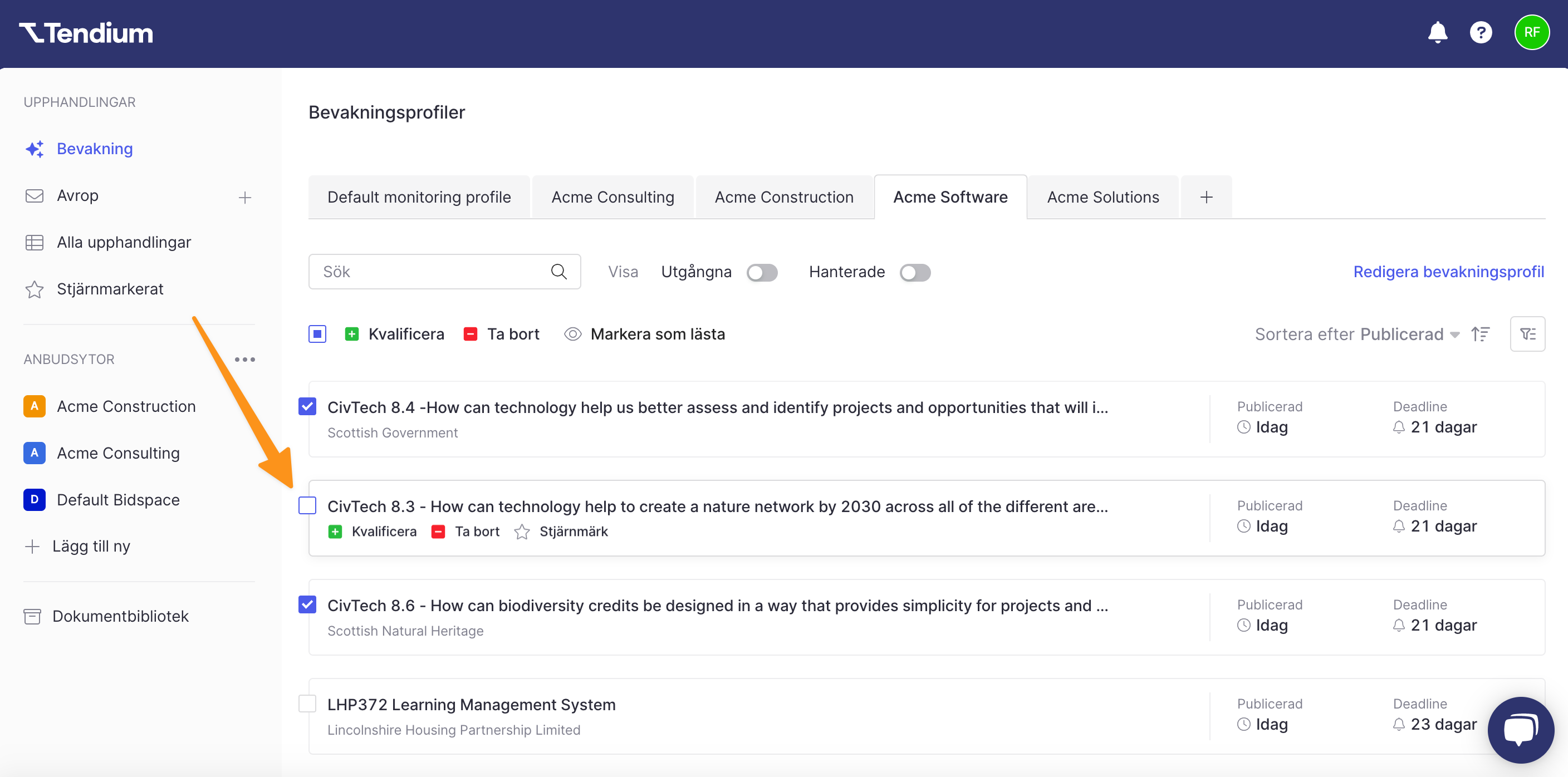
Du kan också markera samtliga upphandlingar i ditt flöde genom att klicka i den övre kryssrutan.
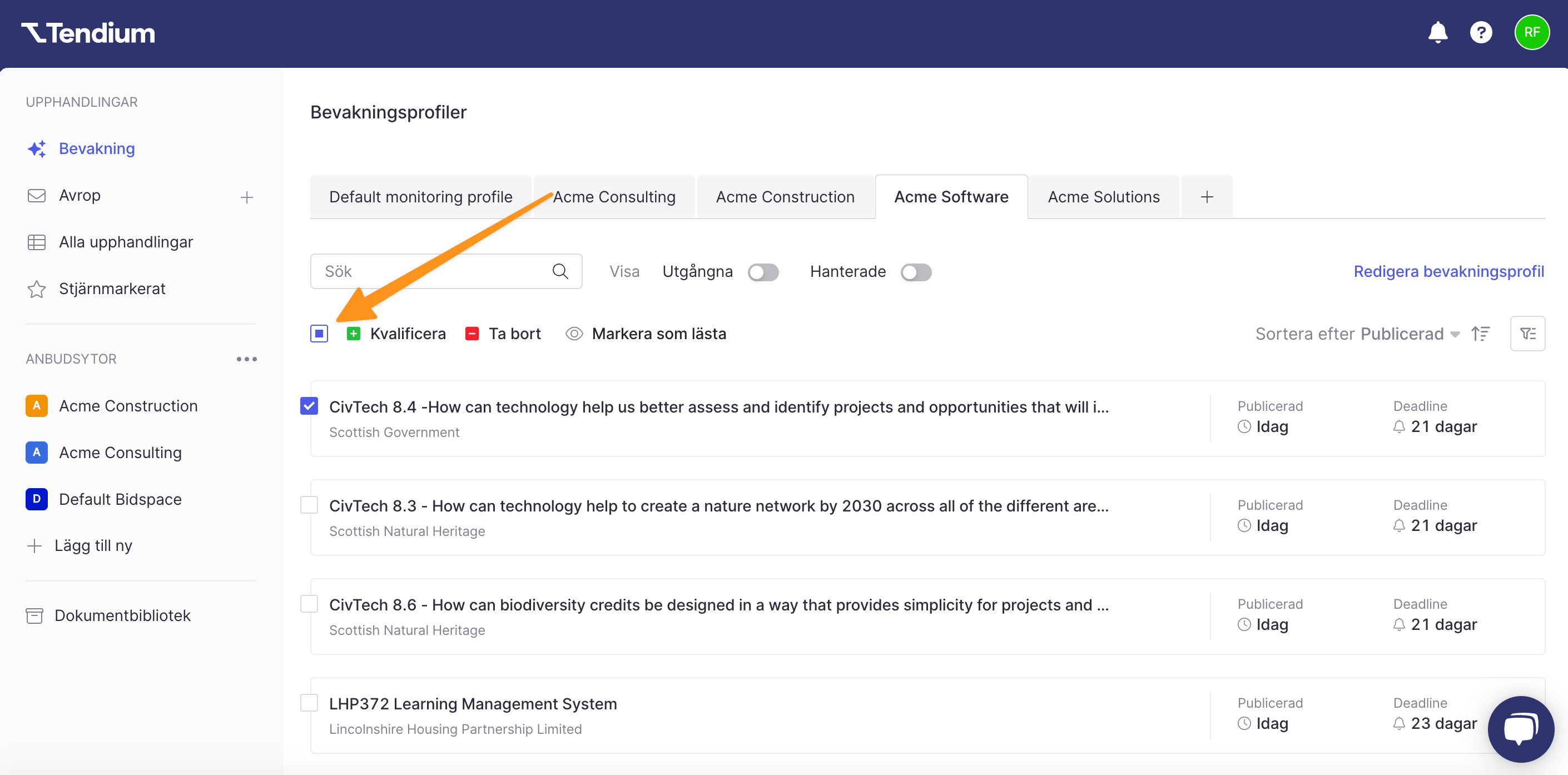
När du valt de upphandlingar du vill hantera kan du välja vad du vill göra.
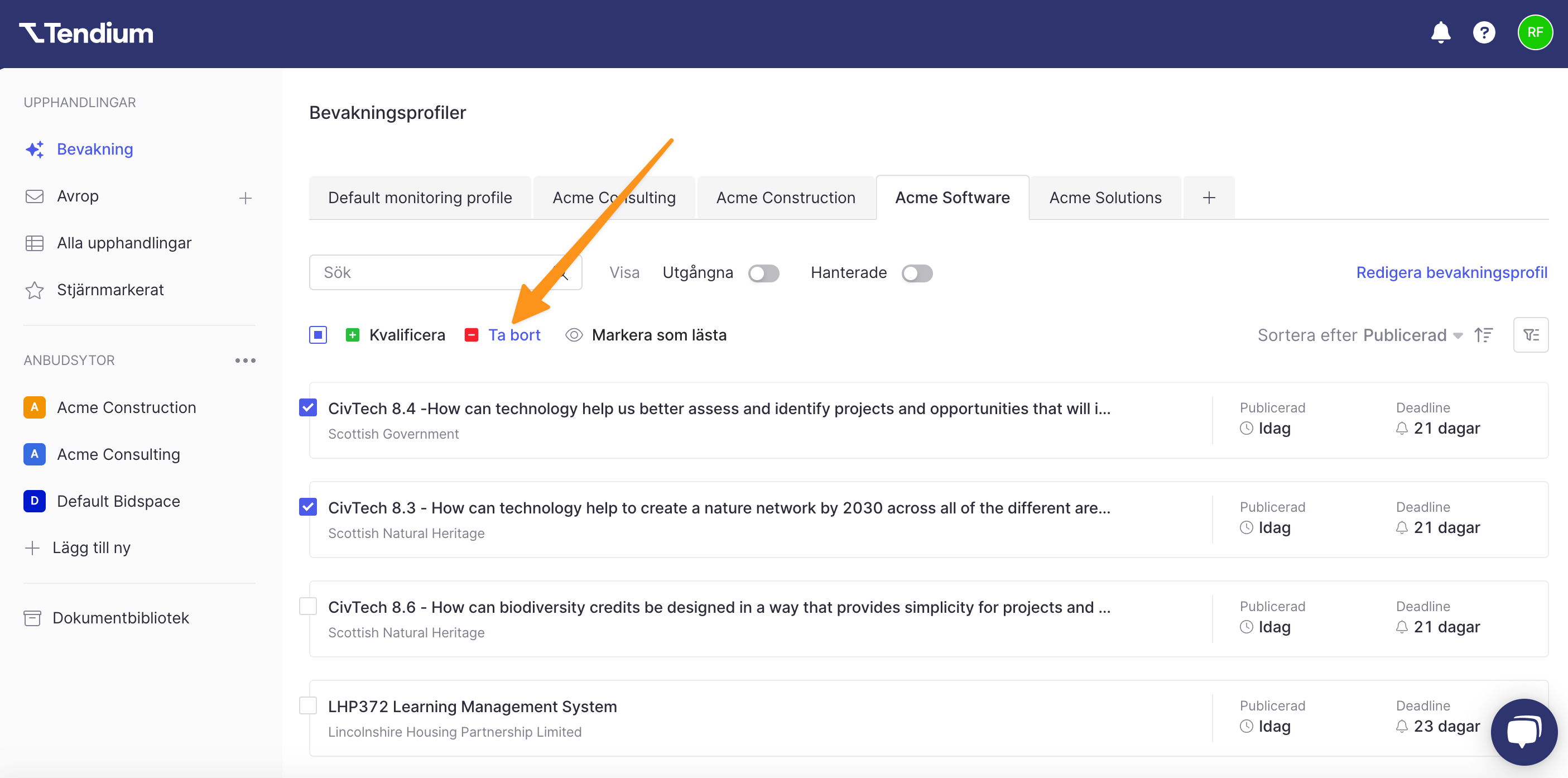
Lägg till en upphandling till dina favoriter
Vill du spara en upphandling för att påminna dig själv om att återkomma till det? När du granskar en upphandling och markerar det som "Intressant" kommer du att uppmanas att lägga till den i en av dina anbudsytor - vilket kommer att flytta den bort från ditt flöde och göra det synligt för alla som har tillgång till anbudsytan.
Om du vill hålla reda på en upphandling innan du bestämmer dig för om du ska kvalificera eller diskvalificera den, kan du spara den som en favorit. För att göra det, klicka på stjärn-ikonen bredvid en upphandling. Detta kommer att lägga till den i din lista över favoriter, men kommer inte att påverka dina medarbetares flöden.
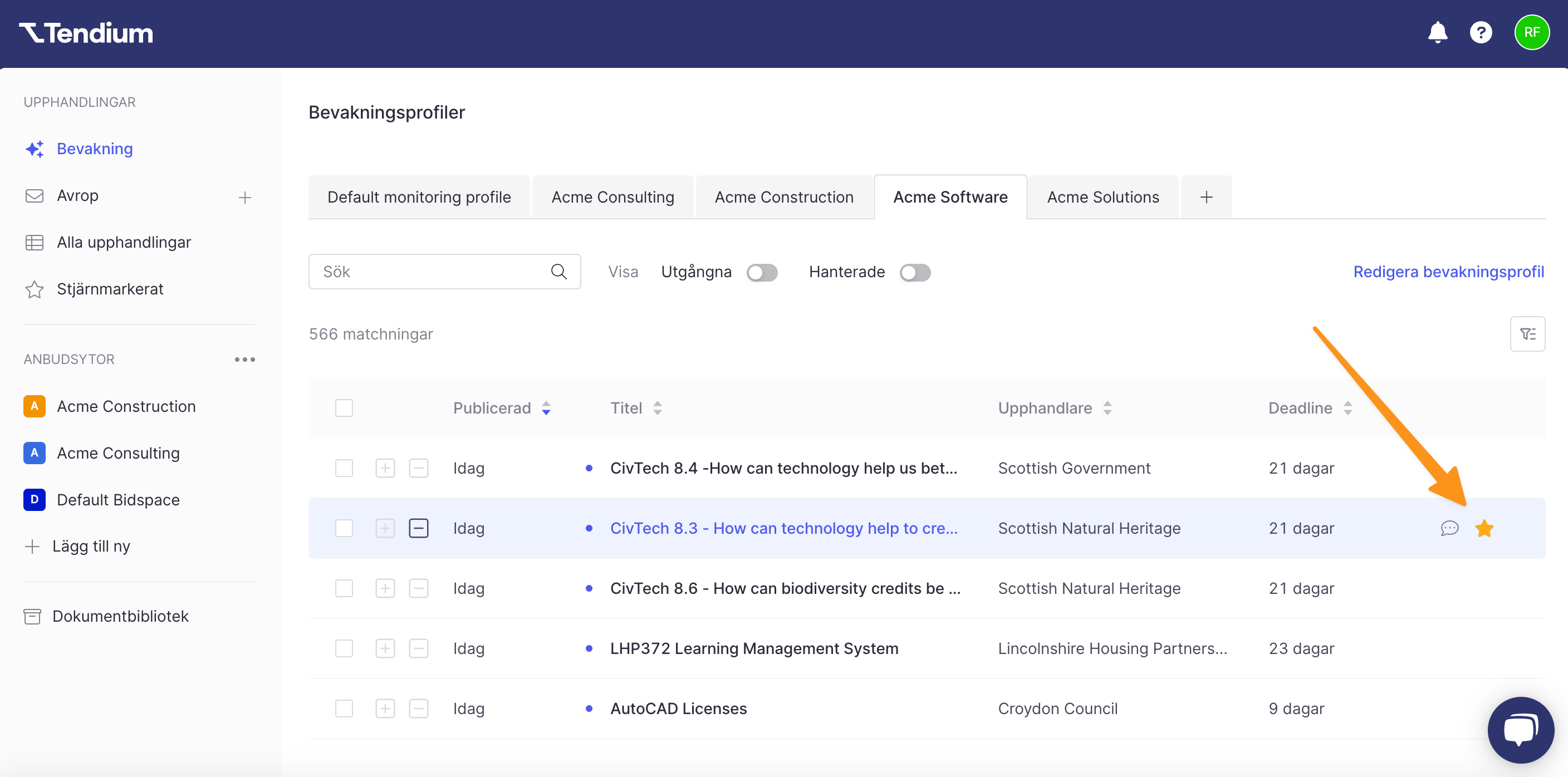
Du kan se samtliga stjärnmarkerade upphandlingar genom att klicka på Stjärnmarkerat i vänster kolumn. Klicka på stjärn-ikonen igen för att ta bort stjärnmarkeringen.
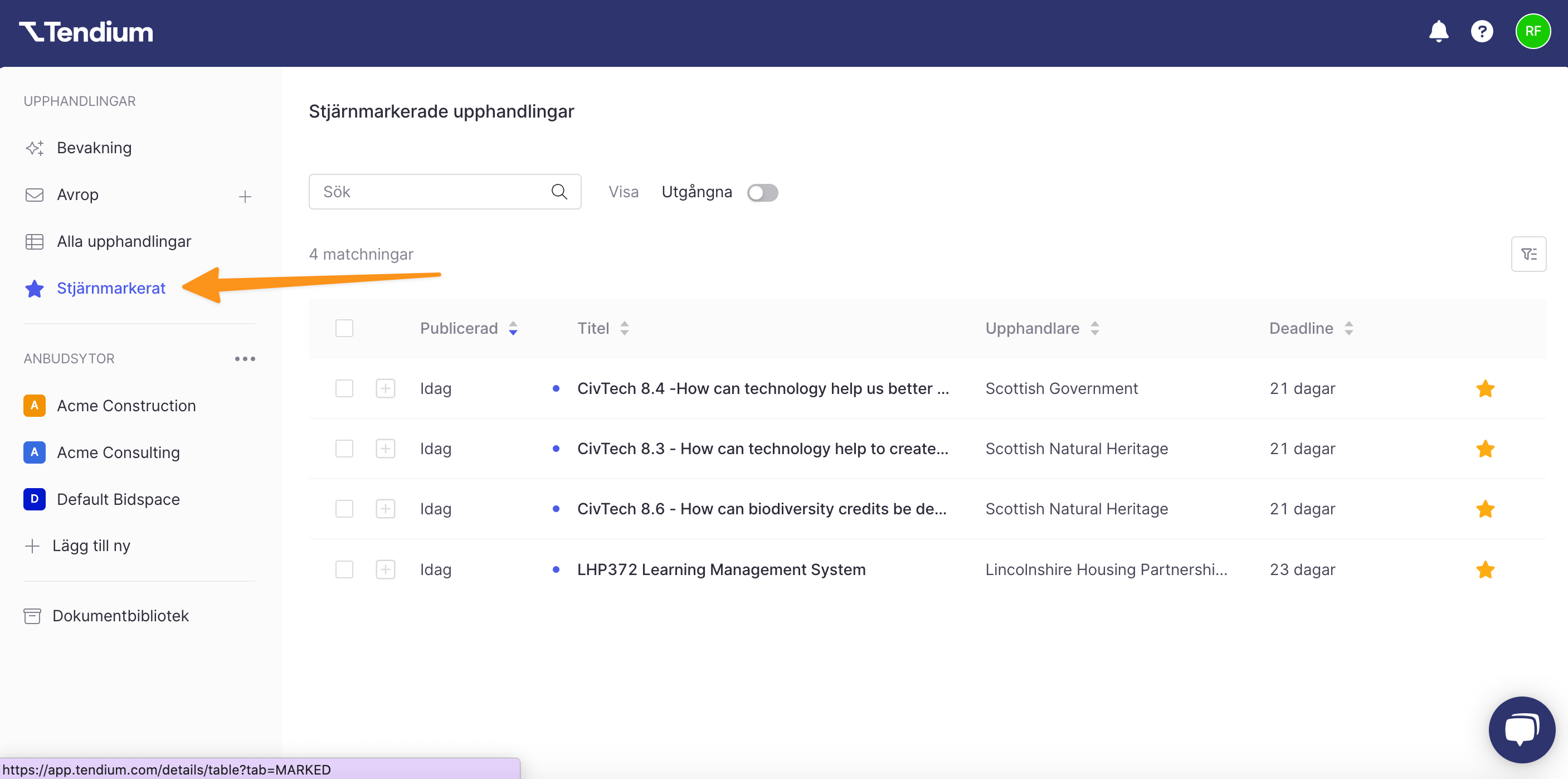
Granska upphandlingar med ditt team
Hanterar du din upphandlingsbevakning med ett team? Om så är fallet kan du hantera ditt flöde och granska nya upphandlingar tillsammans med dem genom att använda upphandlingskommentarerna och tilldela specifika möjligheter till olika medarbetare.
När du tilldelar en medarbetare en upphandling får de automatiskt en avisering som uppmanar dem att titta på upphandlingen. Det skickas även en avisering med upphandlingsbeskrivningen och en länk med svarsmöjligheter när en medarbetare taggas i en upphandling. Det gör det enkelt att hålla diskussioner kring nya upphandlingar organiserade och hålla koll på vem som ansvarar för vilken upphandling.
Lämna en kommentar
För att lägga till en kommentar på en upphandling i upphandlingsflödet, klicka på kommentars-ikonen på höger sida.
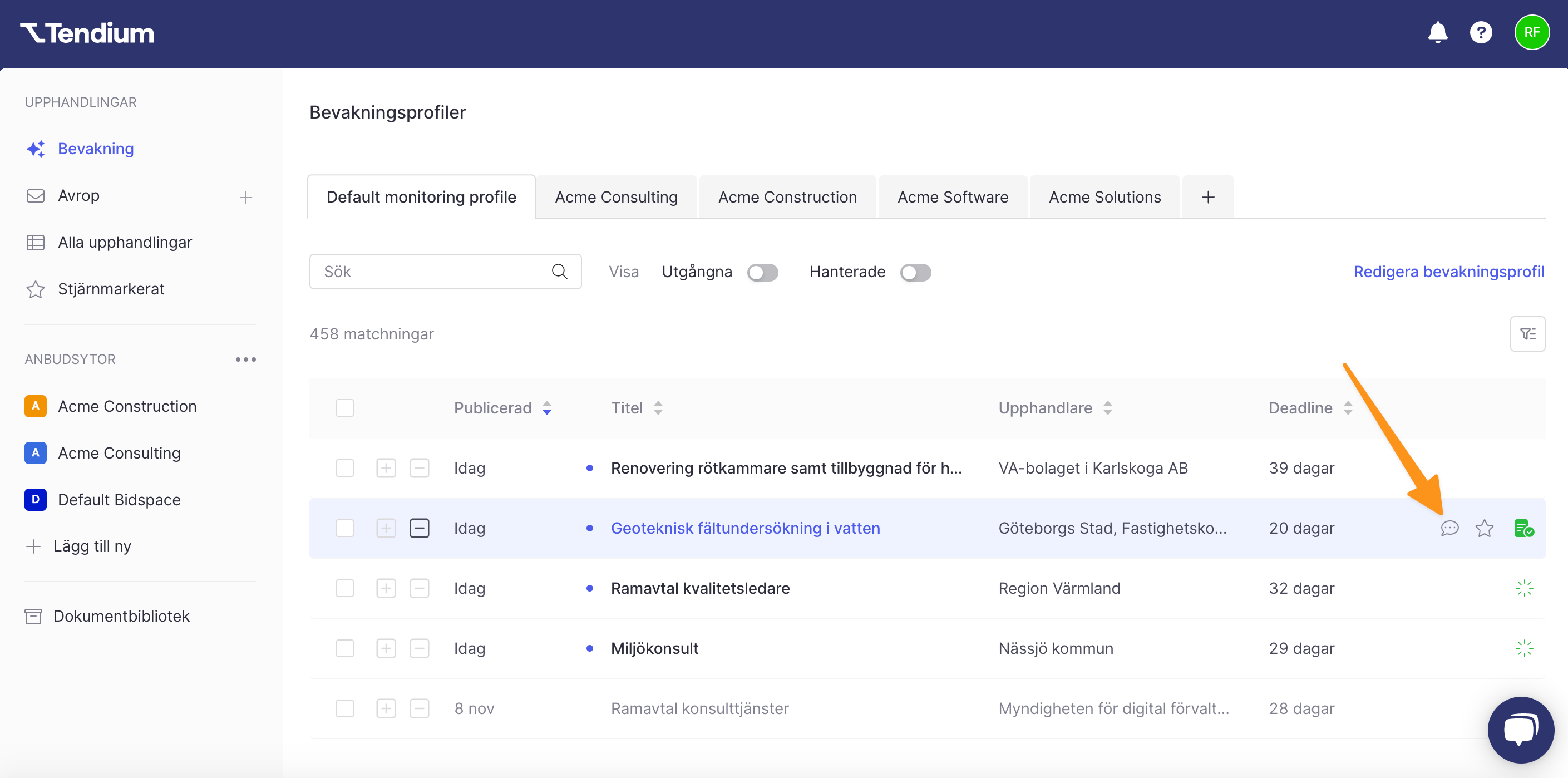
Skriv din kommentar, följt av Lägg till kommentar. För att tagga en medarbetare skriver du in @ och väljer sedan personens namn från listan.
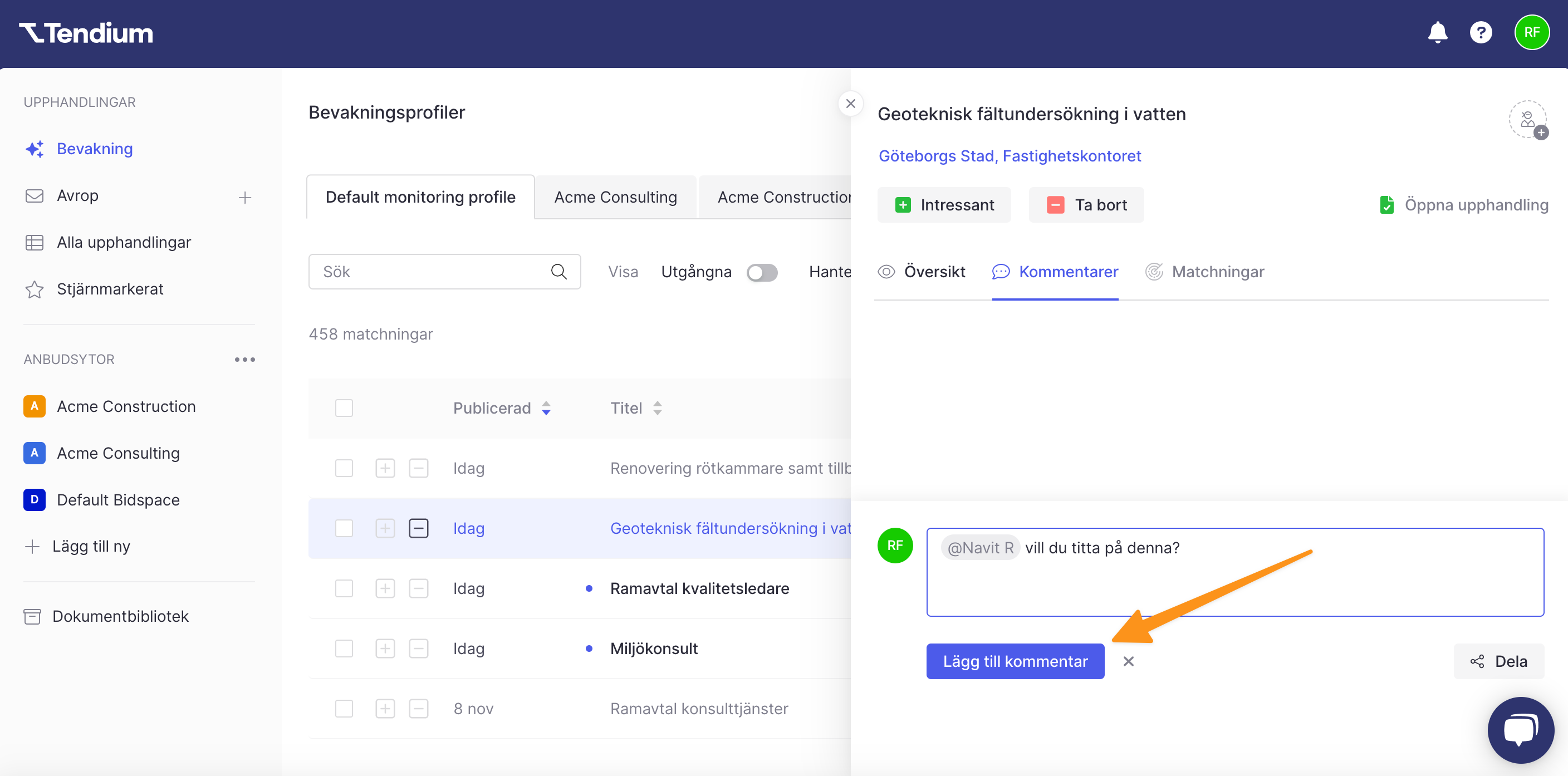
När du lämnar en kommentar kan du tagga vilken annan användare som helst på ditt Tendium-konto. För att dela upphandlingen och din kommentar med en extern användare, klicka på knappen Dela istället. Ange sedan e-postadressen till den person du vill dela kommentaren med och klicka på Dela kommentar.
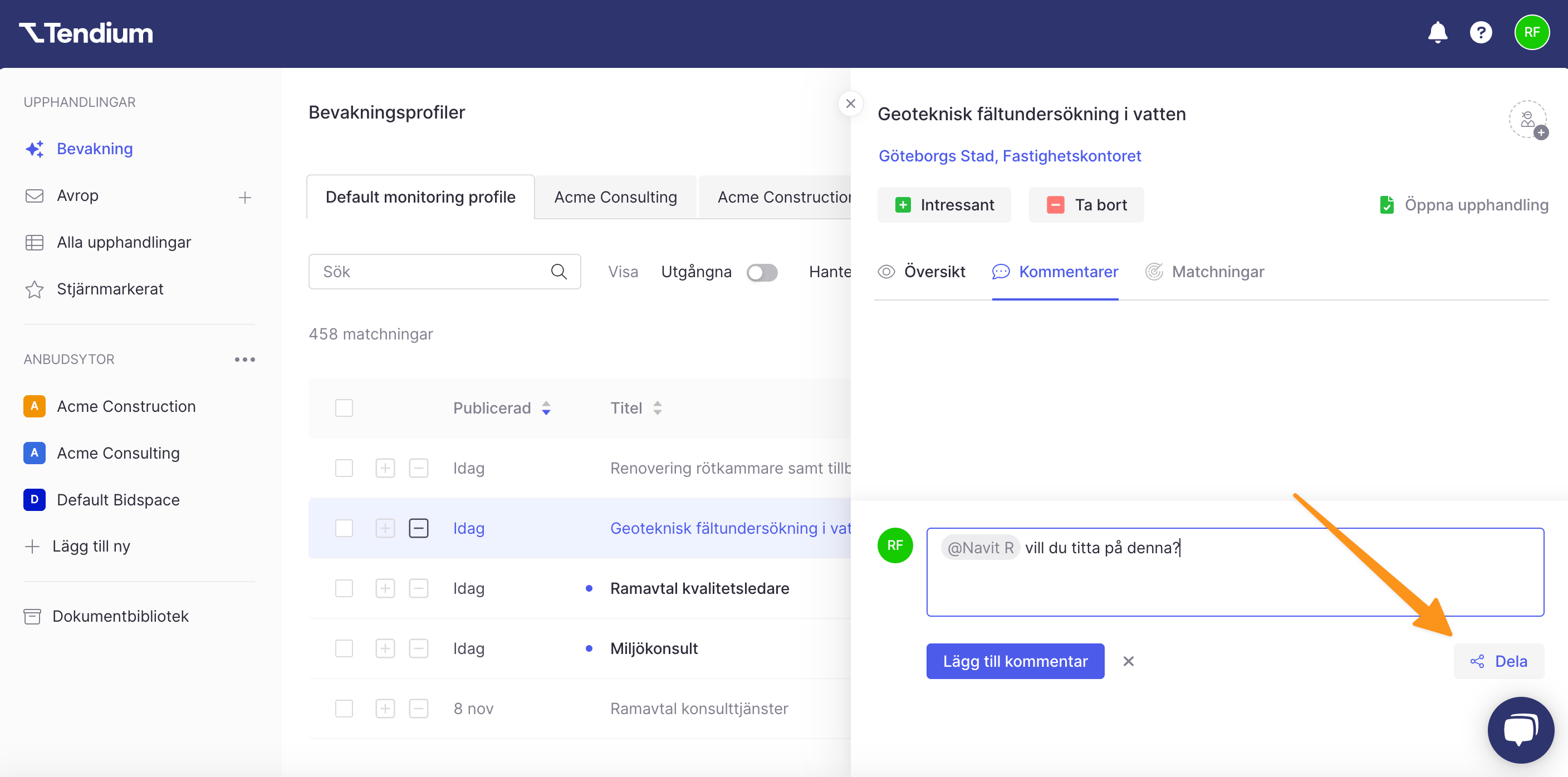
Tilldela en upphandling
För att tilldela en upphandling, klicka på person-ikonen till höger. Välj den medarbetare som du vill tilldela upphandlingen från rullgardinsmenyn.
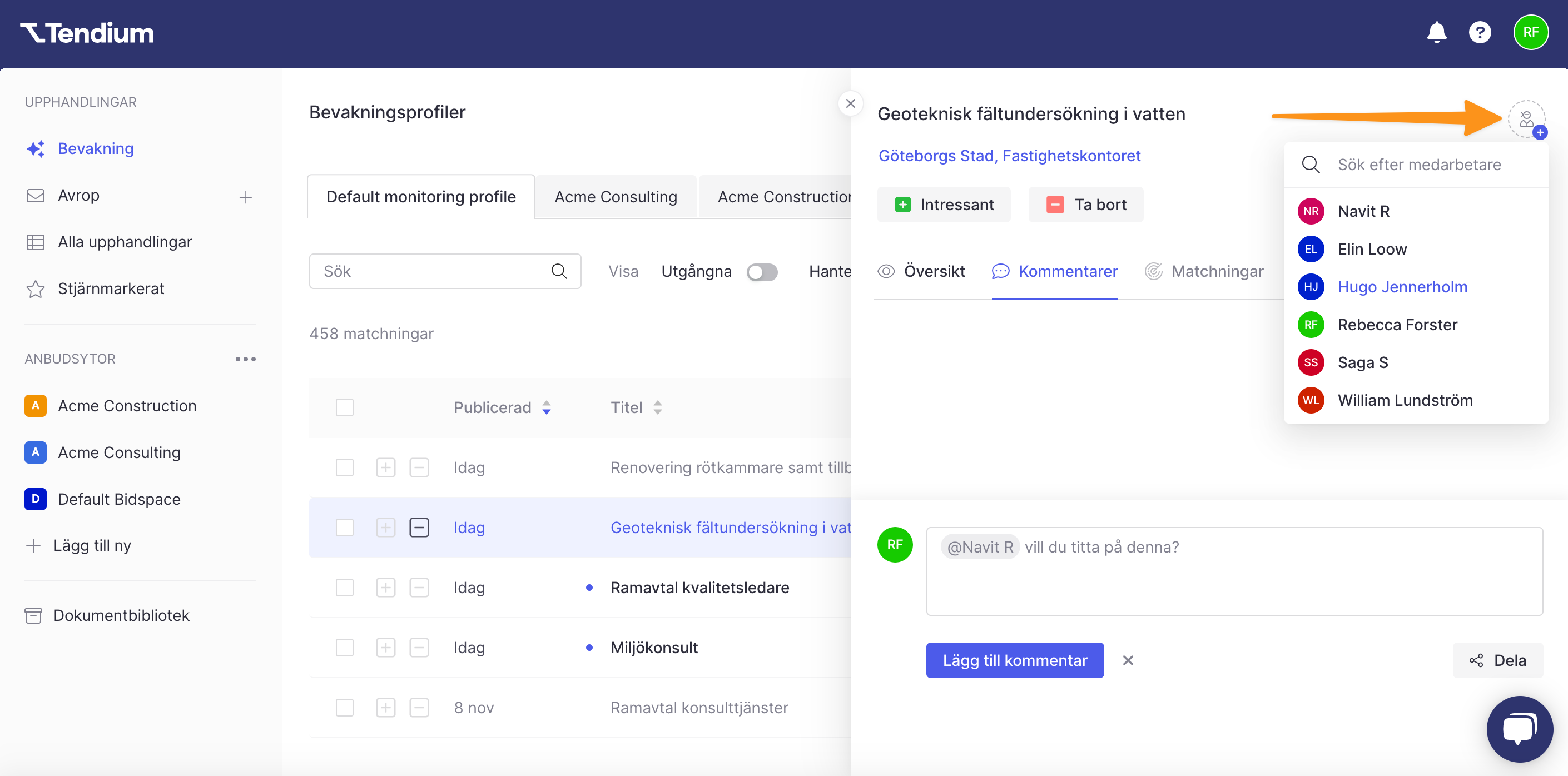
Sortera och filtrera ditt flöde
Bevakningsvyn erbjuder några praktiska filter- och sorteringsalternativ så att du snabbt kan justera hur ditt flöde visas. Dessa alternativ kan hjälpa dig att prioritera till exempel äldre upphandlingar framför nyare eller upphandlingar med kortast deadlines. Genom att justera dessa alternativ har du ytterligare kontroll för att väga de faktorer som är viktigast för dig under granskningsprocessen.
Sortering
Som standard kommer ditt flöde att ordnas så att den senast publicerade upphandlingen är överst. Du kan dock sortera ditt flöde efter den faktor som är viktigast för dig, till exempel upphandlarens namn eller inlämningsdeadline.
I tabellvyn, klicka på en kolumns titel för att sortera den i stigande eller fallande ordning.
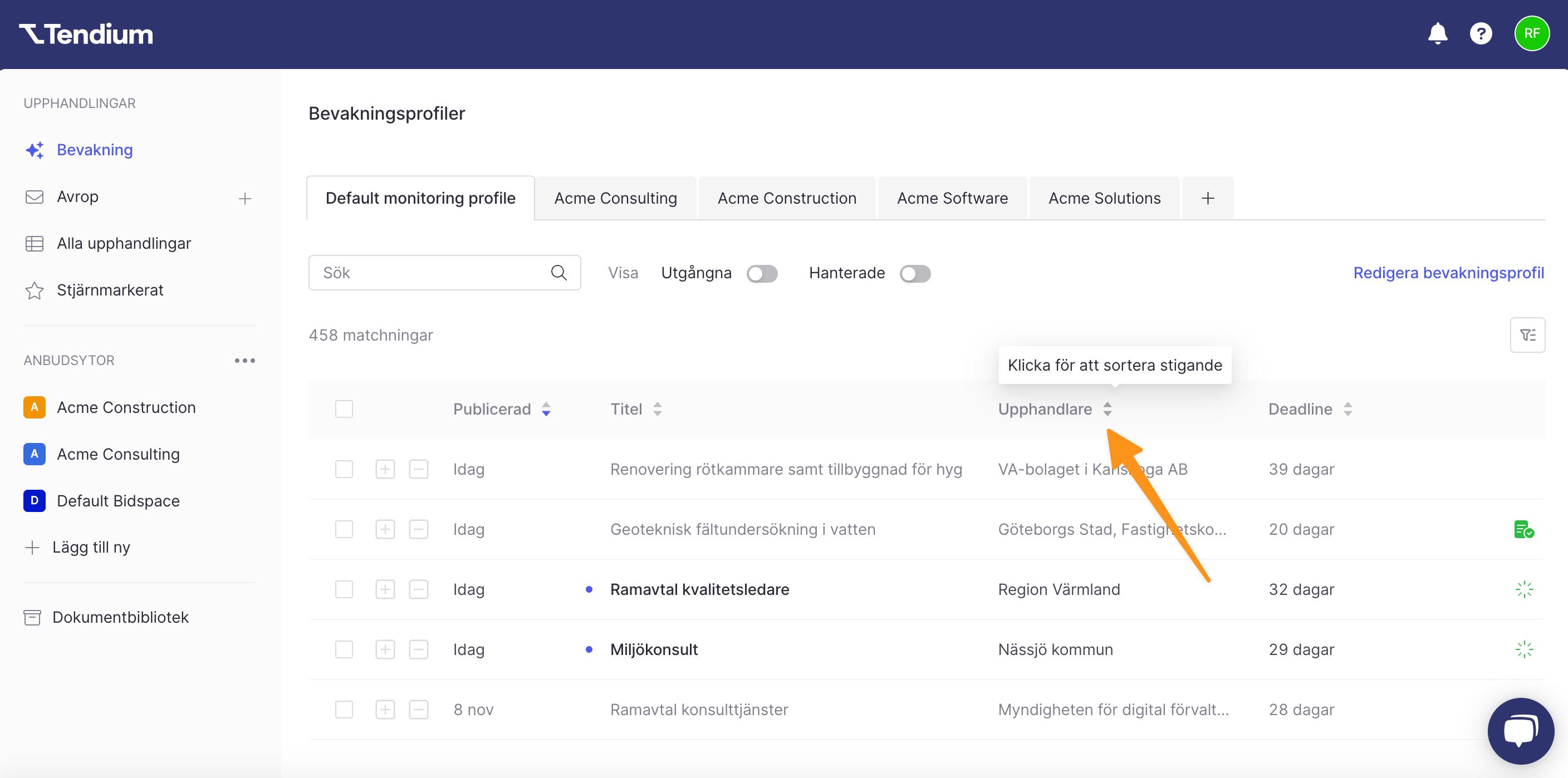
I kortvyn, klicka på Sortera efter och välj den önskade parametern från rullgardinsmenyn.
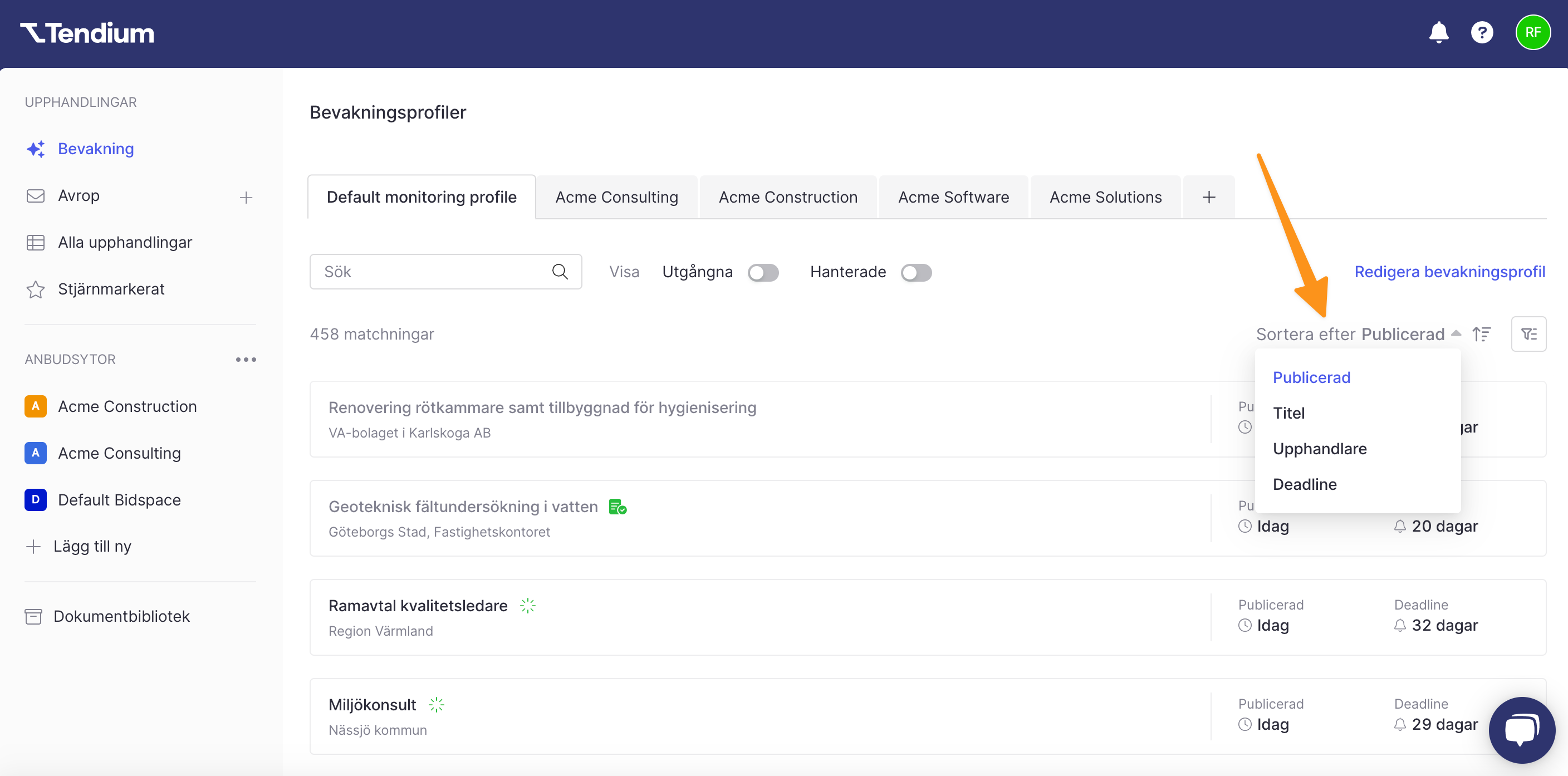
Klicka sedan på sorterings-ikonen för att välja stigande eller fallande ordning.

Filter
Som standard kommer ditt upphandlingsflöde att visa aktiva upphandlingar enligt de parametrar som ställts in i din bevakningsprofil för upphandlingar och som inte redan har granskats. Om du vill utöka ditt flöde till att inkludera äldre upphandlingar eller sådana som redan har granskats, kan du dock göra det genom att utöka dina filter. Under Status kan du se alla alternativ för de upphandlingar som kan visas.
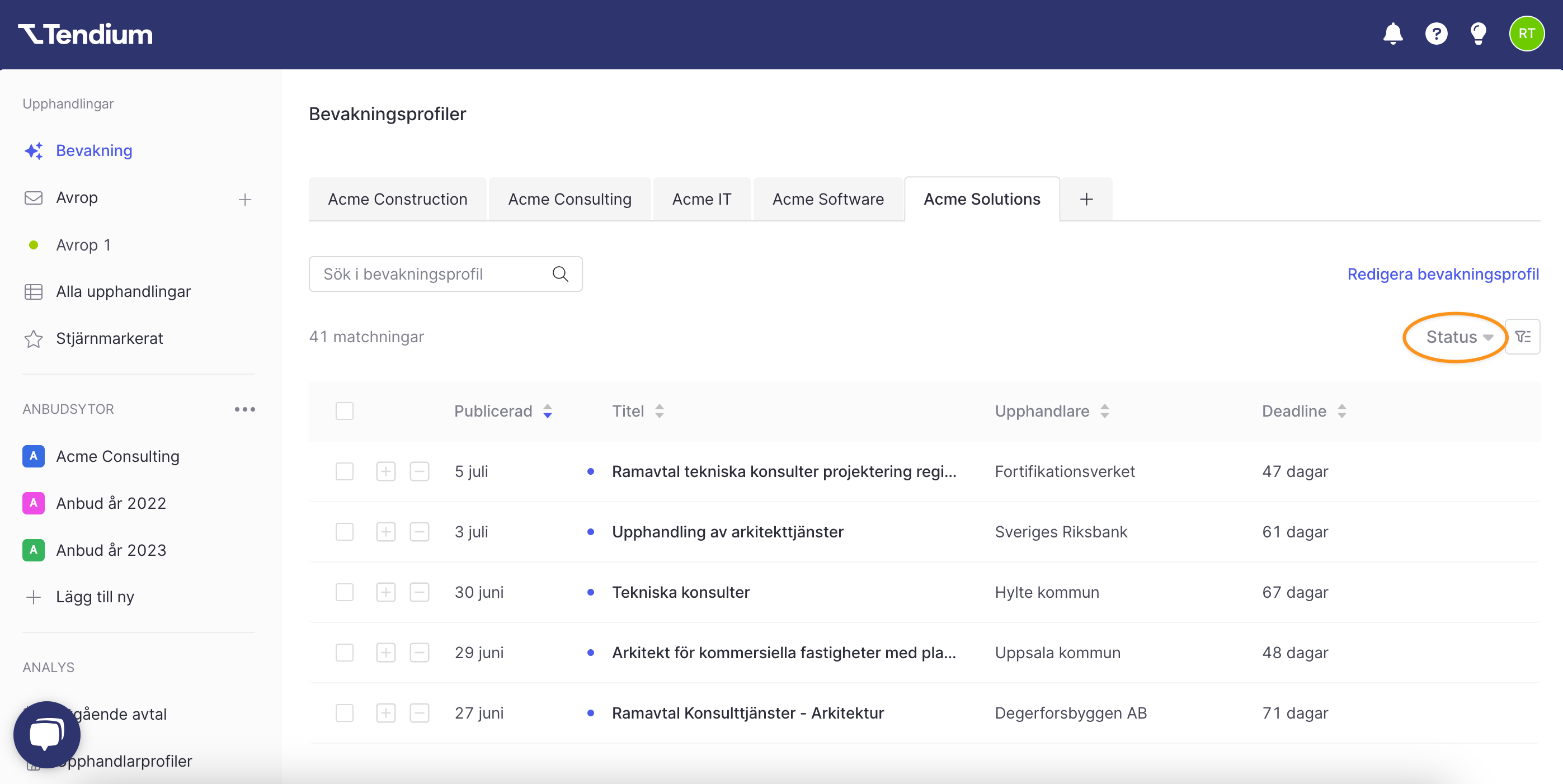
Hanterade upphandlingar
En upphandling är hanterad när den har flyttats till en anbudsyta eller tagits bort. Klicka på Status och sedan Visa hanterade för att se alla upphandlingar som har matchat din profil, inklusive de du redan har granskat.
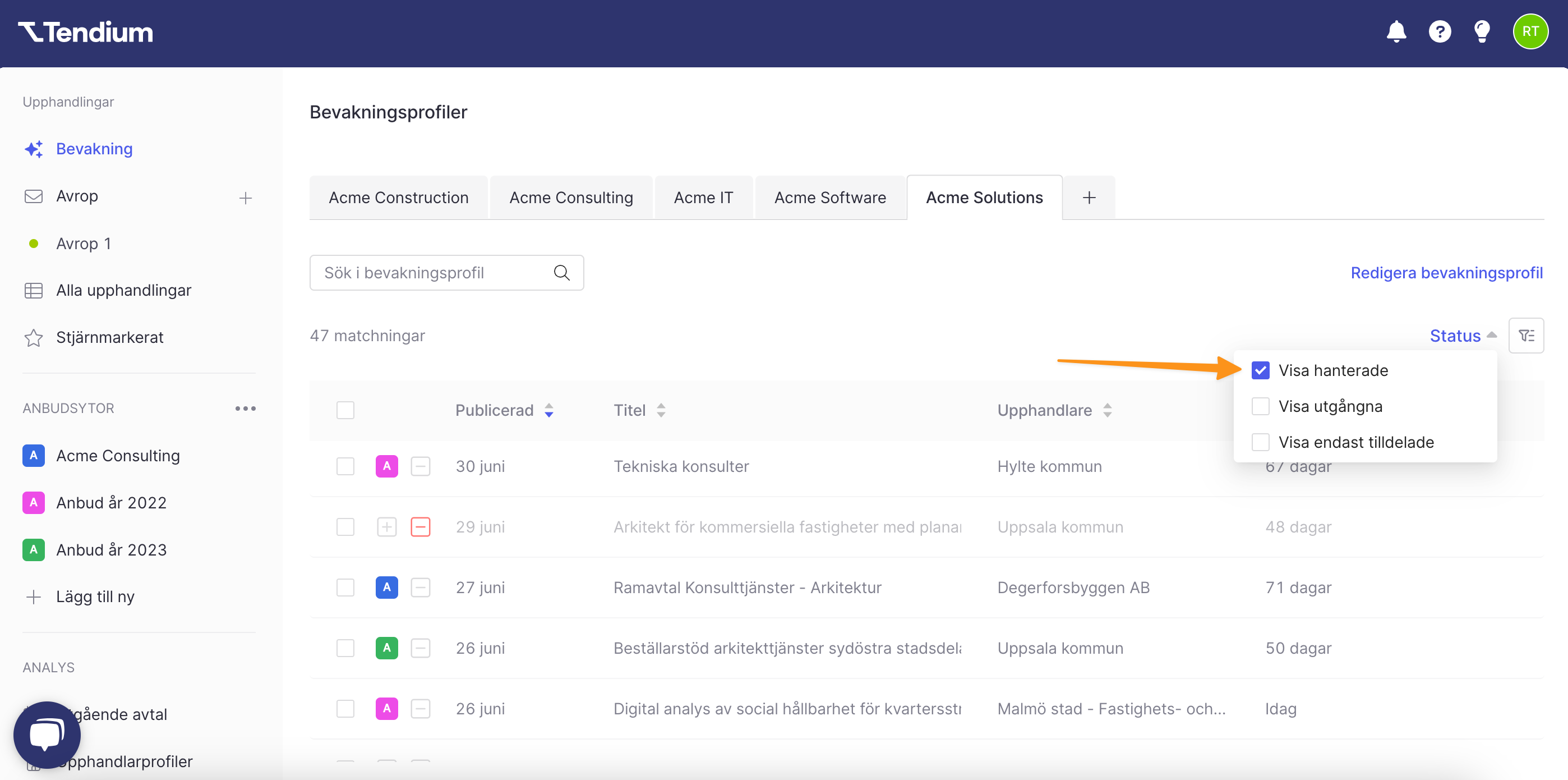
Utgångna upphandlingar
Upphandlingar döljs automatiskt från bevakningsprofilen om tidsfristen för inlämning har passerat. Klicka på knappen Visa utgångna för att inkludera gamla upphandlingar som inte längre är aktiva i ditt flöde.
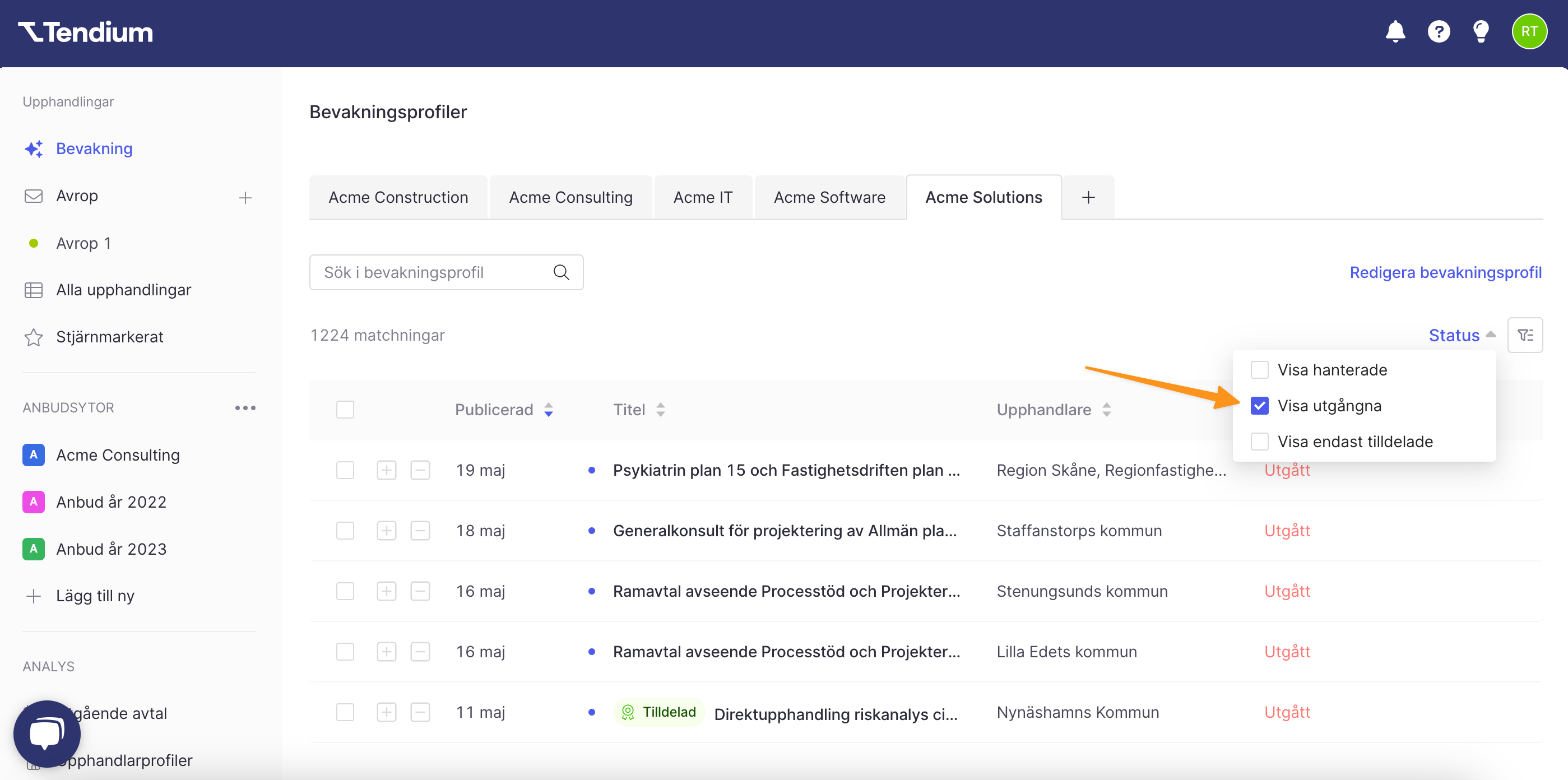
Tilldelade upphandlingar
Om du endast vill se upphandlingar som är tilldelade klickar du på Visa endast tilldelade. Om du vill visa utgångna upphandlingar som är tilldelade klickar du i både Visa utgångna och Visa endast tilldelade.
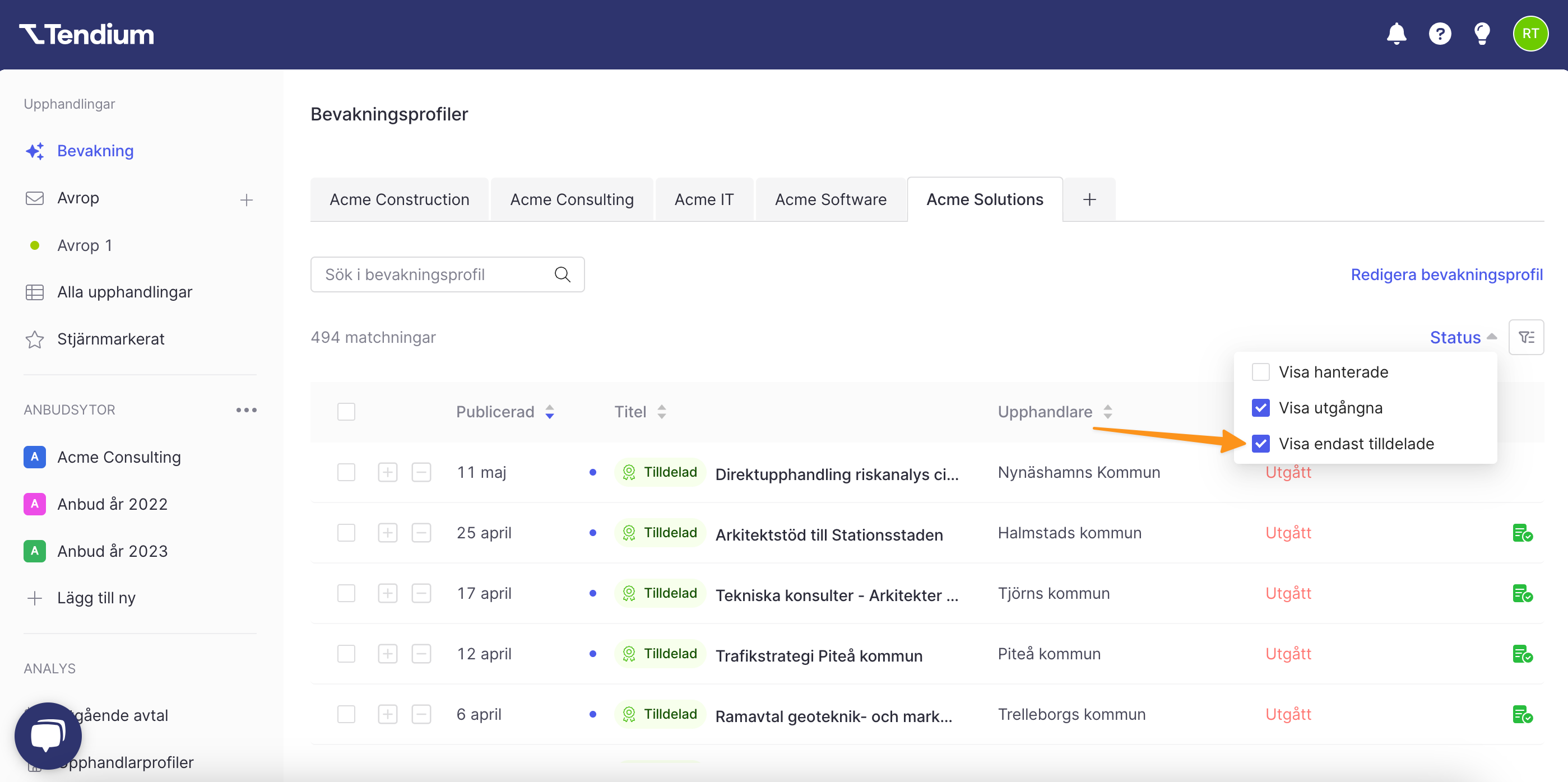
Sök i ditt flöde
Utöver alternativen ovan kan du även söka efter upphandlingsannonser i ditt flöde med hjälp av nyckelord. För att göra det, skriv ett nyckelord i sökfältet.
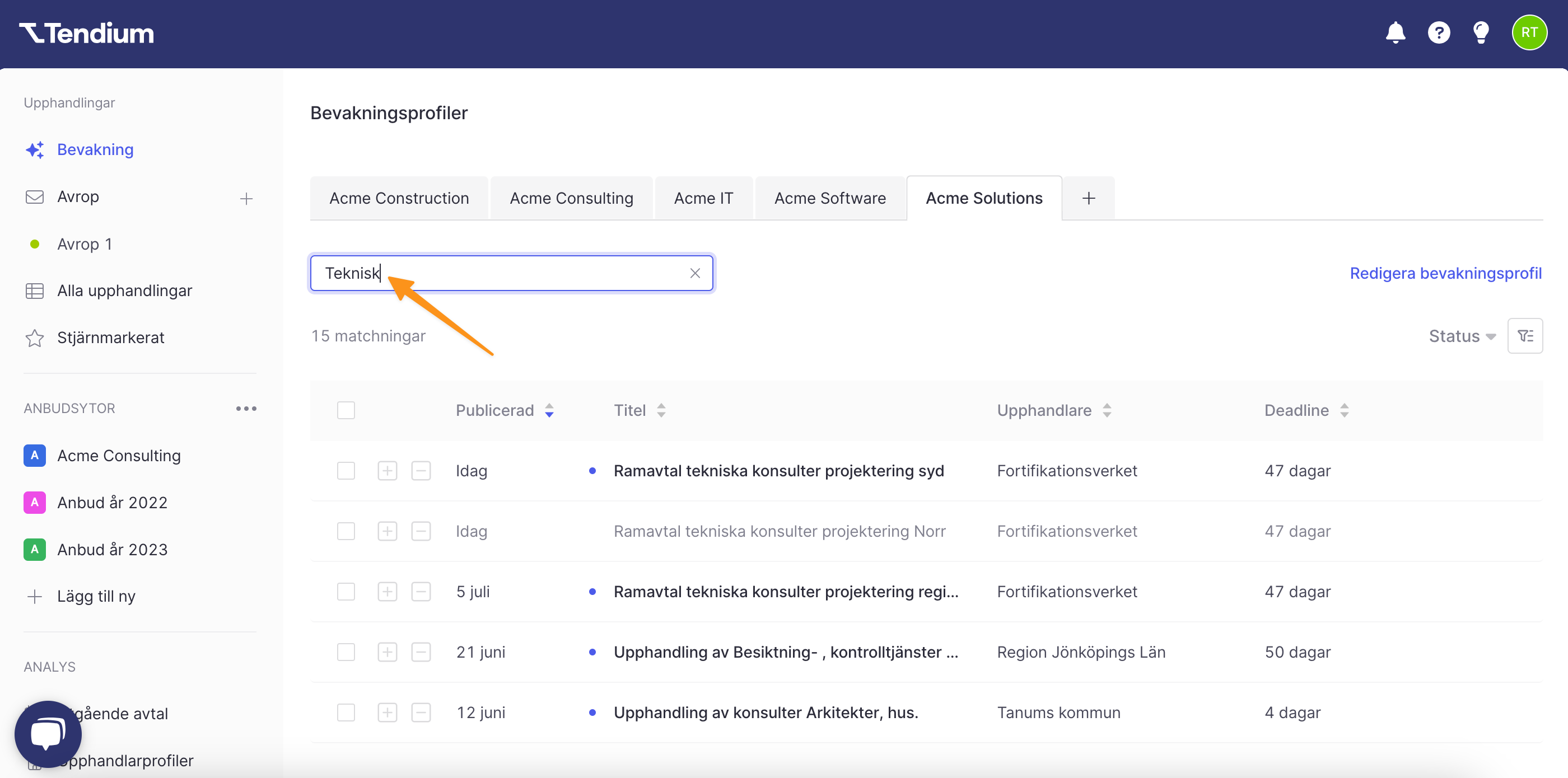
Detta kommer automatiskt att filtrera ditt flöde så att endast upphandlingar som har detta sökord i sin titel eller översikt kommer att visas. Klicka på X i sökfältet för att rensa sökningen och se hela flödet igen.
FAQ
Det är trevligt att se ett samlat flöde, med var kan jag se samtliga upphandlingar?
Om du vill utforska fler upphandlingar än de som har matchat din bevakningsprofil kan du göra det under Alla upphandlingar. Här kan du göra en avancerad sökning för att hitta både aktuella och historiska upphandlingar.
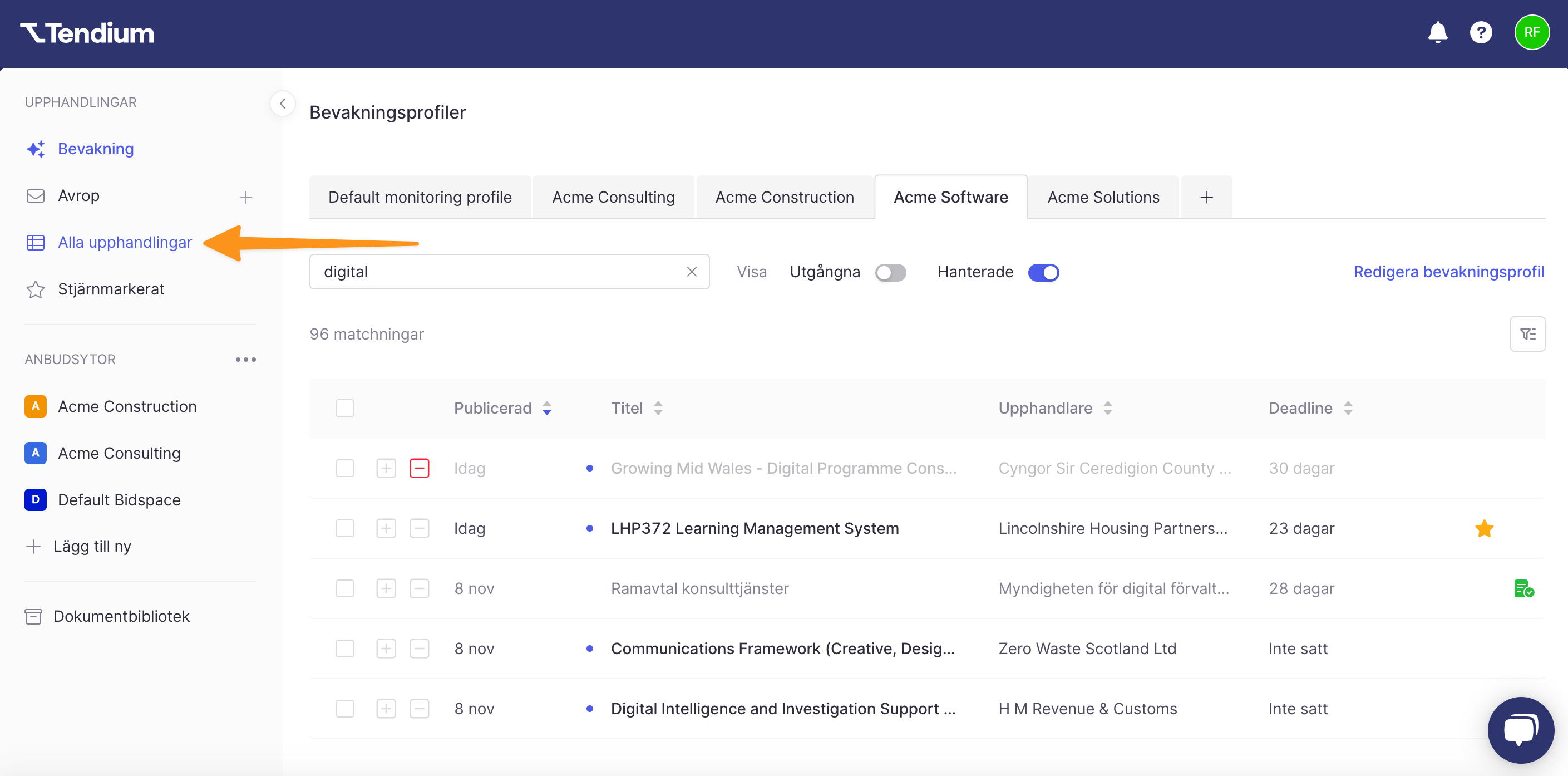
Varför ser jag inte så många annonser i mitt flöde?
Om du bara ser en ström av annonser i ditt flöde, är det troligt att dina bevakningsprofilinställningar är för snäva. Om du har begränsat din profil till exempelvis en mycket nischad CPV-kod och få sökord, är det troligt att få upphandlingar passar dina sökkriterier. Om så är fallet, försök experimentera med några bredare inställningar för bevakningsprofilen och se om du får upp fler relevanta upphandlingar. Du kan också prova att ställa in bevakningsprofiler i olika nivåer för att jämföra deras resultat (dvs. en med mycket strikta, en med måttliga och en med avslappnade sökinställningar).
Om du behöver hjälp av avgöra vilka inställningar som passar din bevakningsprofil bäst kan du höra av dig till oss på support@tendium.com! 🙂