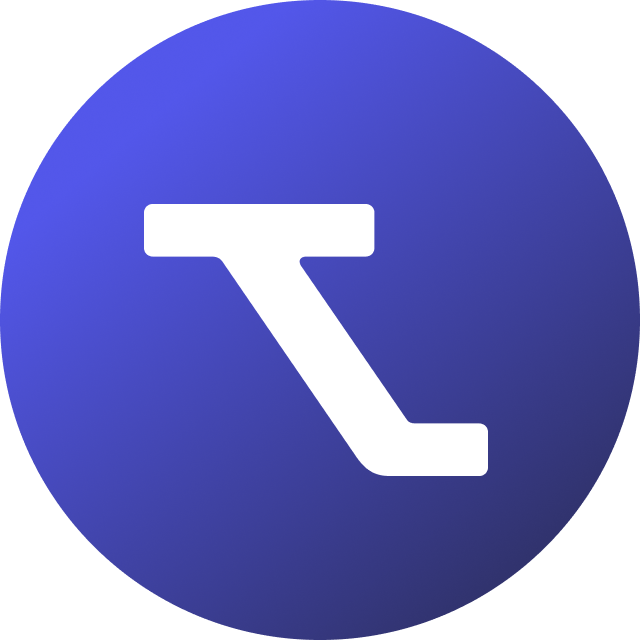Table of Contents
Manage your tender monitoring feed
Once you've set up a tender monitoring profile, you'll get a curated feed of procurement announcements based on the factors that are most important to you. This gives you a dedicated space to read through each tender according to your team's screening process.
Your feed will update multiple times a day as new tenders are posted, so you can either check the feed regularly or turn on your email notifications to get a list of new opportunities sent to you on a daily basis. If you've created multiple monitoring profiles, this means you could have quite a few procurement announcements to screen each day, depending on the stringency of your monitoring profile settings and quantity of procurements in your industry or geography.
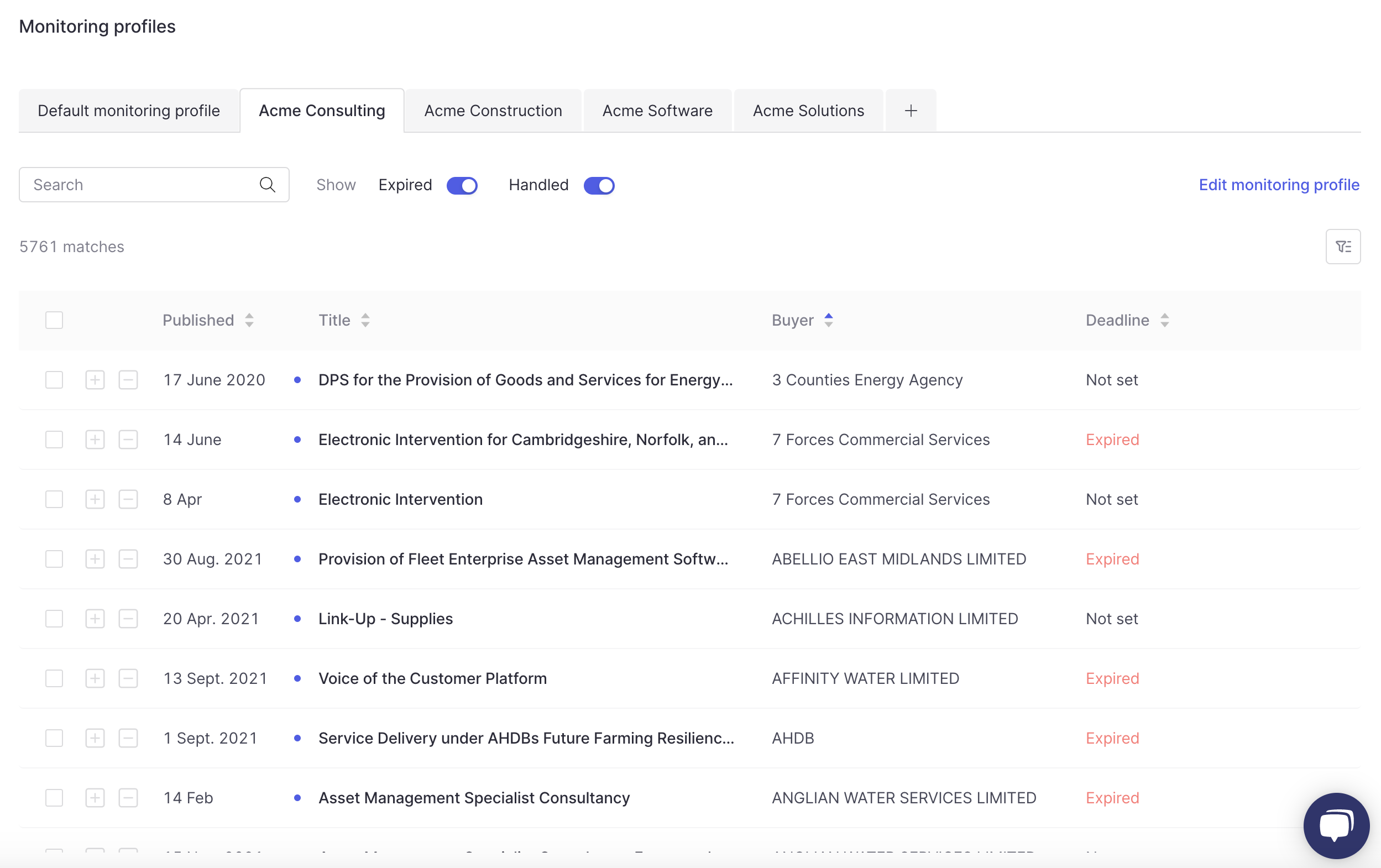
Get to know your tender feed
The monitoring view gives you a quick way to access the feed of each of your monitoring profiles, with tools built in to manage how each tender proceeds through your sales pipeline. In this way you can get an overview of all new procurements for every corner of your business, while keeping all tender worth pursuing centralised and well organised.
Switch between monitoring profiles
To access your tender monitoring feed, click Monitoring in the left sidebar.
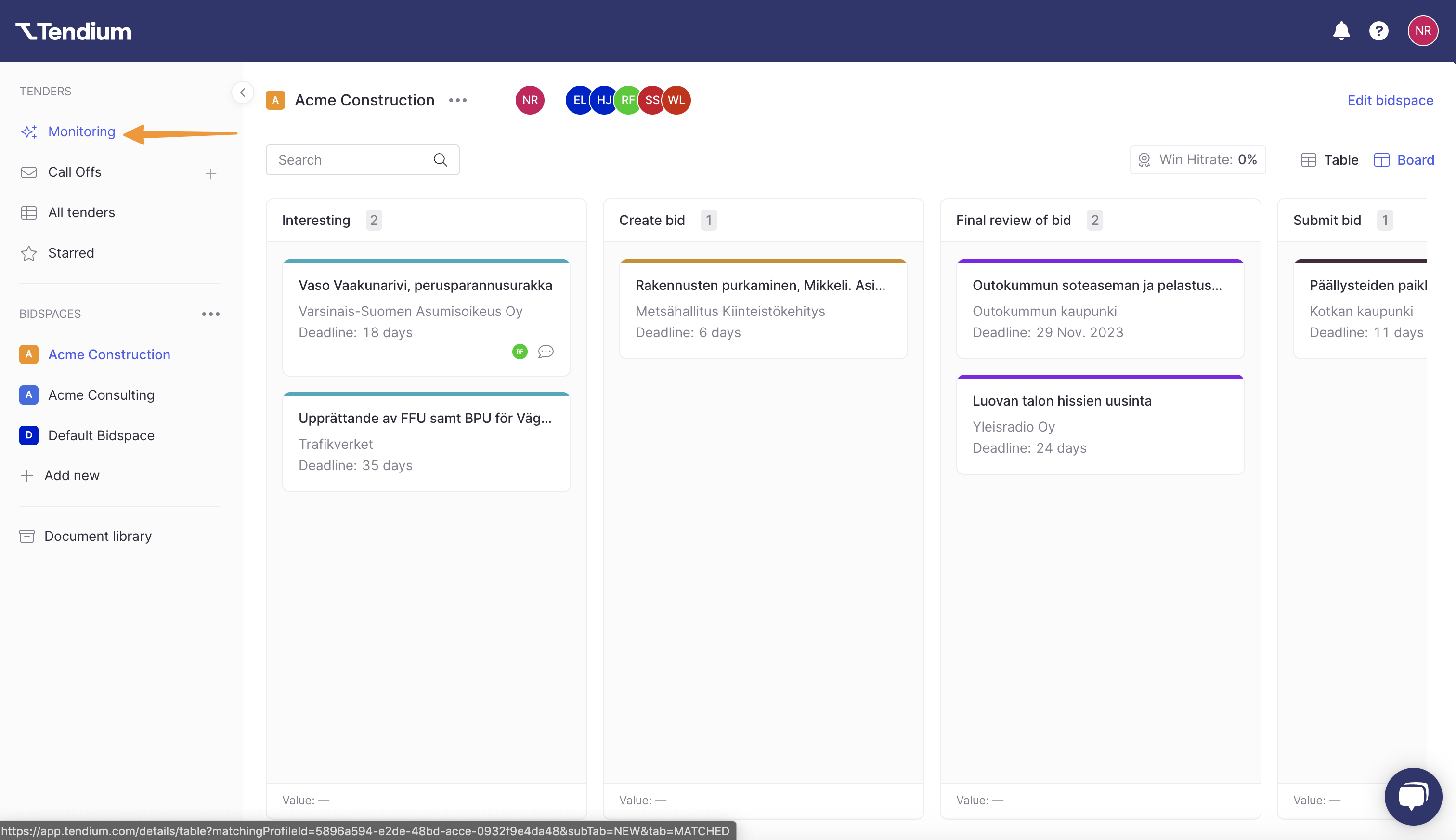
Now you'll see the feed of your default monitoring profile, or whichever monitoring profile you set up first. Each monitoring profile has its own feed, you can switch between different monitoring profiles by clicking its tab.
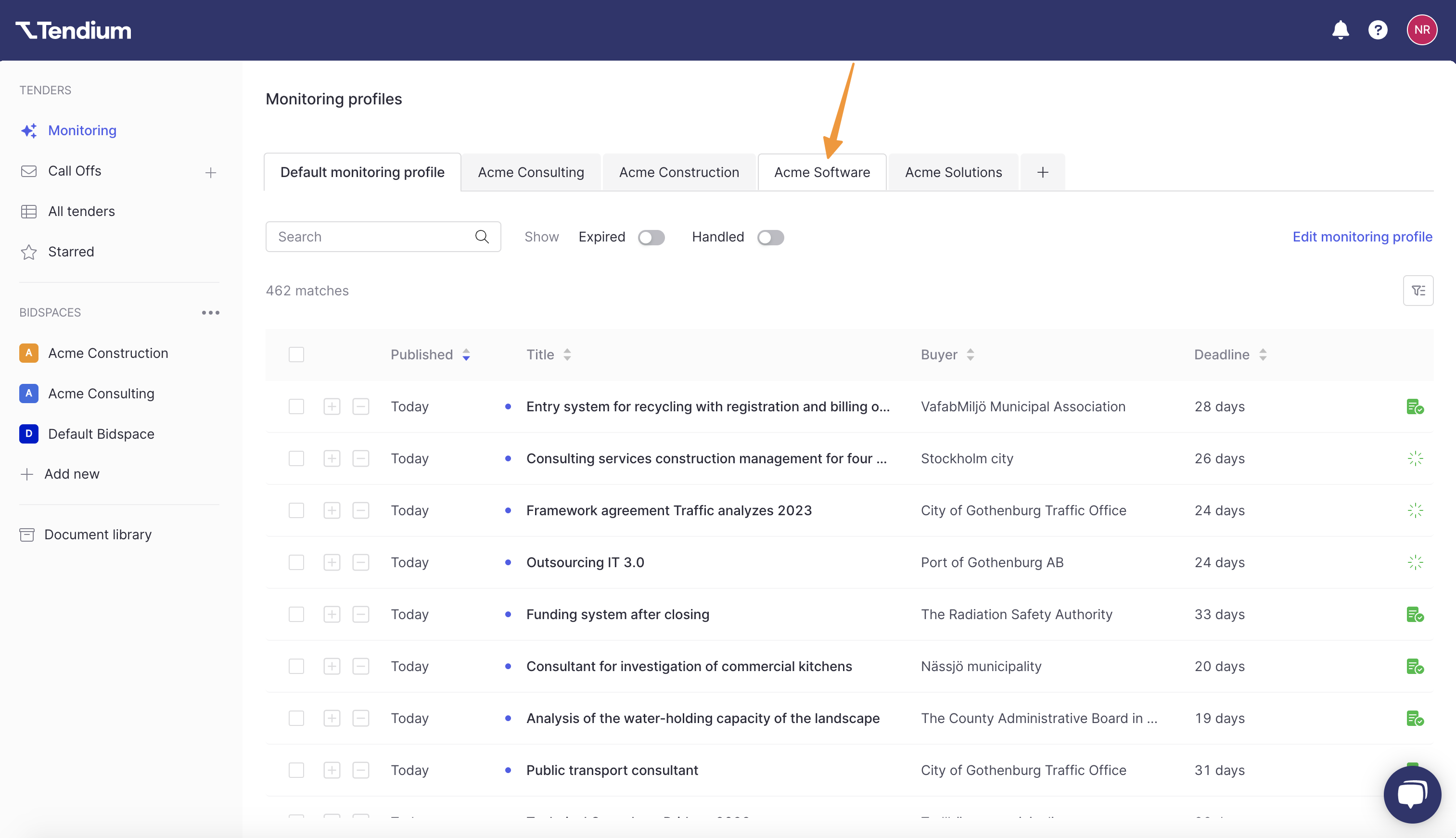
At the top of each feed the number of tenders that currently match with that profile (ie the number of items in your "inbox") will be listed.
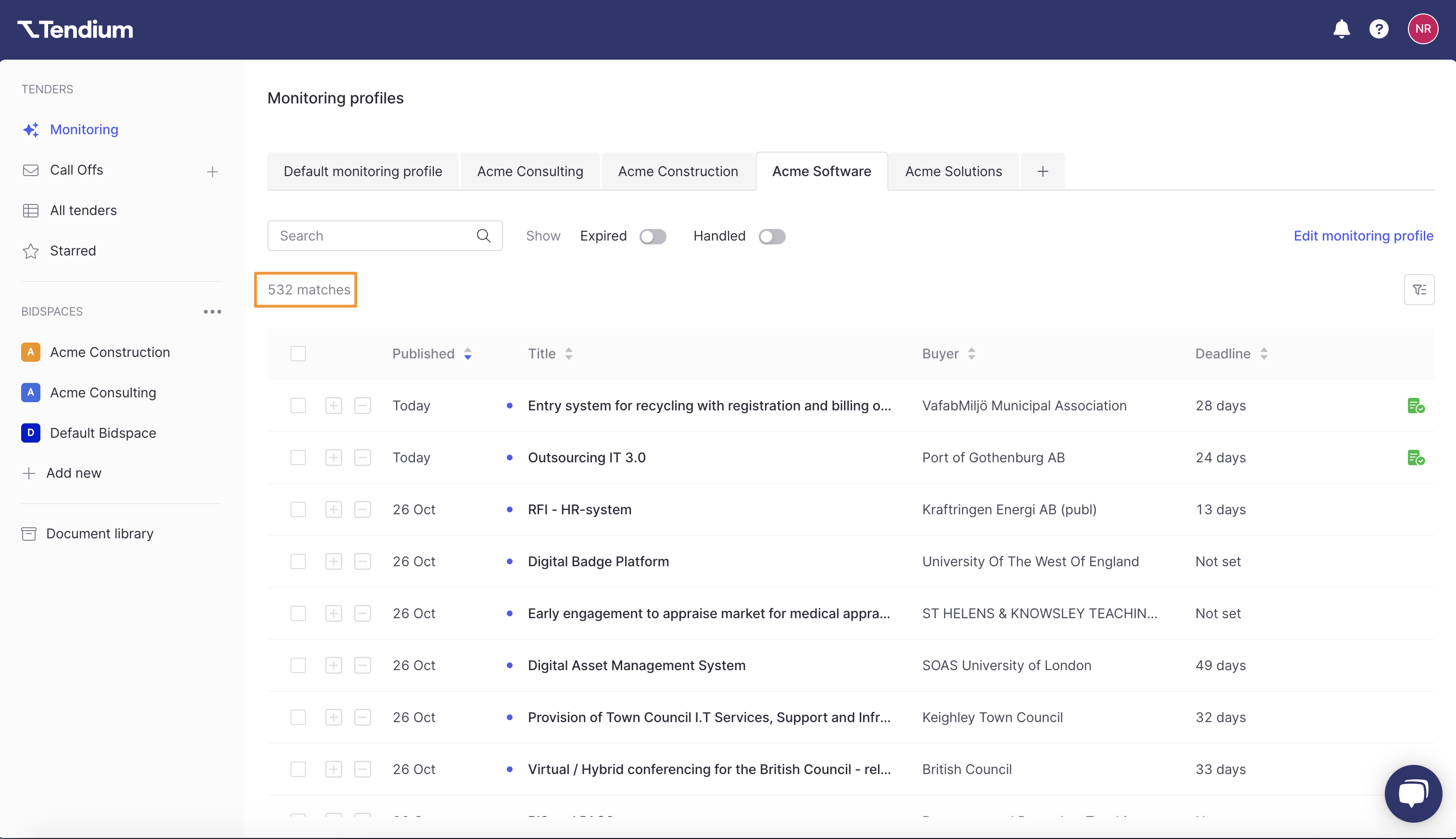
Change view format
You have the option to view your feed in table or card view. To switch views, click the list icon on the right side of your feed and select the preferred view.
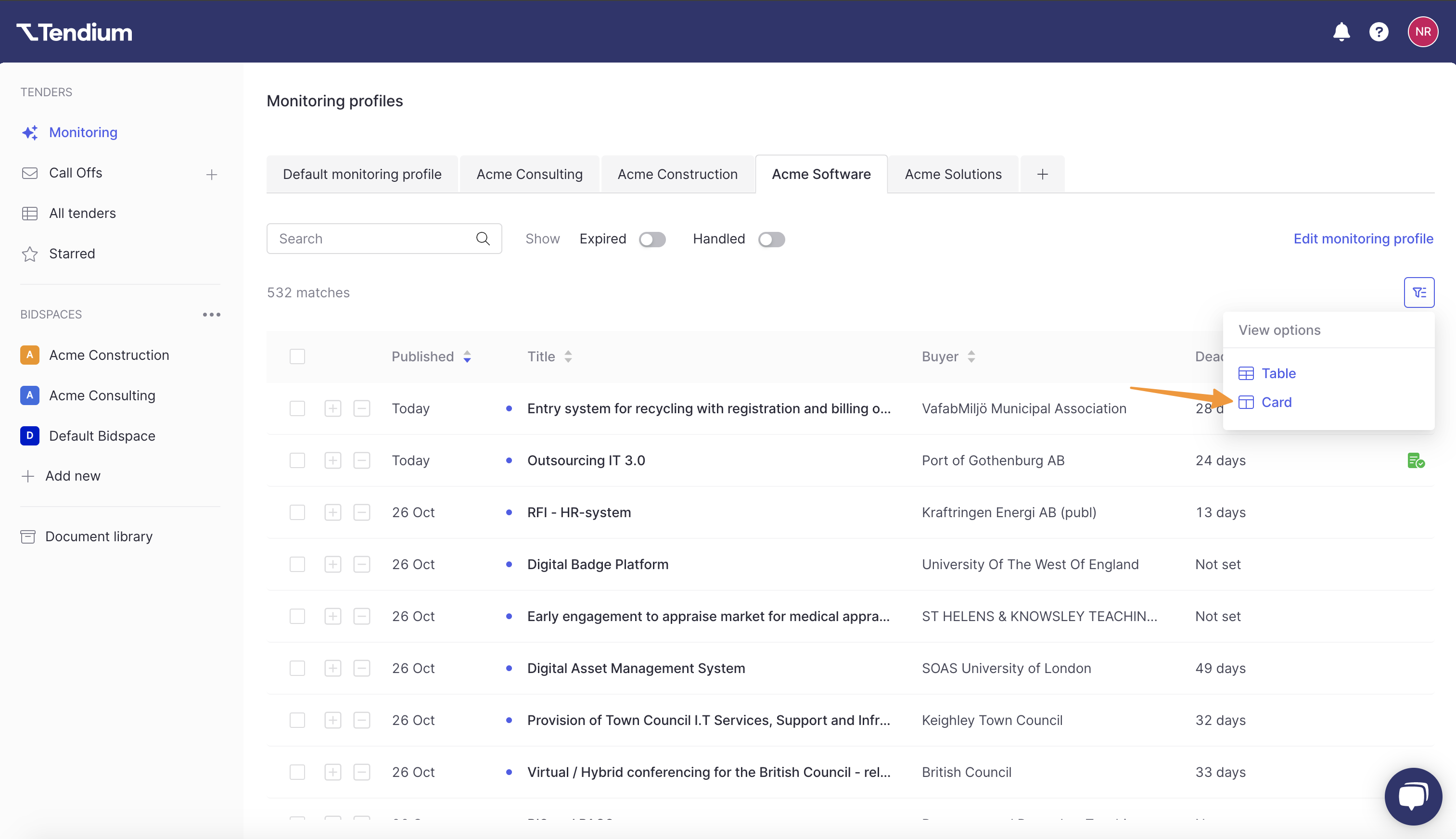
Qualify tenders and manage your feed
The tender monitoring feed is structured similar to an inbox, where you can view each tender and then choose what to do with it next. From here you can advance a tender to the next stage in your screening or sales pipeline or reject irrelevant procurements so they don't clog up the flow. By doing this on a regular basis, your team can maintain a clear overview of which procurements have and haven't been qualified.
Manage your feed
If you think of going through your feed similar to checking an email inbox, then there are two main options available for each new tender: keep it for further action or remove it.
If you choose keep a tender, then you can save it to a bid space (ie folder), star it, or simply read the tender overview and leave it in the feed. If you choose to delete unwanted tenders, they will be removed from your feed but will still be accessible in our database and can be later re-enabled in your feed.
Qualify a tender
Once you've taken a look at a tender's description, its documents and all other relevant information, you may want to save it for further consideration or to kick off the bidding process. If that's the case, you can mark it as Interesting and save it to a bid space.
To do this from the table view, click the green + icon and then select the bid space from the dropdown list.
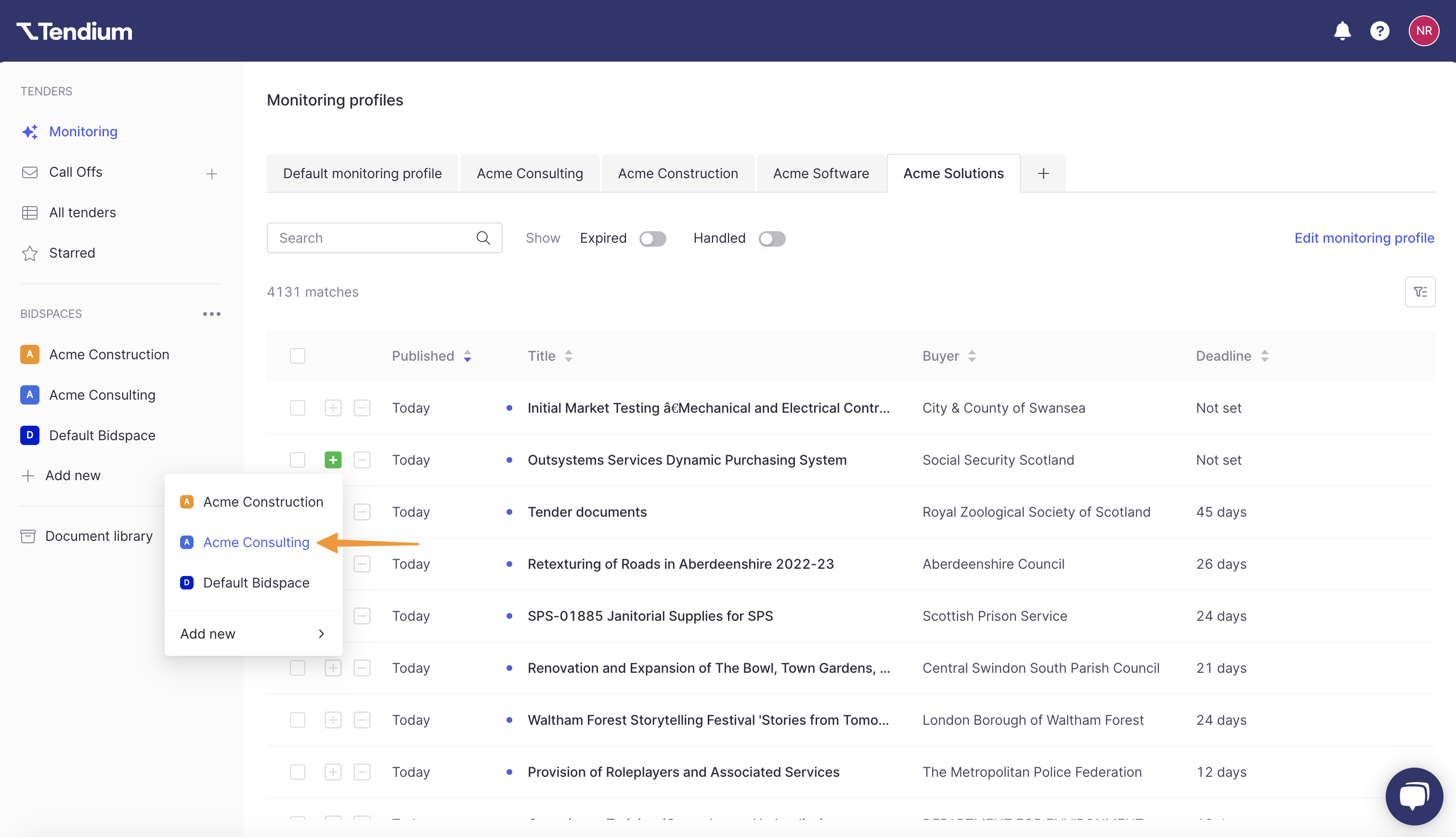
From the card view, click Qualify and select the bid space from the dropdown list.
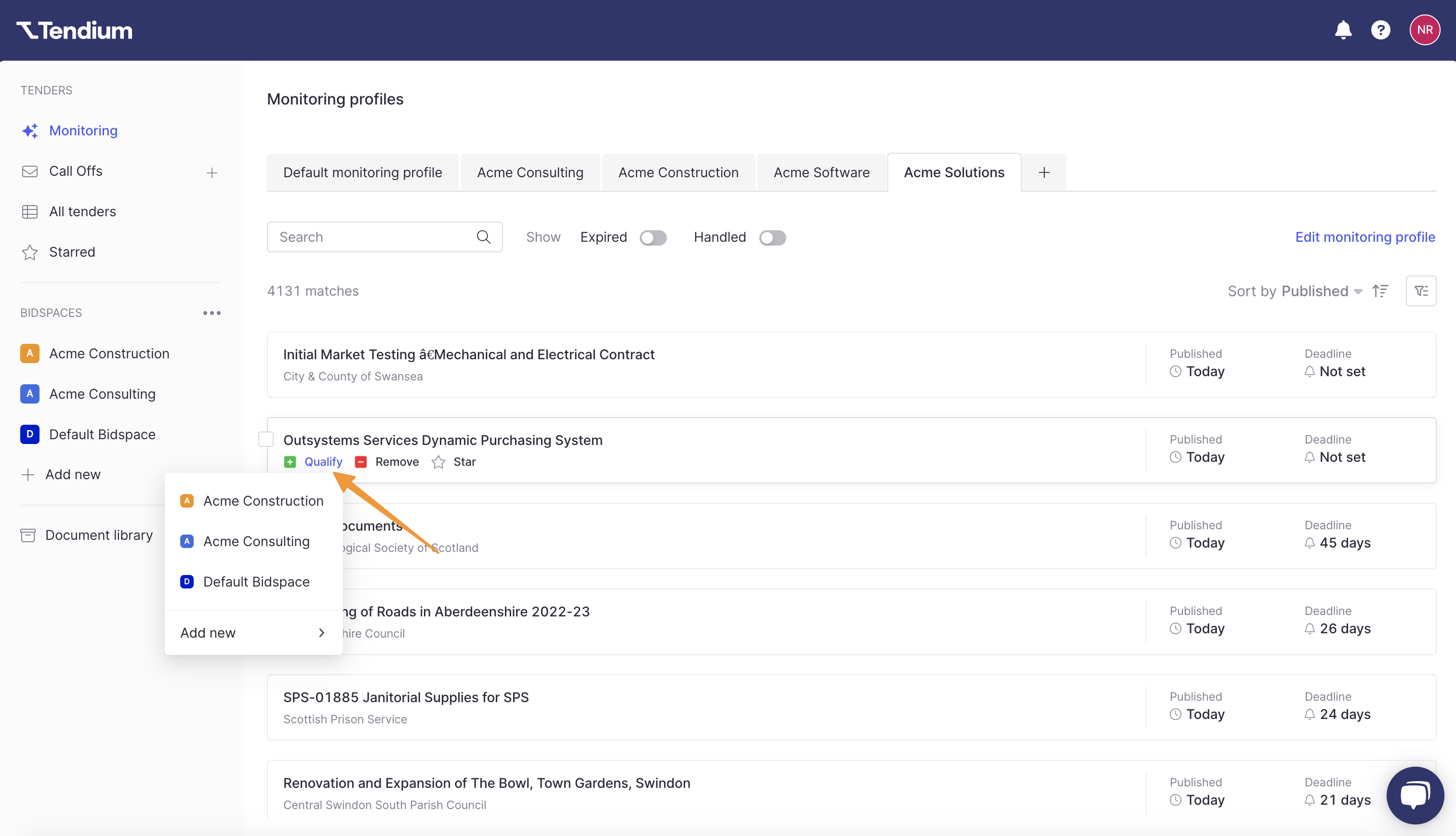
Remove a tender
If you've determined the tender is not a good fit and you'd like to remove it from your feed, then you can disqualify it. To do this from the table view, click the - icon.
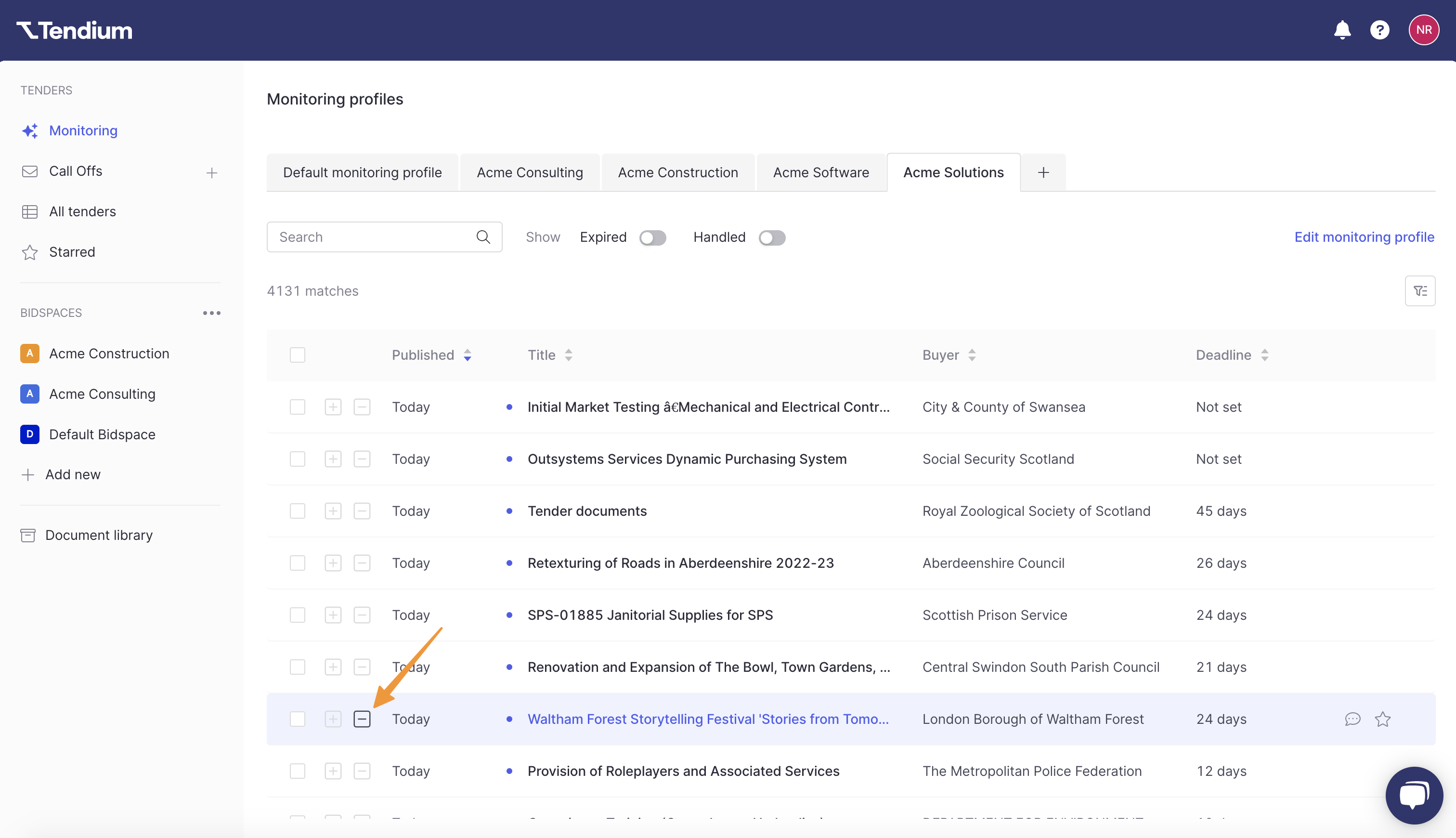
From the card view, click Remove.

Once you have qualified or disqualified a tender it will be considered handled and automatically removed from your feed. But this doesn't mean they're gone forever! You can always turn on the Handled filter view to see them in your feed again. 🙂
Unremove a tender
If you've removed a tender by accident, or if you decide it might still be a relevant opportunity, you can always unremove a tender. To unremove the tender, simply open the handled view, and then either click the red - button, or open the tender and click Unremove. The tender will then appear in your primary monitoring view, instead of the handled view.
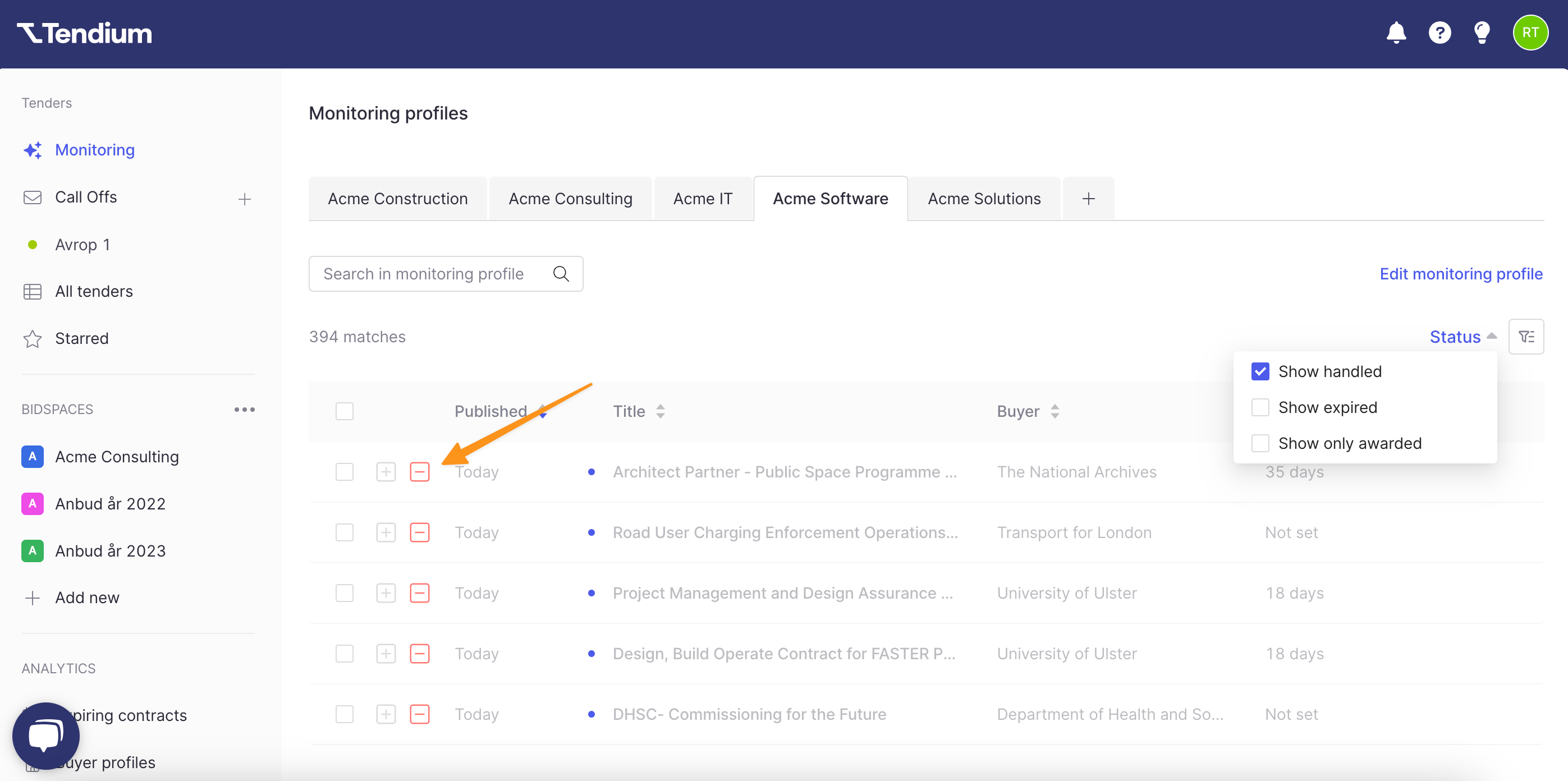
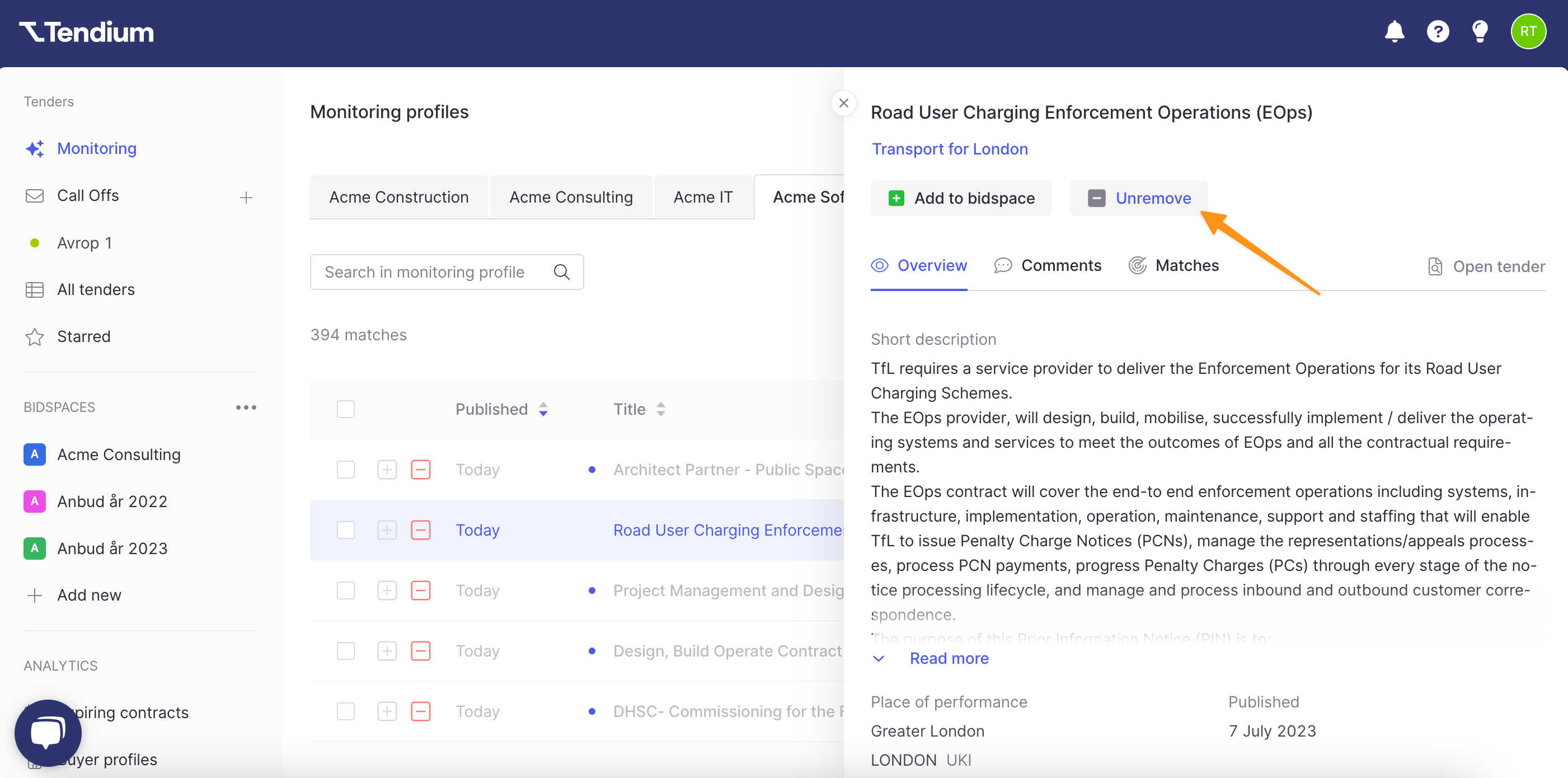
Manage tenders in bulk
If you'd like to save or disregard multiple tender announcements at once, then you can do so by managing them in bulk. Select however many tenders you'd like to change the status of by clicking the tick box next to each one.
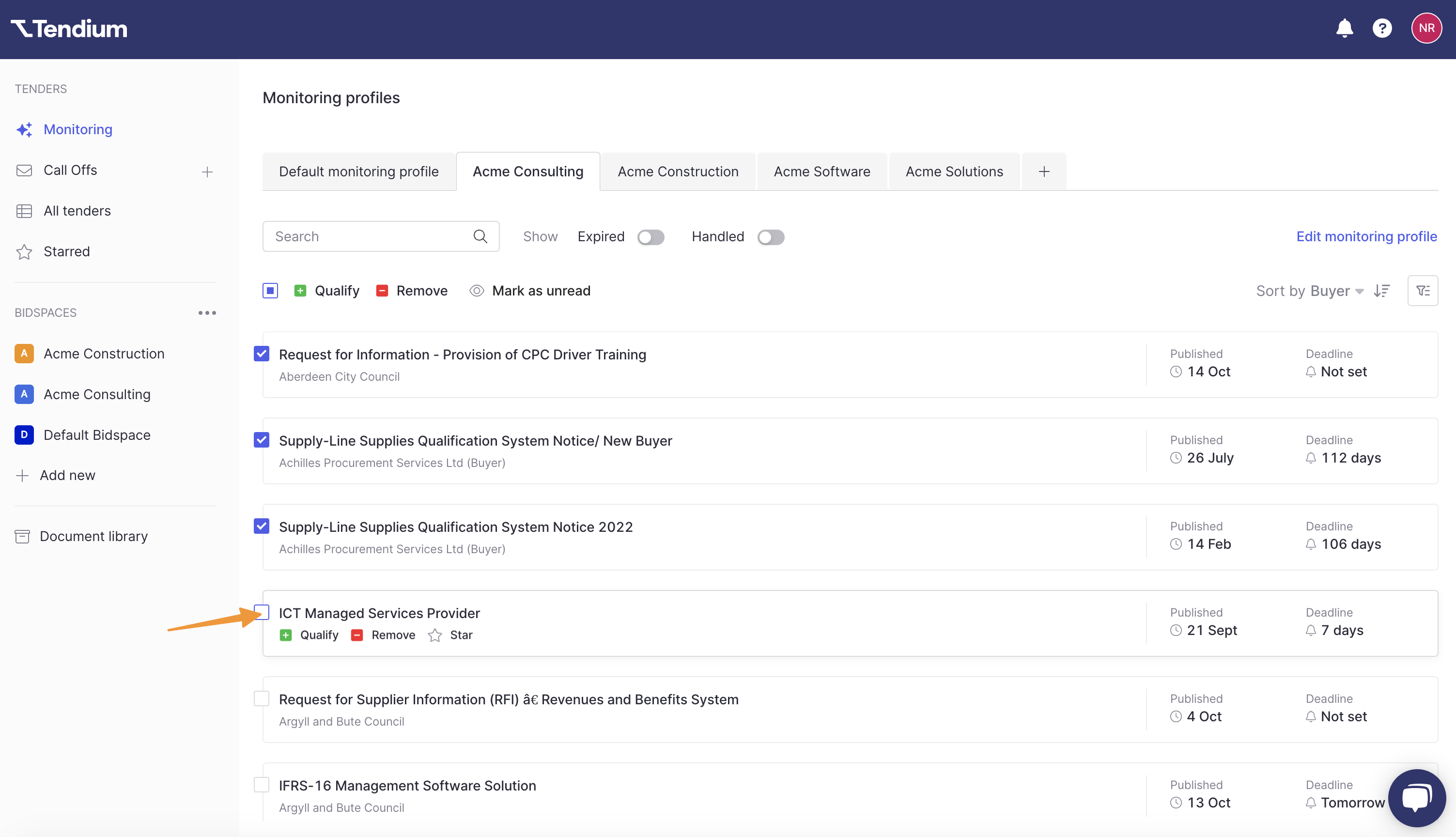
Alternatively, you can click the top tick box to select all the tenders in the feed.
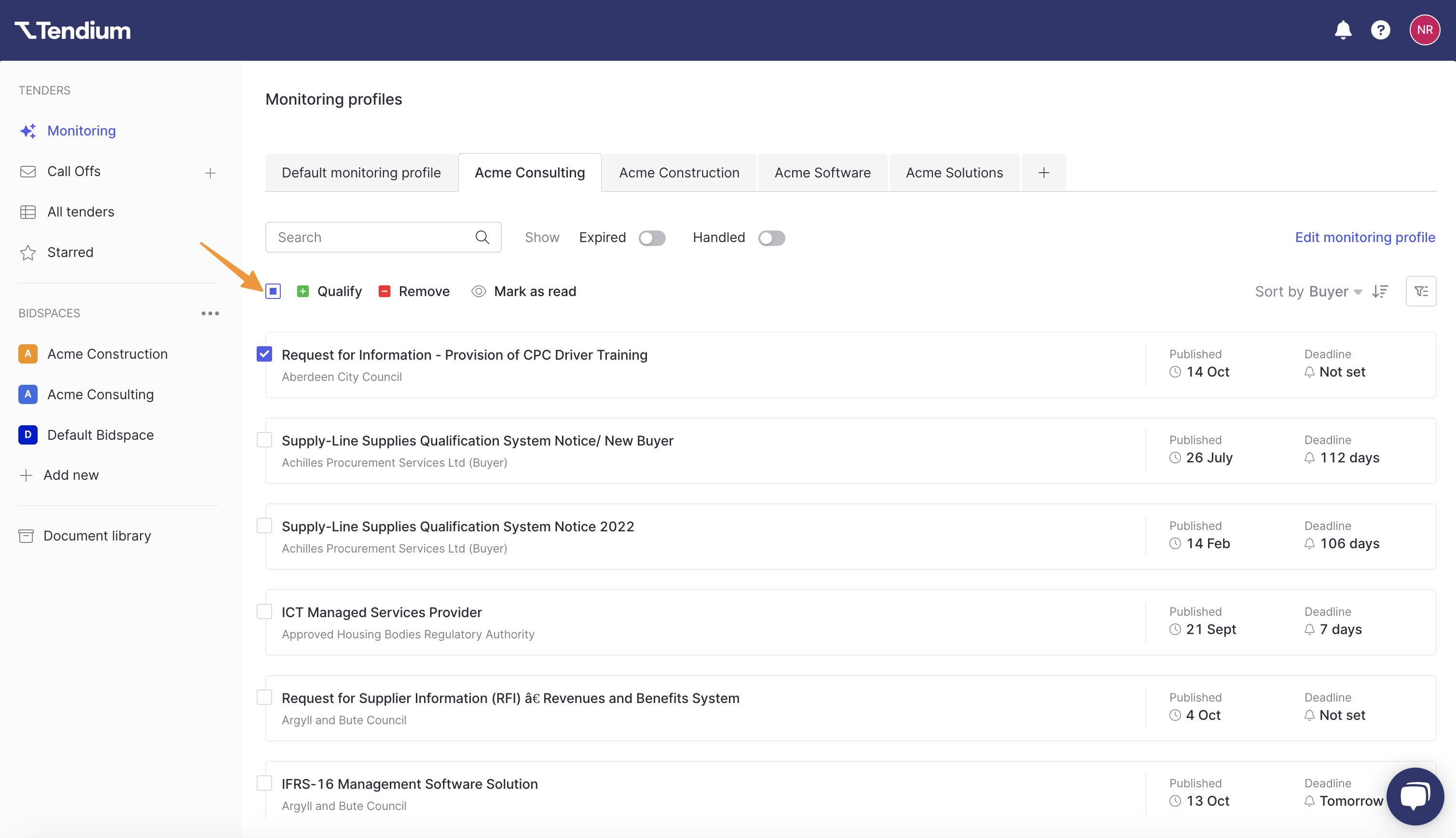
Then, choose which action you'd like to take.
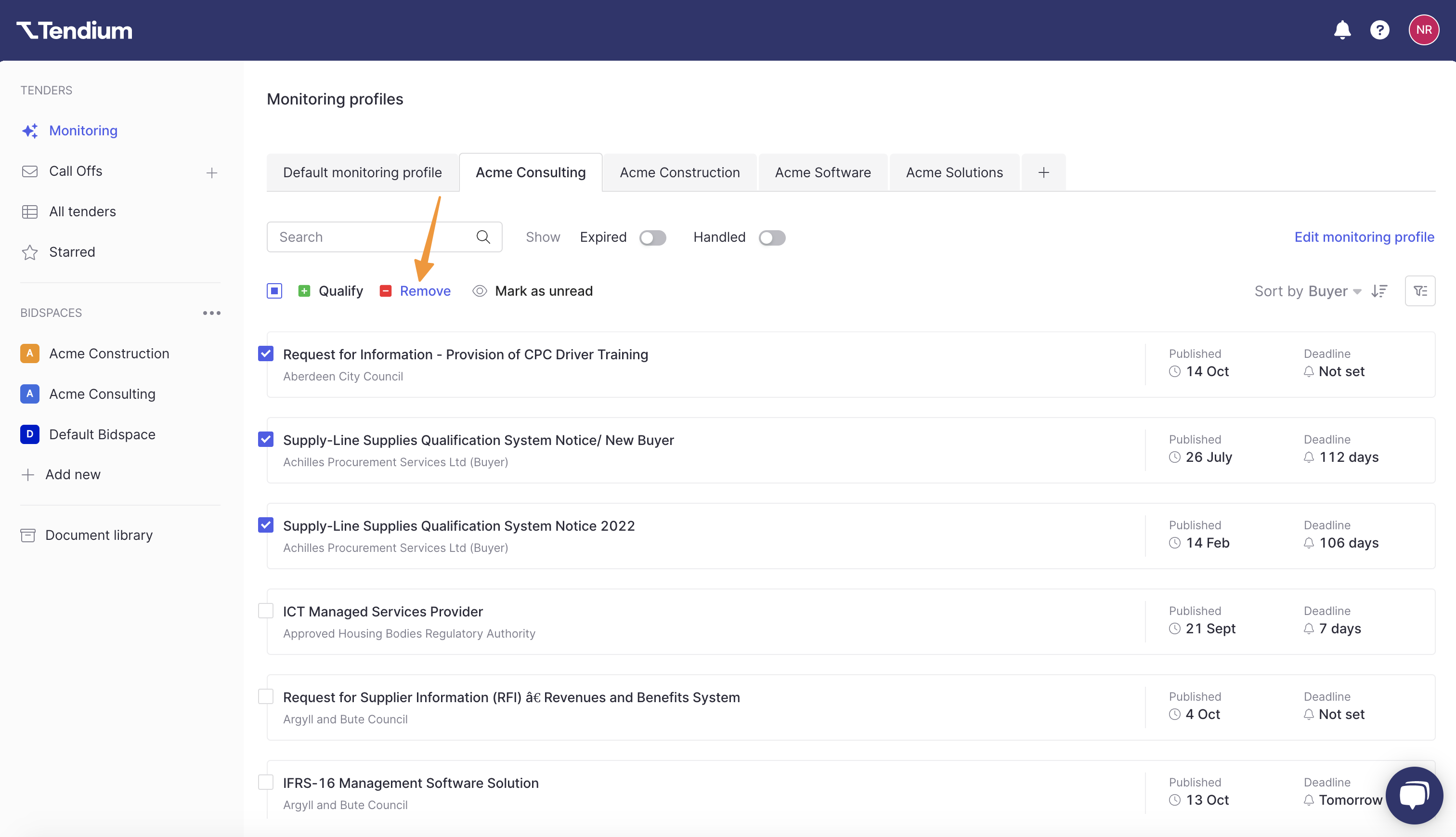
Sort and filter your feed
While the monitoring view generally displays tenders based on the date it is published, you also have some useful options to customise how your feed is displayed. These options can help you prioritise, for instance, older tenders over newer ones or procurements with the shortest deadlines. By adjusting these options you have further control to weigh the factors that are most important to you during the screening process.
Sorting
By default your feed will be arranged so that the most recently published tender is at the top. However, you can sort your feed according to whichever factor is most important to you, such as the buyer name or the submission deadline.
In list view, click the name of a column to sort it in ascending or descending order.
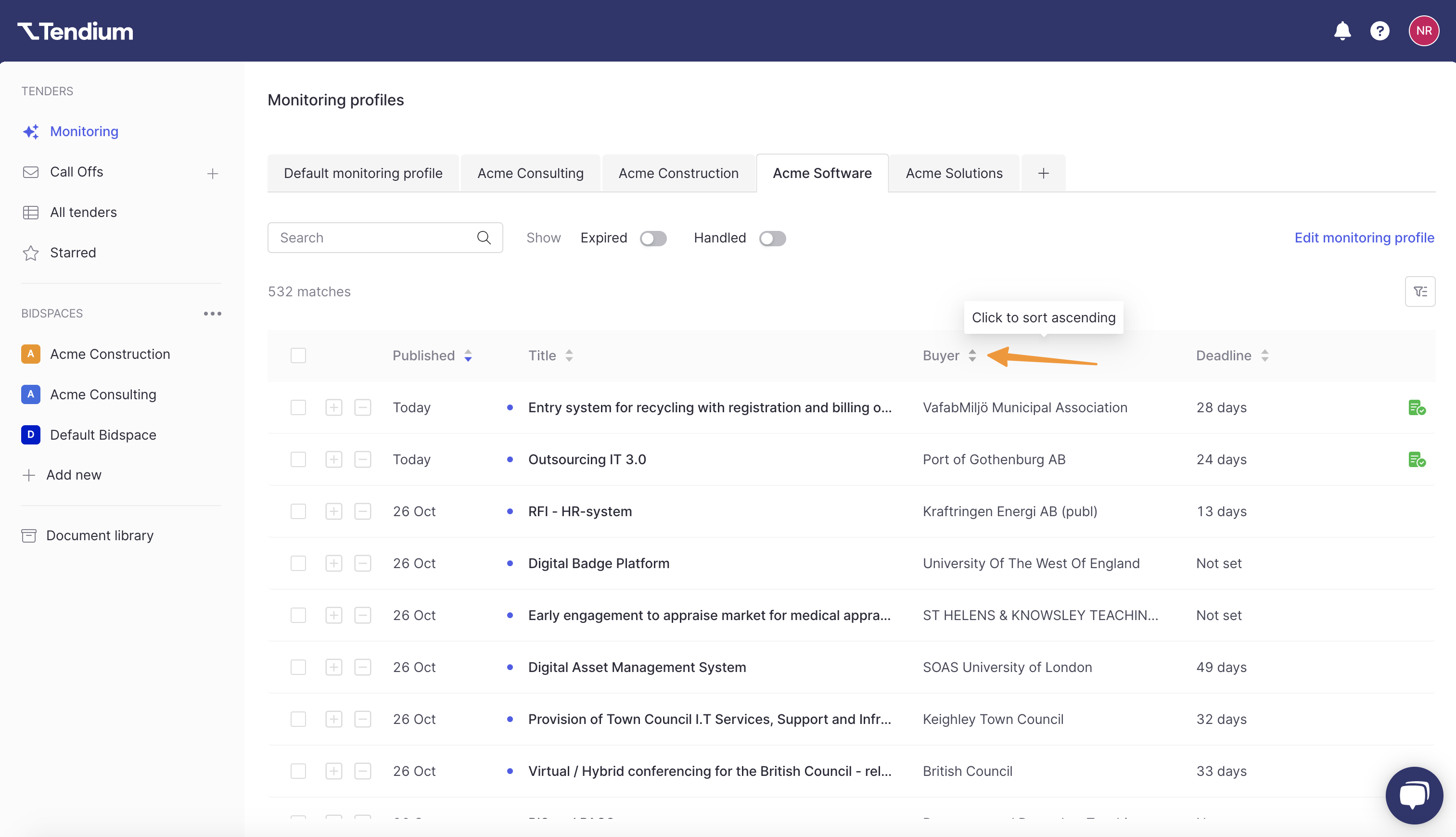
In card view, click Sort by and select the preferred parameter from the drop down list.
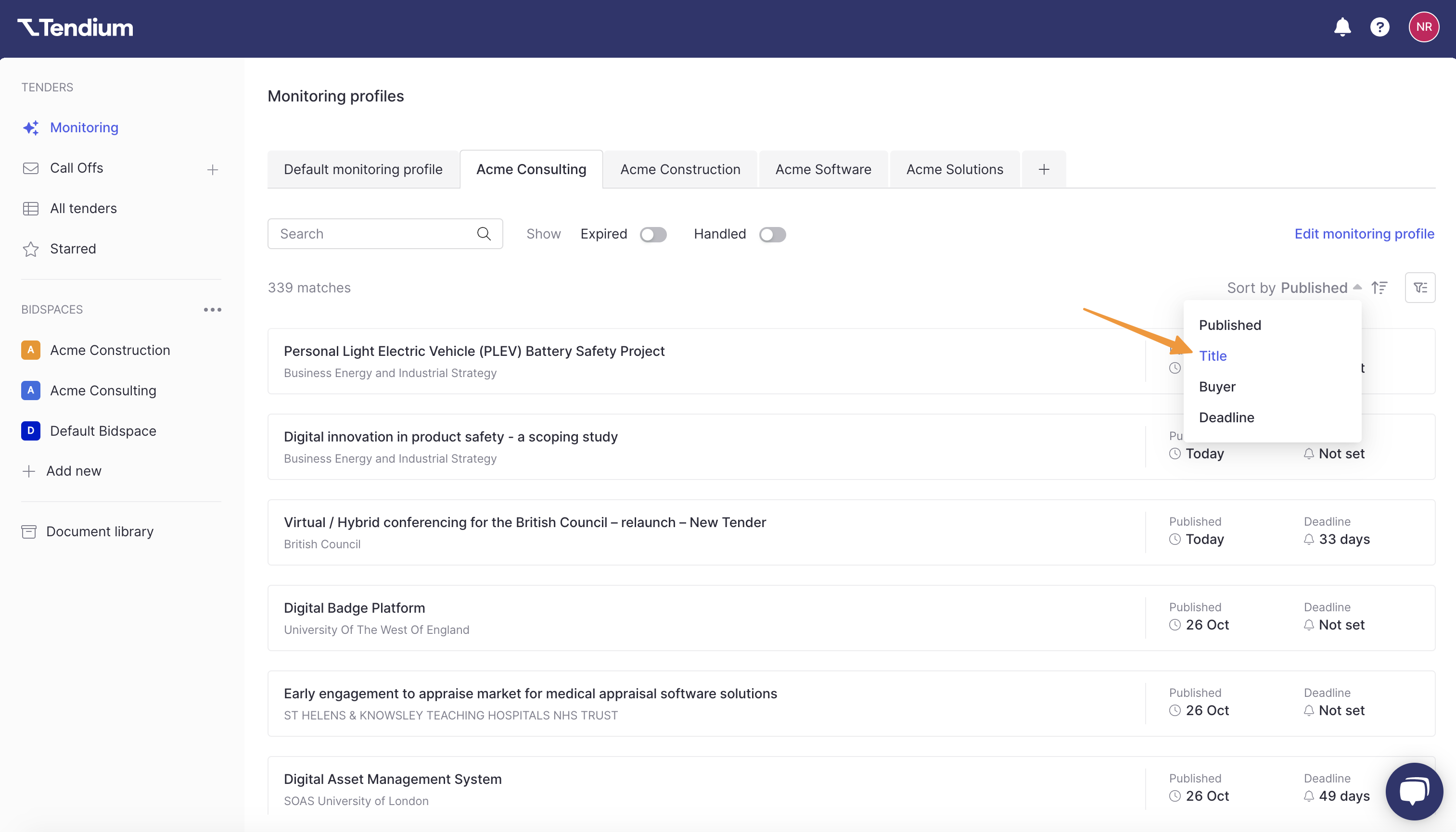
Then click the sort icon to choose ascending or descending order.
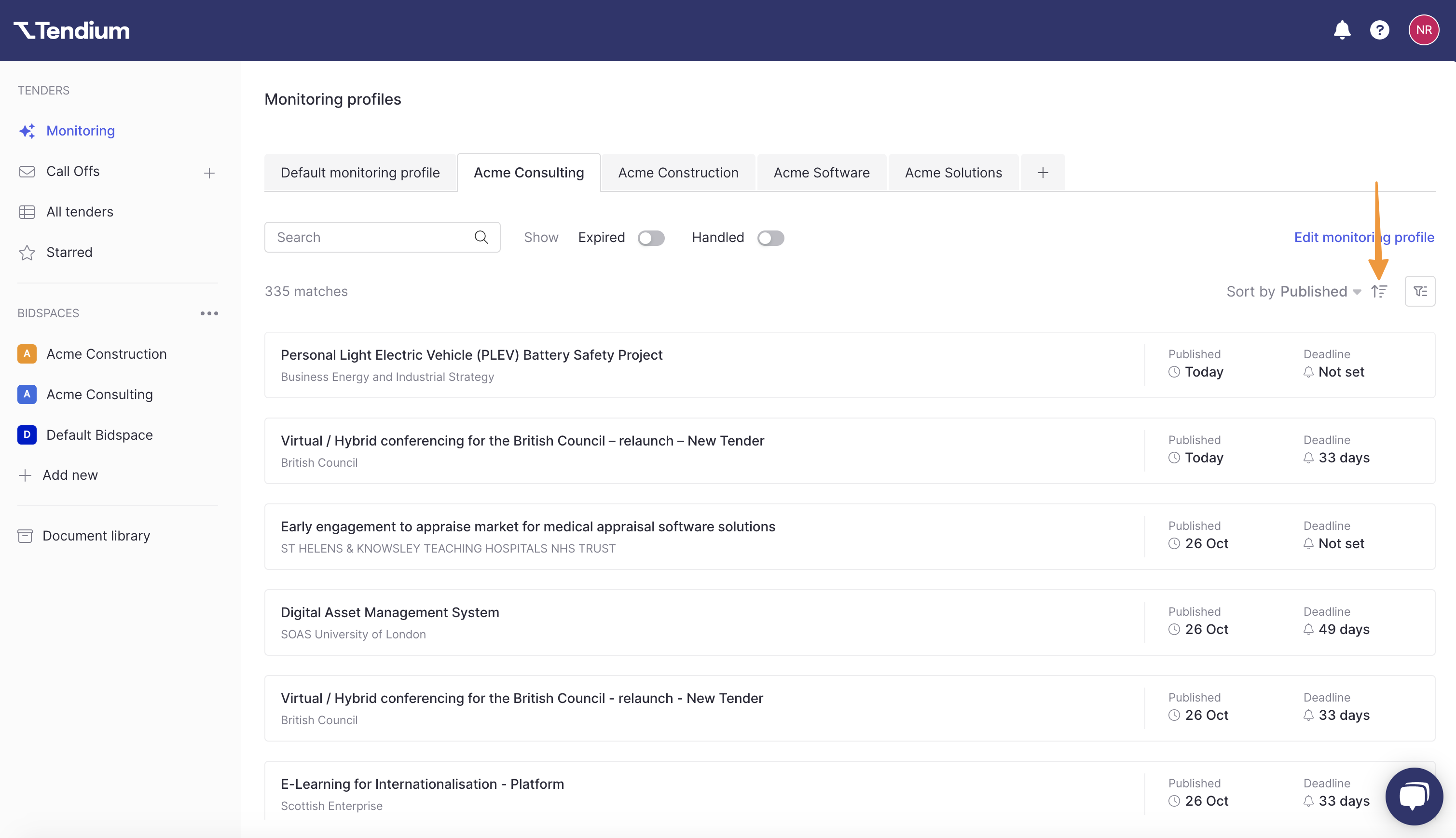
Filters
By default your tender feed will display active procurements according to the parameters set in your tender monitoring profile and that have not already been screened. If you'd like to expand your view to include older procurements or ones that have already been reviewed, however, you can do so by expanding your filters. Under Status, you can see all your filter options.
Handled tenders
A procurement is handled when it has been moved to a workspace or rejected. Click on Status, then on Handled to see all tenders that have matched with your profile, including the ones you've already screened.
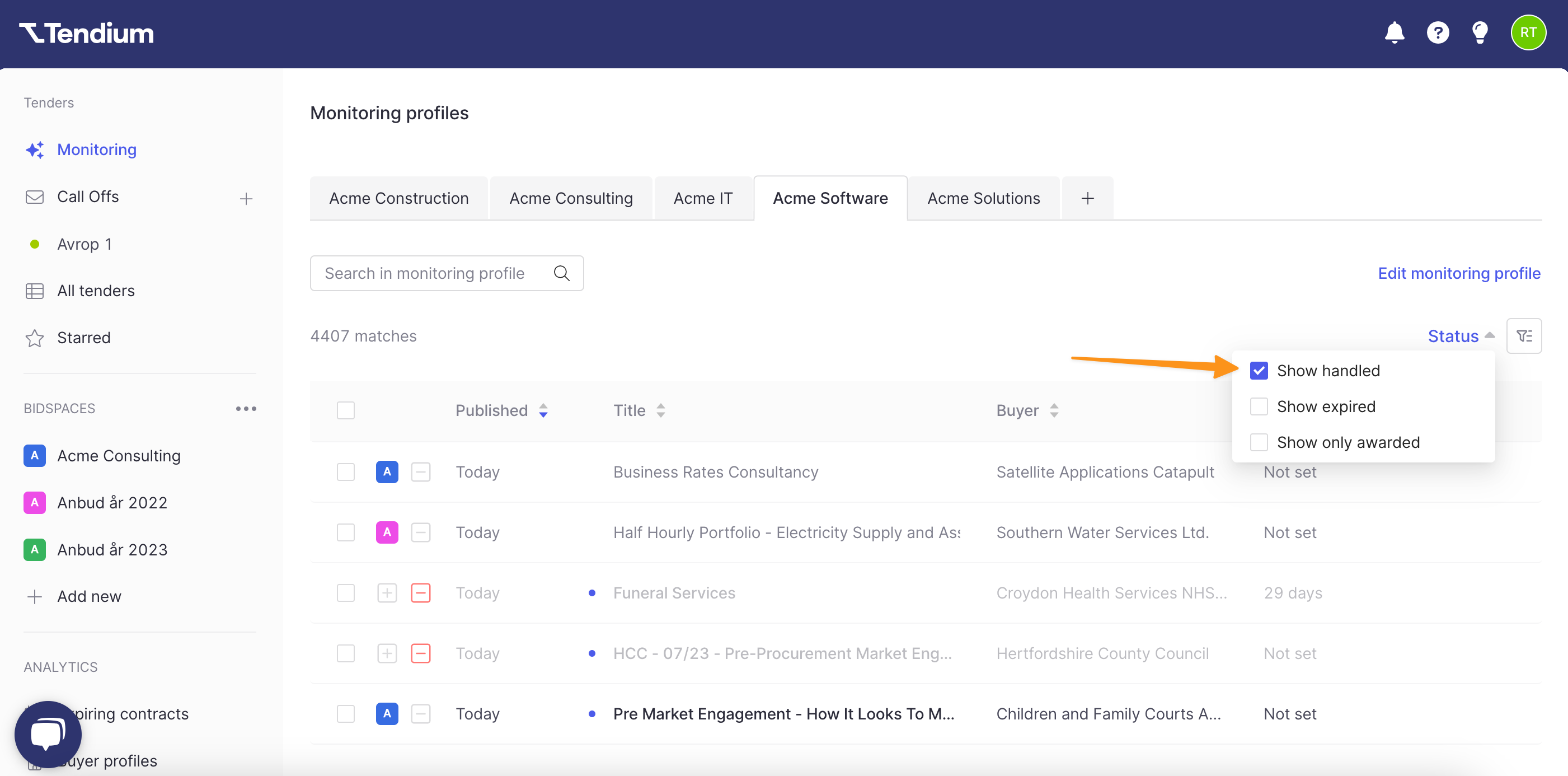
Expired tenders
By default we will automatically hide tenders if their submission deadline has already passed. Click the Expired toggle to include old procurements that are no longer active in your feed.
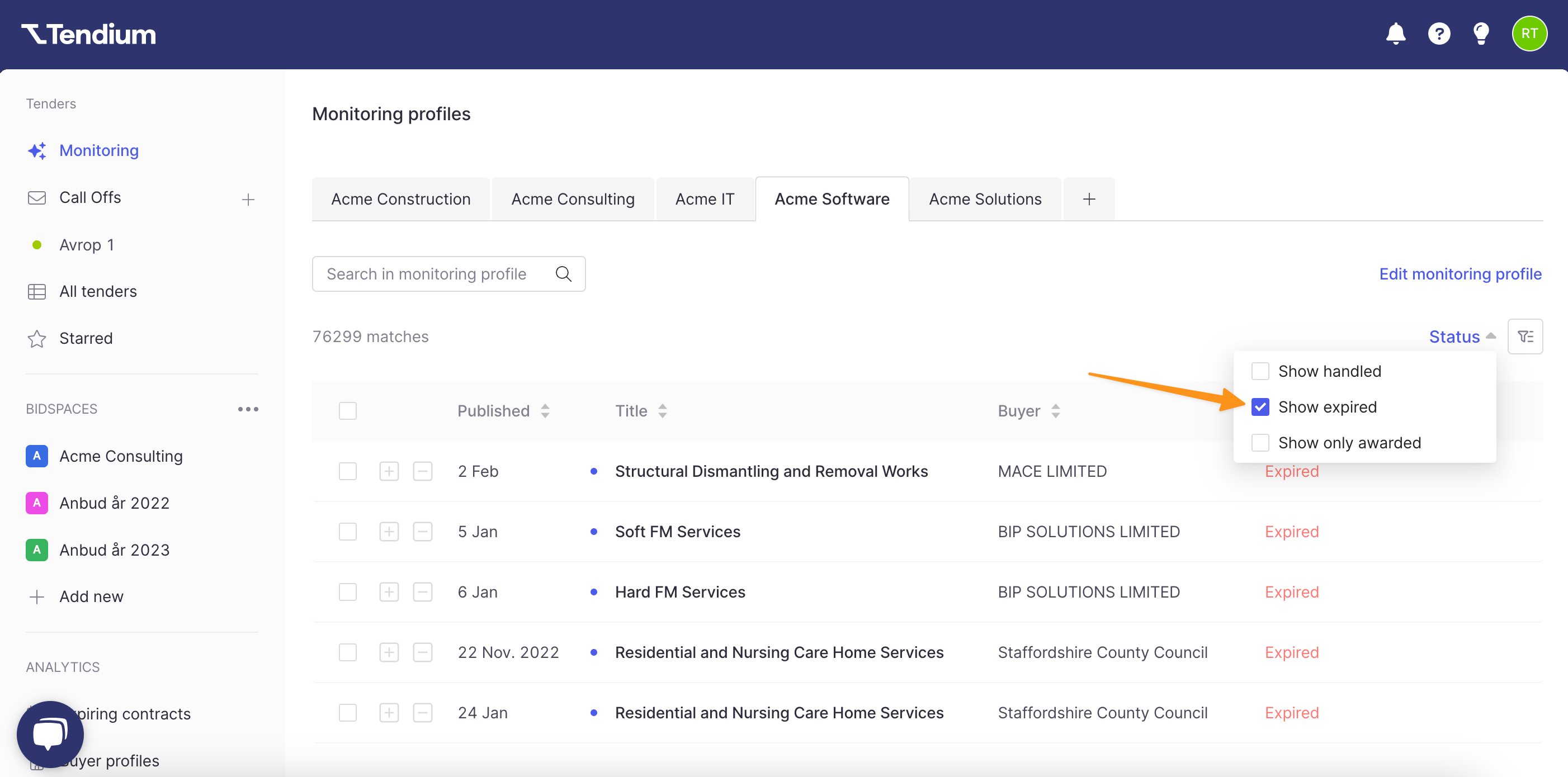
Awarded contracts
If you want to see contracts that are awarded, click Show only awarded. If you wish to see expired contracts that are awarded, simply click both Show expired and Show only awarded.
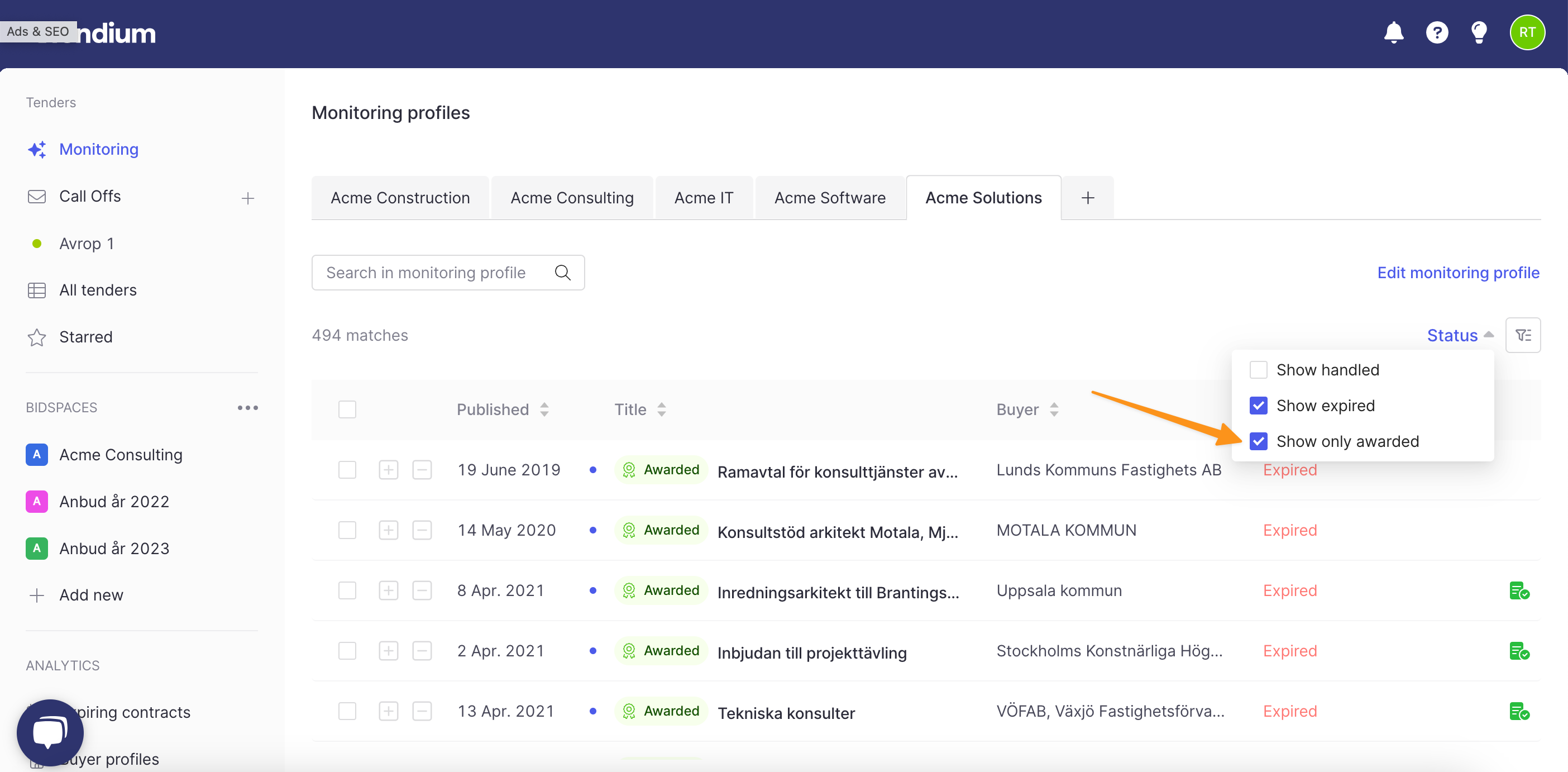
Search your feed
In addition to the above options, you can also search tender notices in your feed by keyword. To do so, type a keyword in the search bar.
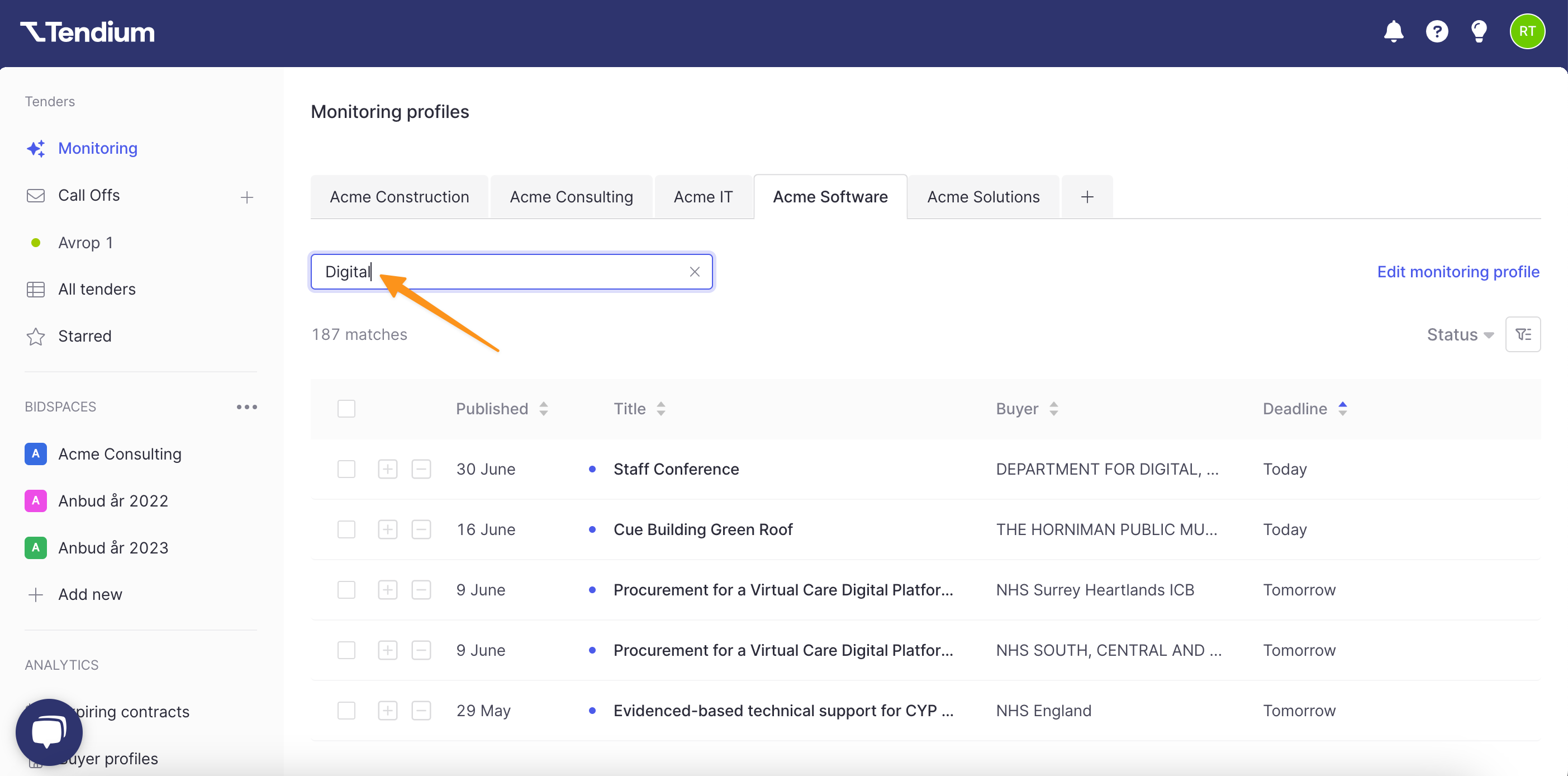
This will automatically filter your feed so only tenders that have this keyword in their title or overview will be displayed. Click the search bar X to clear the search and see your full feed again.
Screen tenders with your team
Are you managing your tender monitoring with a team? If so, you can manage your feed and screen new tenders collaboratively by commenting on or assigning specific opportunities to different team members directly from your call off inbox.
When you assign a teammate to a tender, they will automatically receive a notification prompting them to take a look at it. Similarly, when you tag a teammate in the tender comments they will receive a link to reply and the tender description. This makes it simple to keep discussions of new procurements organised and keep track of who is responsible for which tender.
Leave a comment
To add a comment to a tender in the tender feed, click the comment icon on the right side of the row.
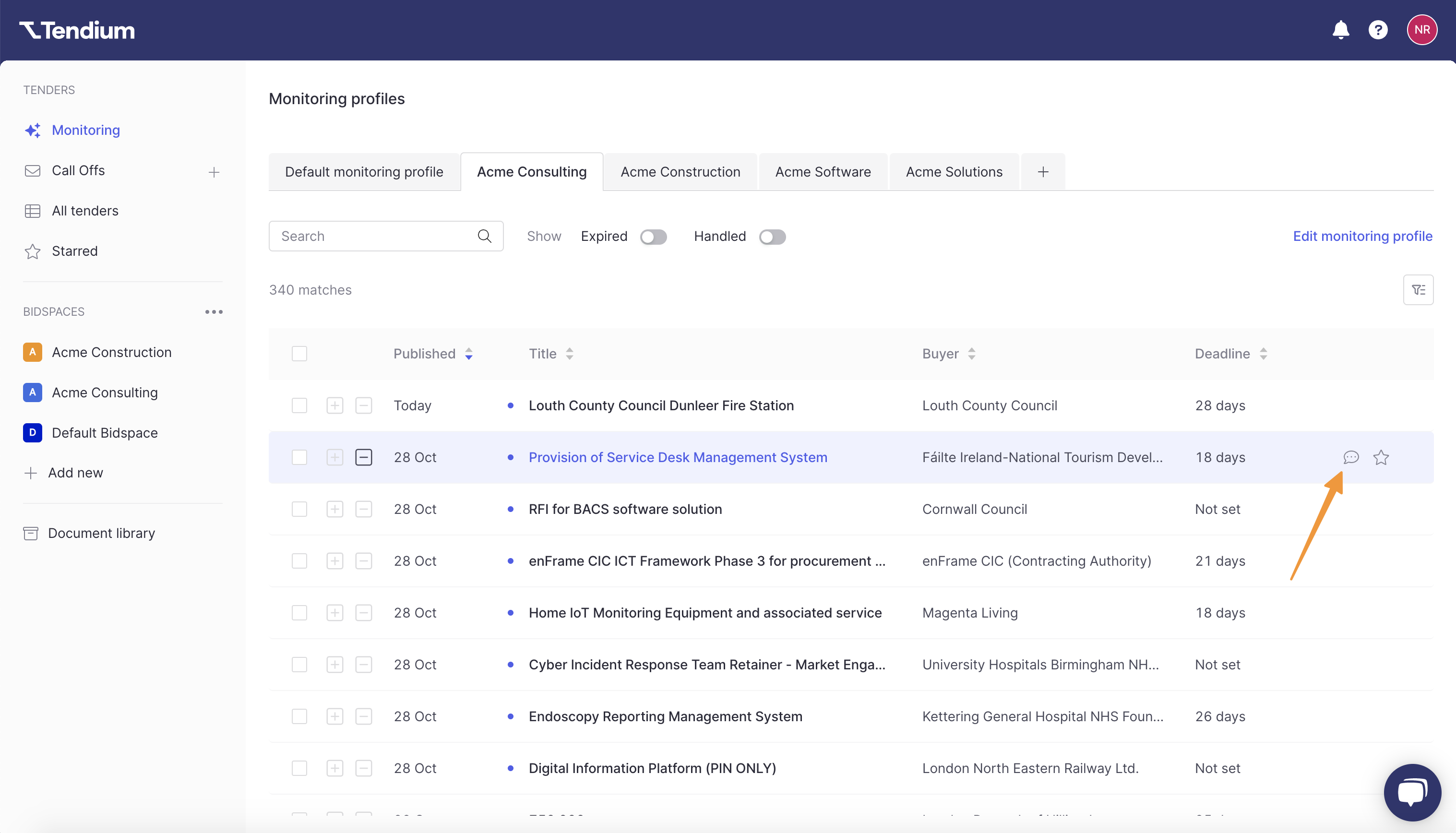
Type your comment, tagging relevant team members as needed by using the @ symbol. When ready, click Add comment.
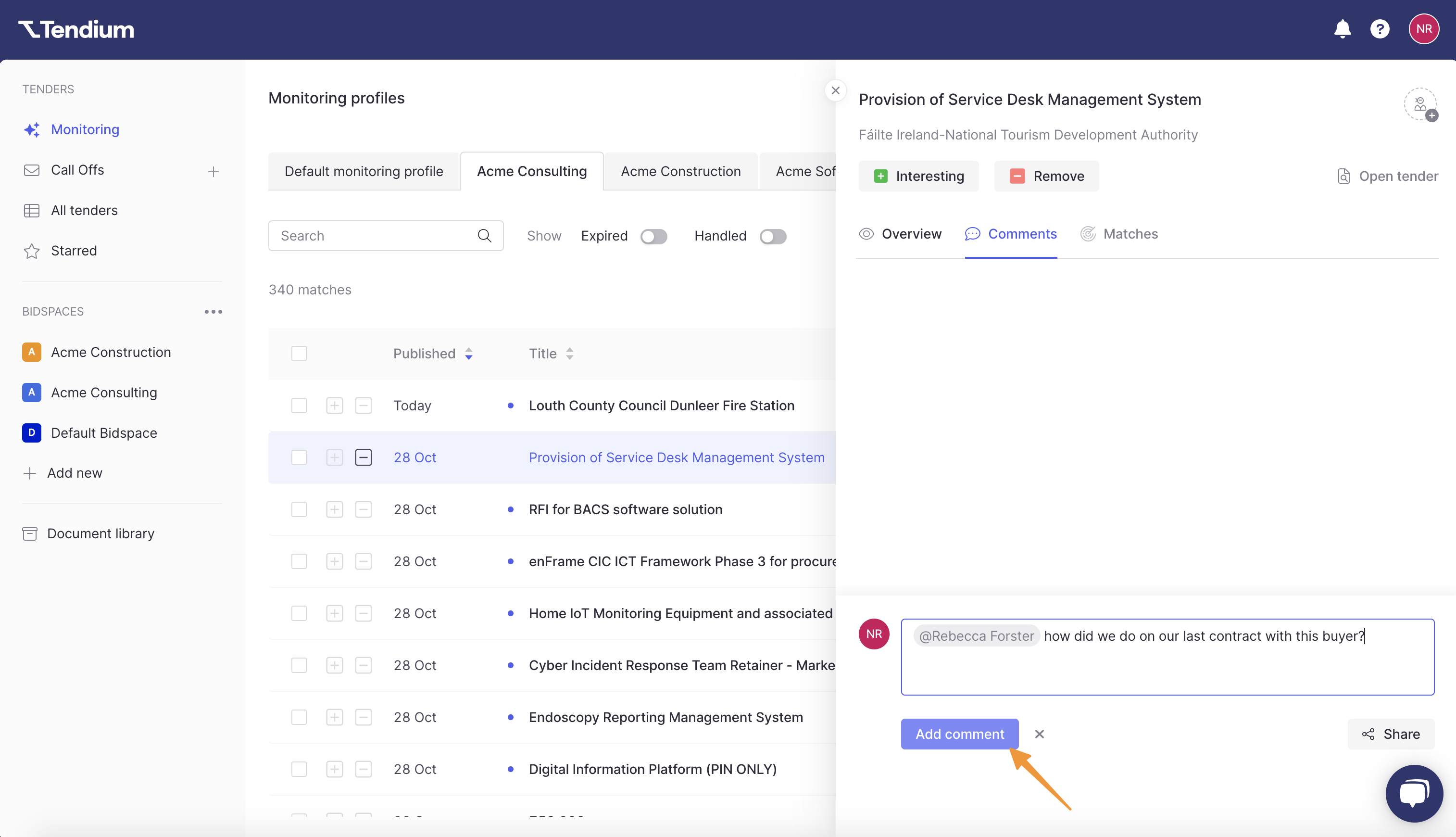
When leaving a comment you can tag any other user in your Tendium account. To share the procurement and your comment with an external user, click the Share button instead. Then enter the email address of the person you'd like to share the comment with and click Share comment.
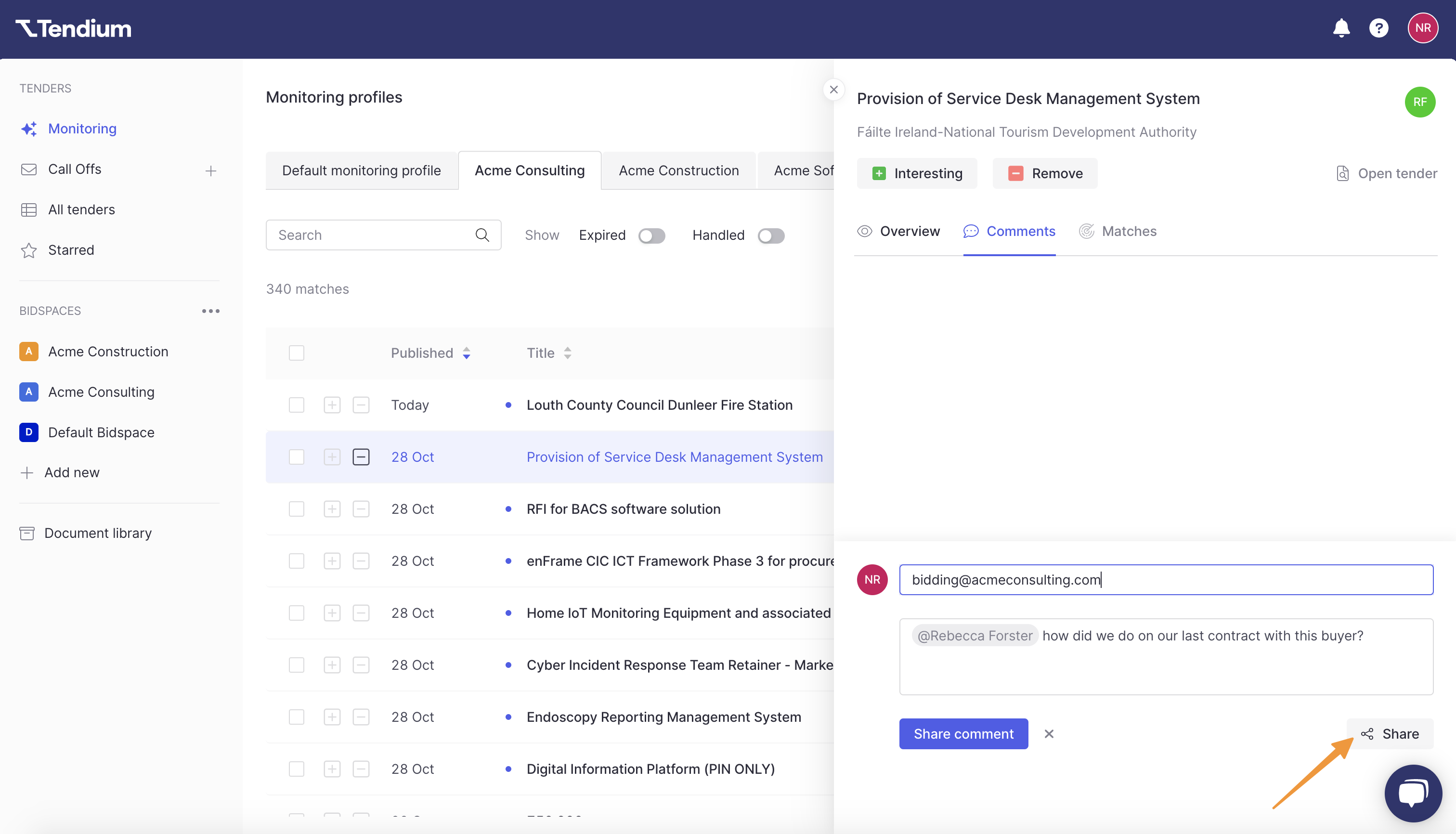
Assign a tender
To assign a tender, click the person icon in the right sidebar. Then select the teammate you would like to assign the tender to from the dropdown list.
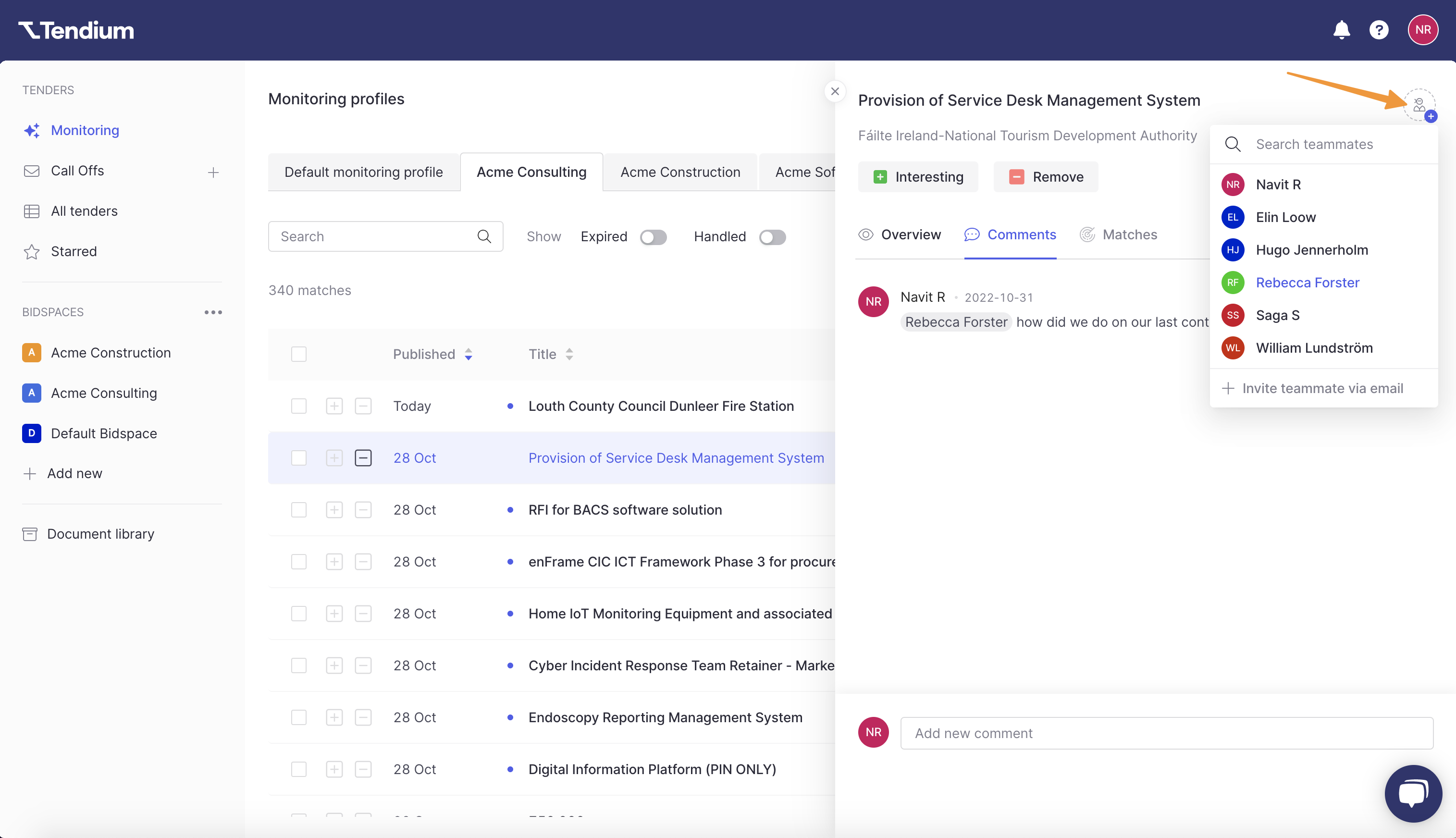
Add a tender to your favourites
Would you like to save a tender to remind yourself to come back to it? When you screen a tender and mark it as "Interesting", you'll be prompted to add it to on of your bid spaces - which will move it off of your feed and make it visible to anyone who has access to the bid space.
If you'd like to keep track of a tender before deciding whether to qualify or disqualify it, you can save it as a favourite. To do so, click the star icon next to a tender. This will add it to your list of favourites, but will not affect your teammates' feeds.
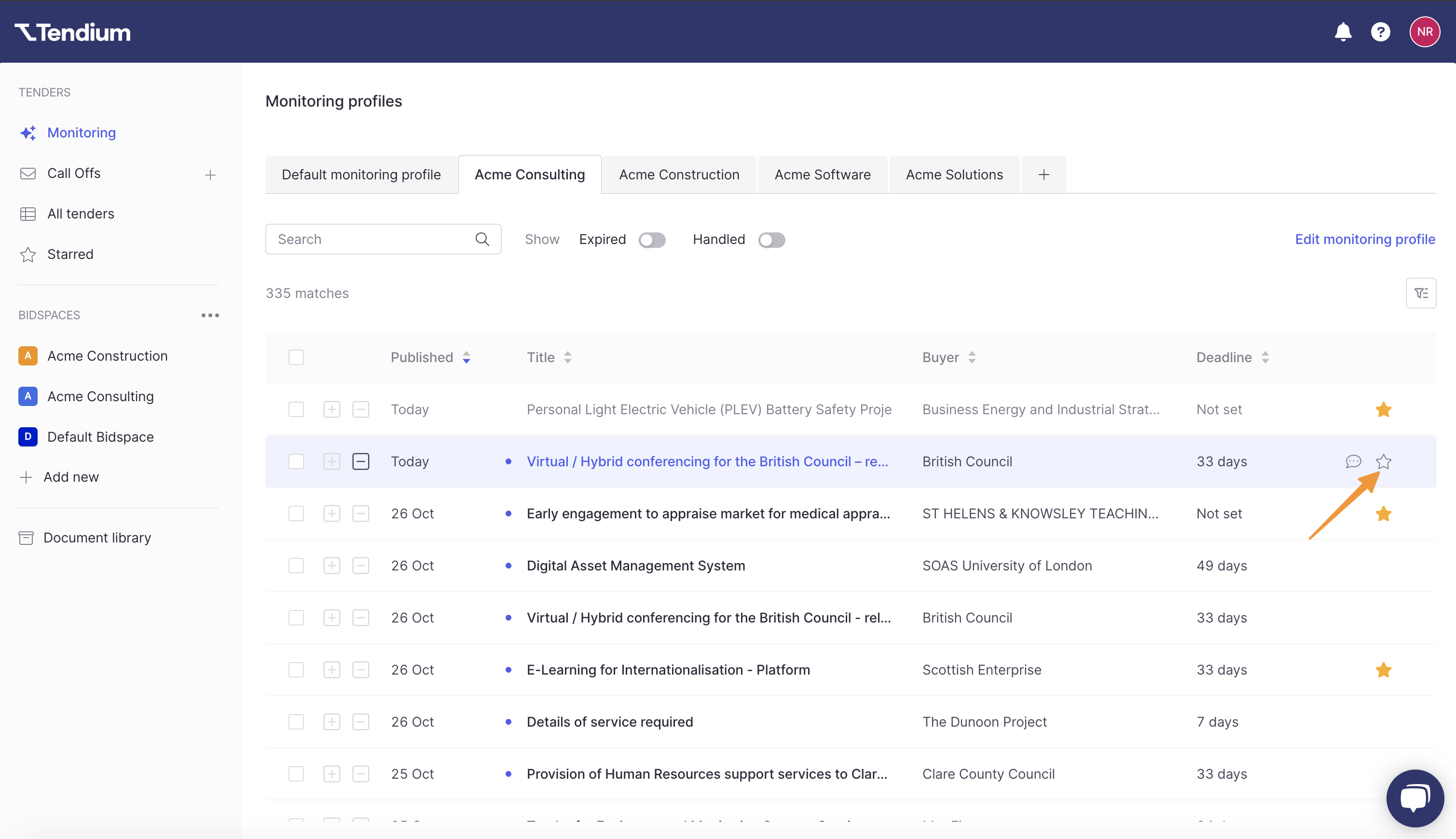
You can view your list of favourites by clicking Starred from the left sidebar. Click the star icon again to remove it from the list.
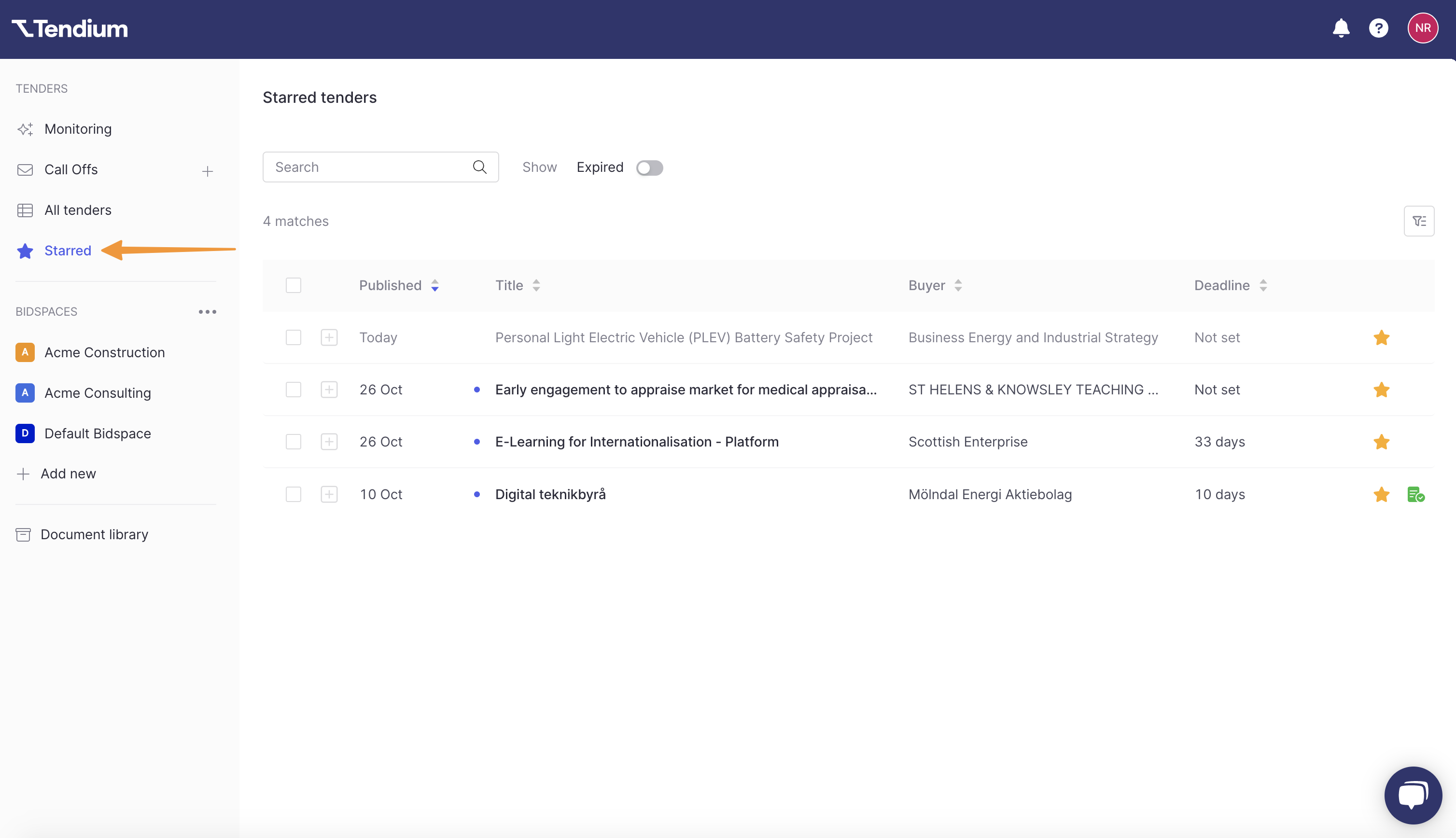
FAQ
It's nice seeing a curated feed, but where can I see all the tenders?
If you'd like explore more procurements other than the ones that have matched with your monitoring profiles, you can do so under All tenders. Here you can perform an advanced search to find both current and historical tenders.
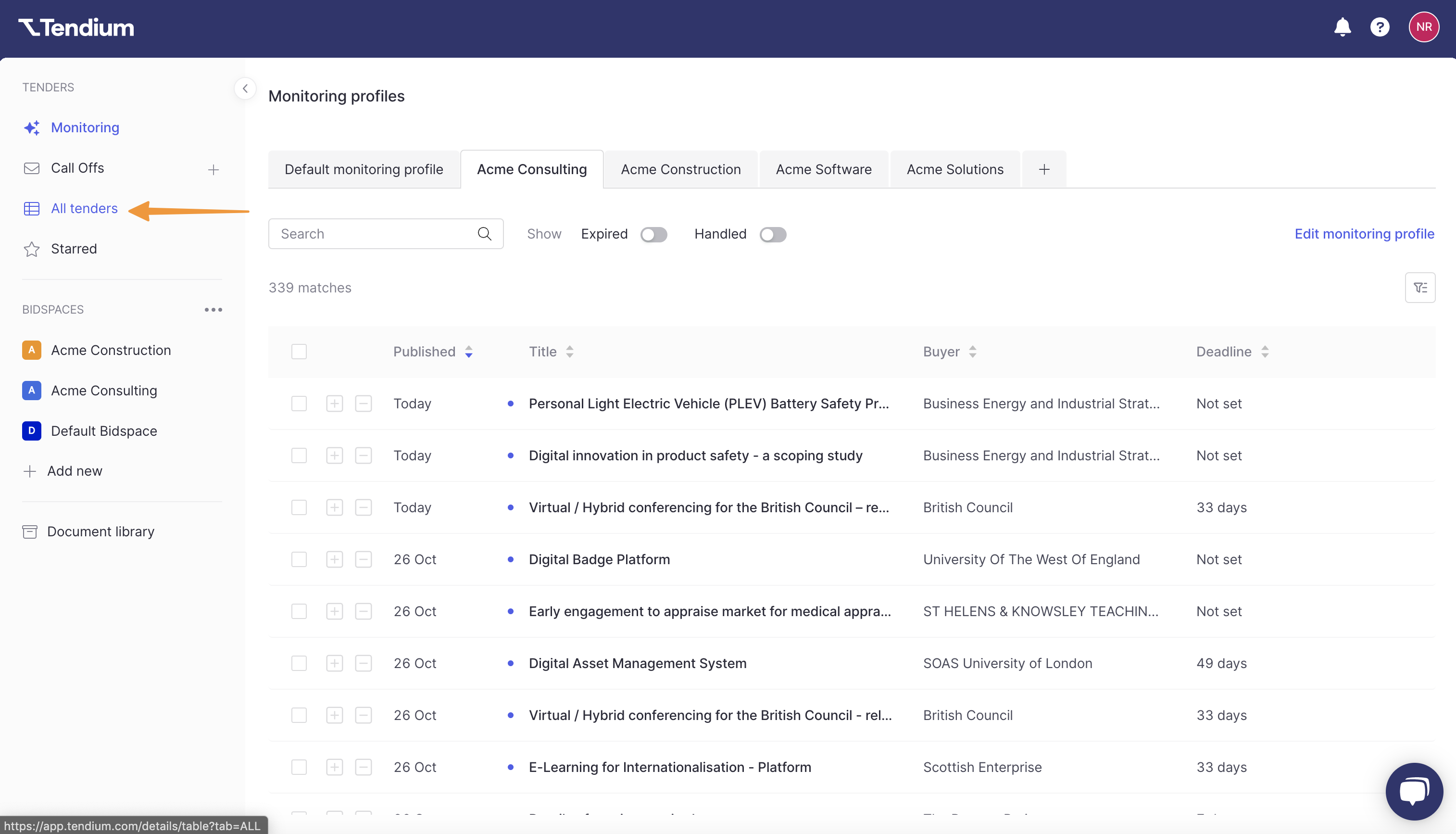
Why don't I seeing very many announcements in my feed?
If you're only seeing a trickle of announcements come through your feed, then it's likely your monitoring profile settings are too narrow. If you've limited your profile to, for instance, a very niche CPV code and a long list of keywords, then it's likely very few tenders will fit all of your criteria. If this is the case, try experimenting with some broader monitoring profile settings and see if that does the trick. You can also try setting up tiered monitoring profiles to compare their results (ie one with very strict, moderate, and relaxed settings).
If you need help figuring out the best settings for your monitoring profile, feel free to reach out at support@tendium.com! 🙂