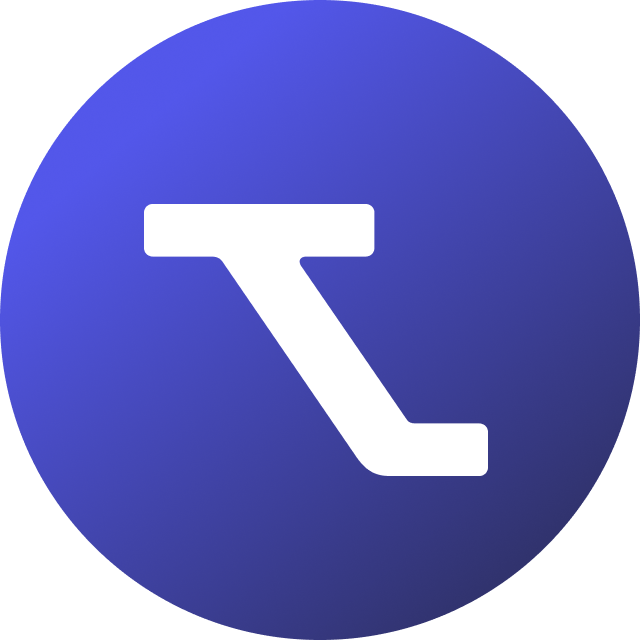Table of Contents
Assign a tender to a teammate
Depending on how you distribute work during the tender qualification and bidding process, different people may be responsible at different stages of the workflow.
For this reason, assigning specific tenders or bids to teammates as they advance through your pipeline can help clarify who has ownership at each stage to keep things moving forward.
Assign a tender from the monitoring view
- From your monitoring feed, click a tender to view it.
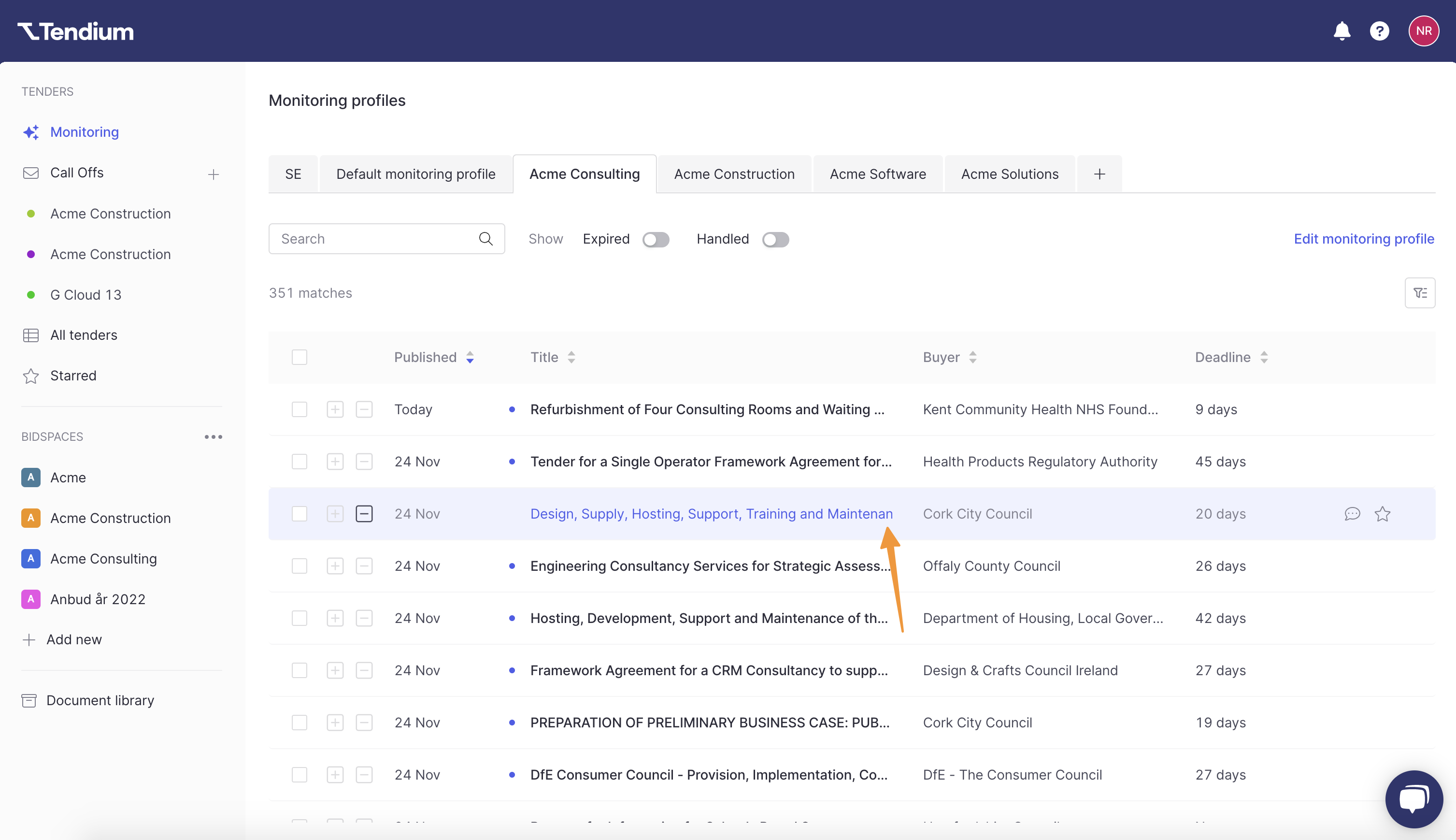
- From here you can assign a teammate directly, or proceed to view the tender details. To assign a teammate here, click the person icon.
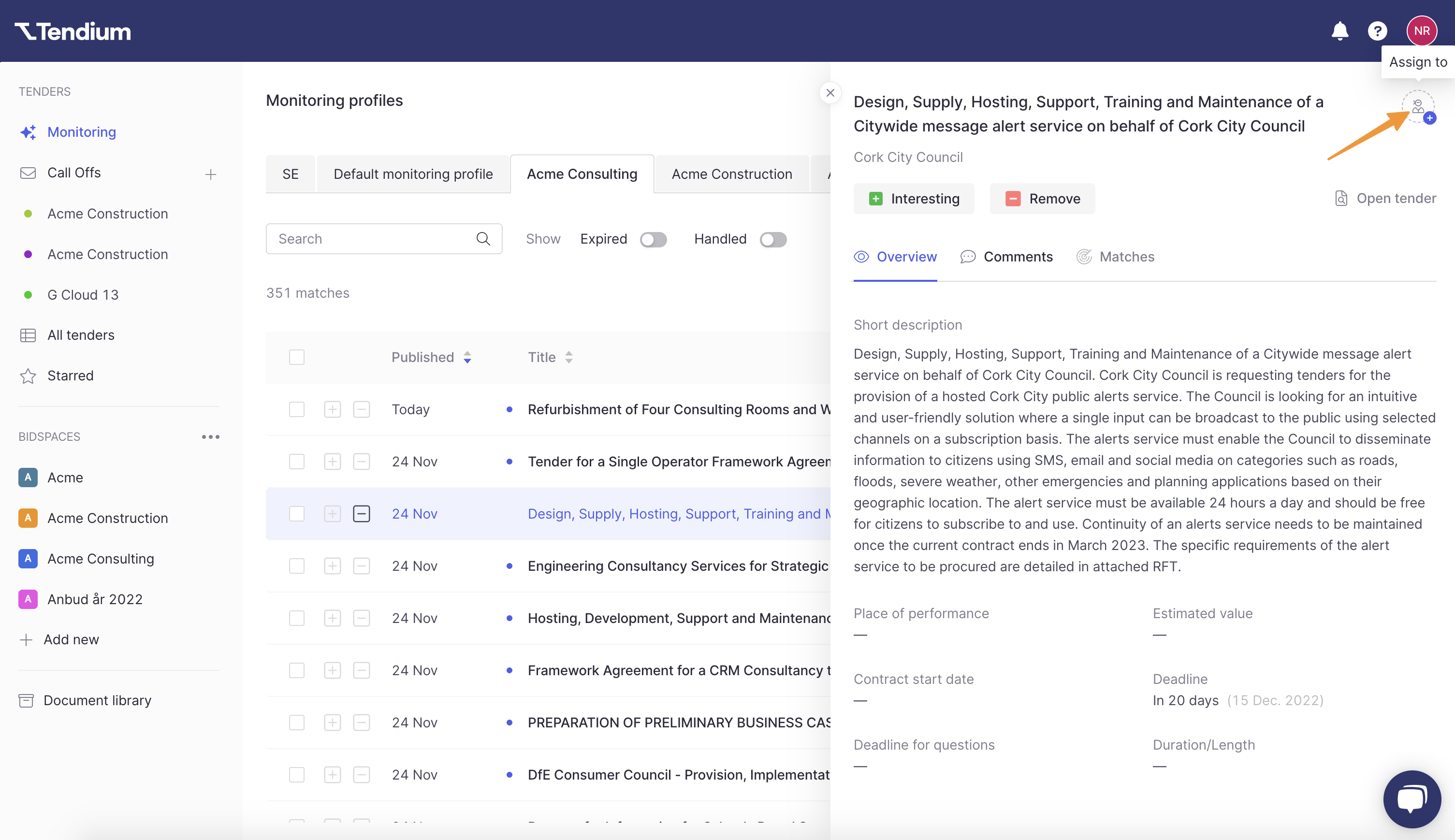
- Then, select their name from the drop down list.
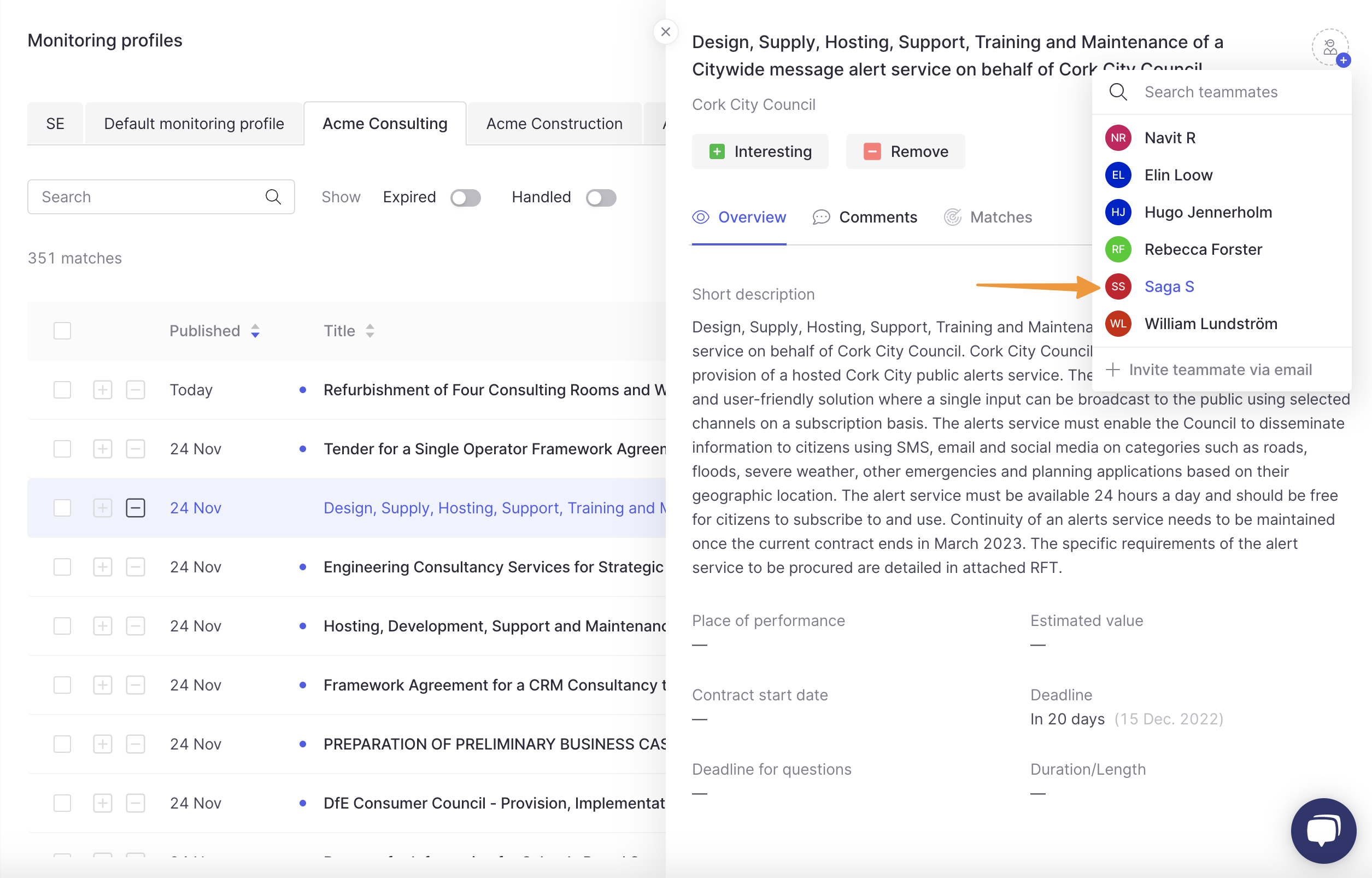
- If you'd like to first view more information about the tender before assigning it to a teammate, click Open tender to proceed to the tender details.
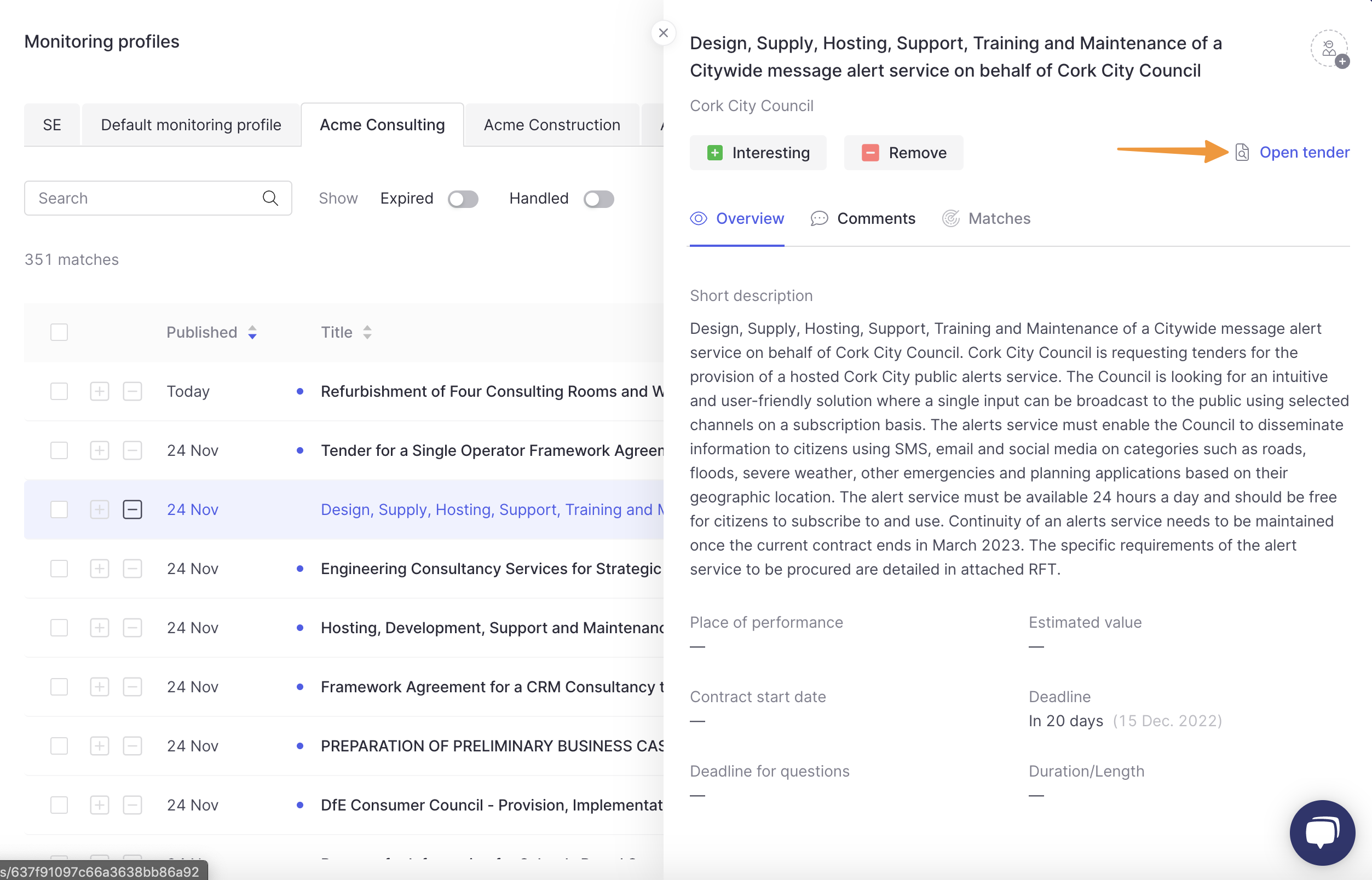
- At the top of the overview, click the person icon.
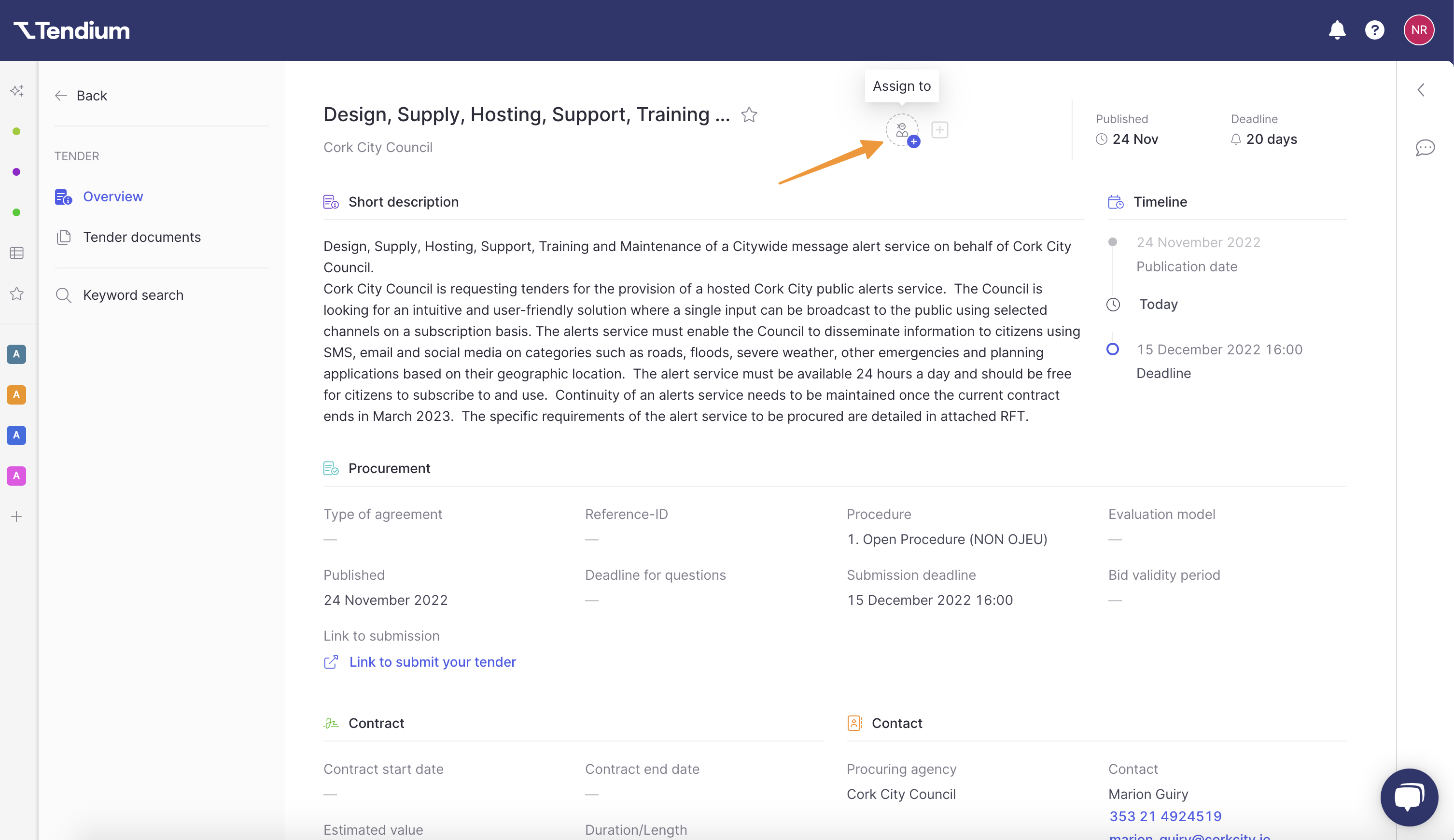
- Select the person's name from the dropdown list to assign the tender to them.
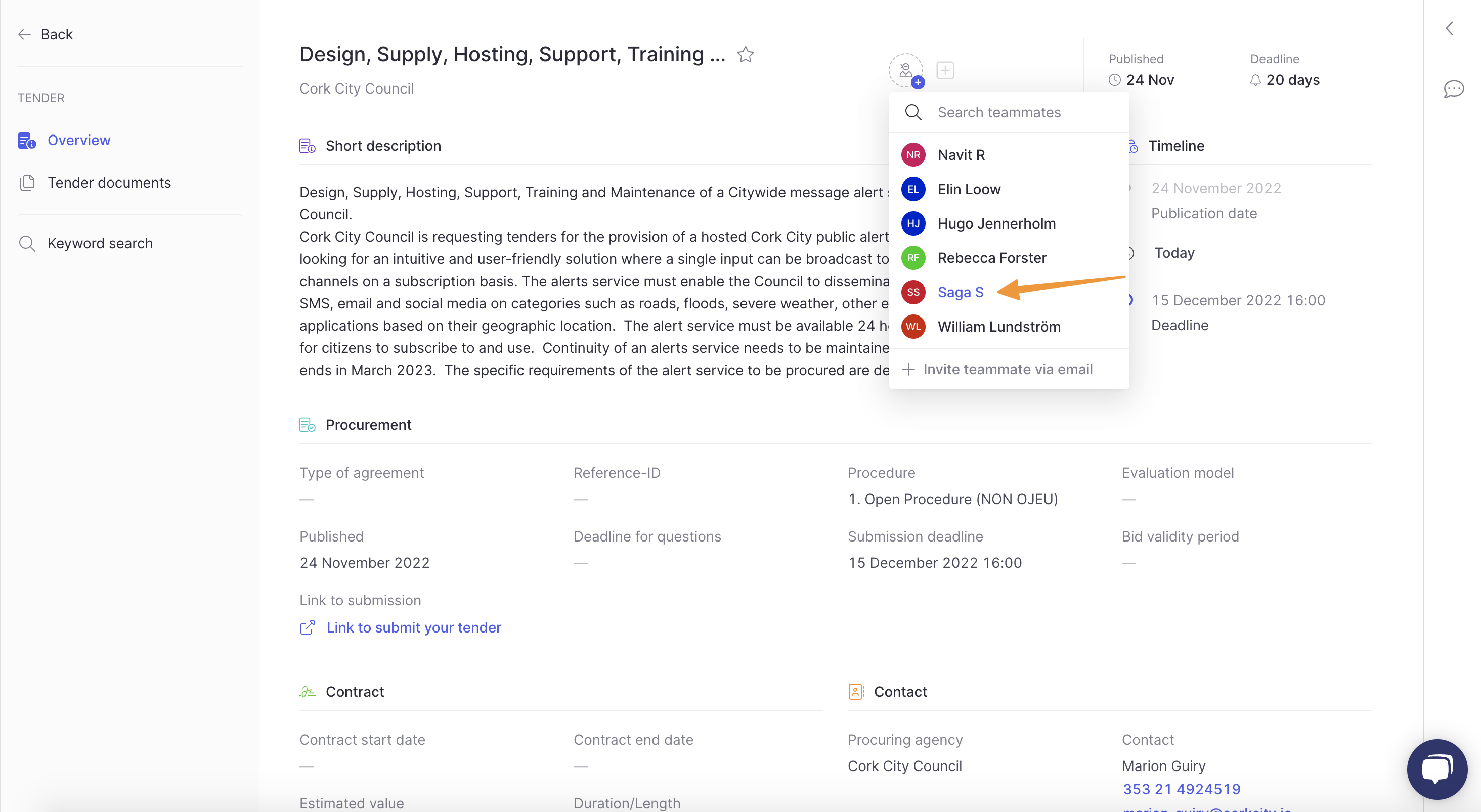
Assign a tender in a bid space
- From your bid space, click a tender to open it.
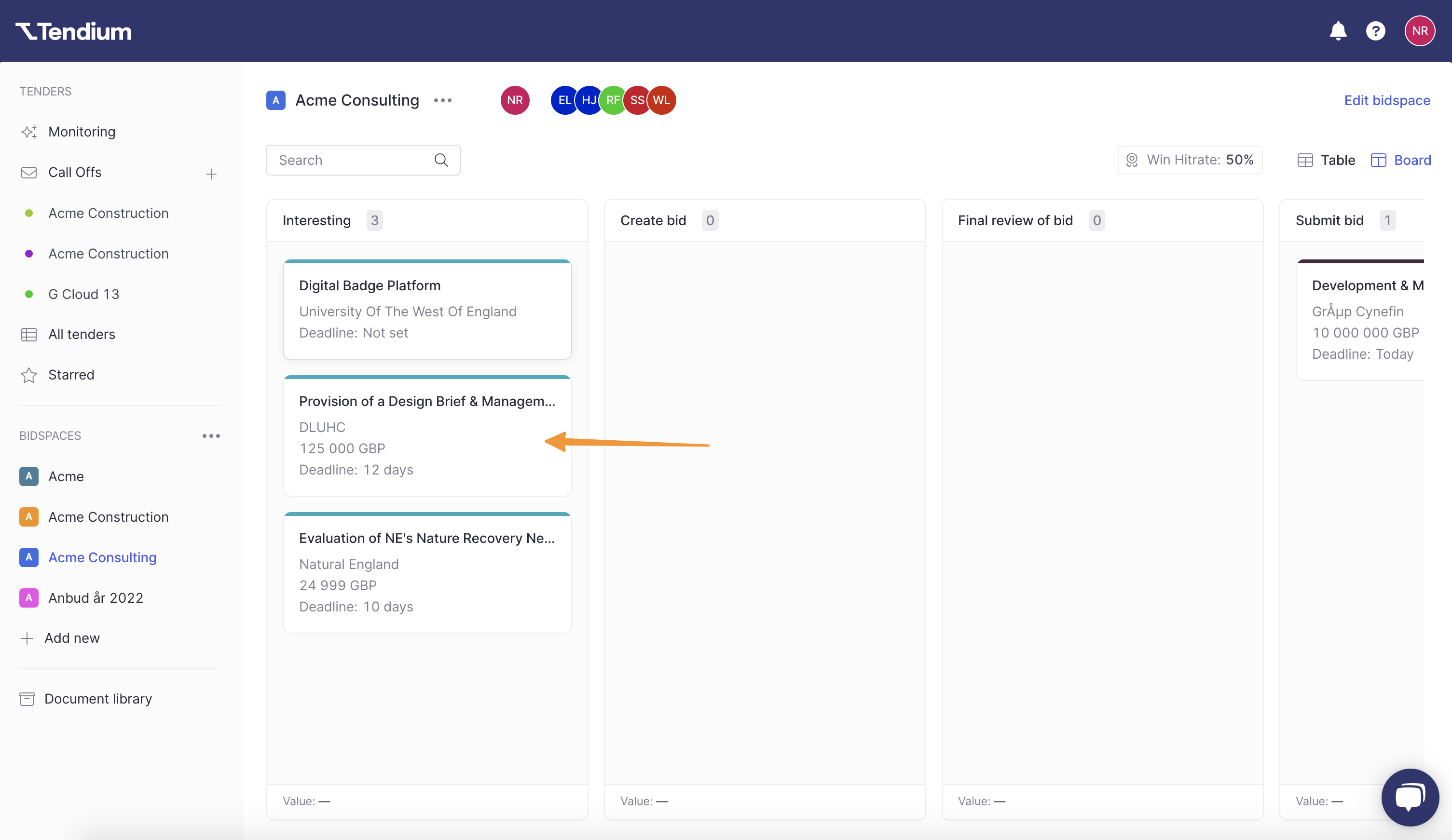
- In the upper right hand corner, click the person icon.
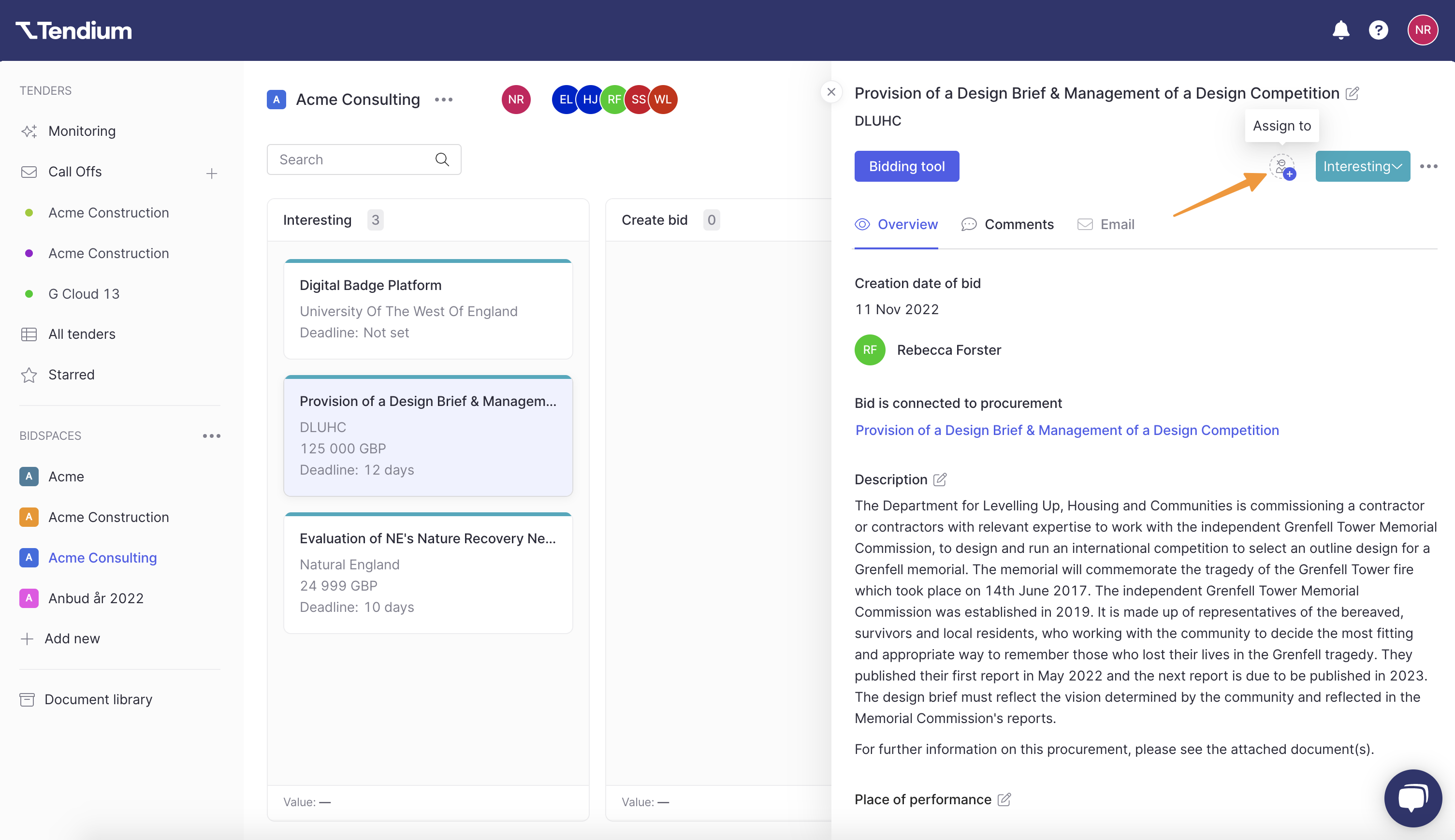
- Select the person's name from the drop down list.
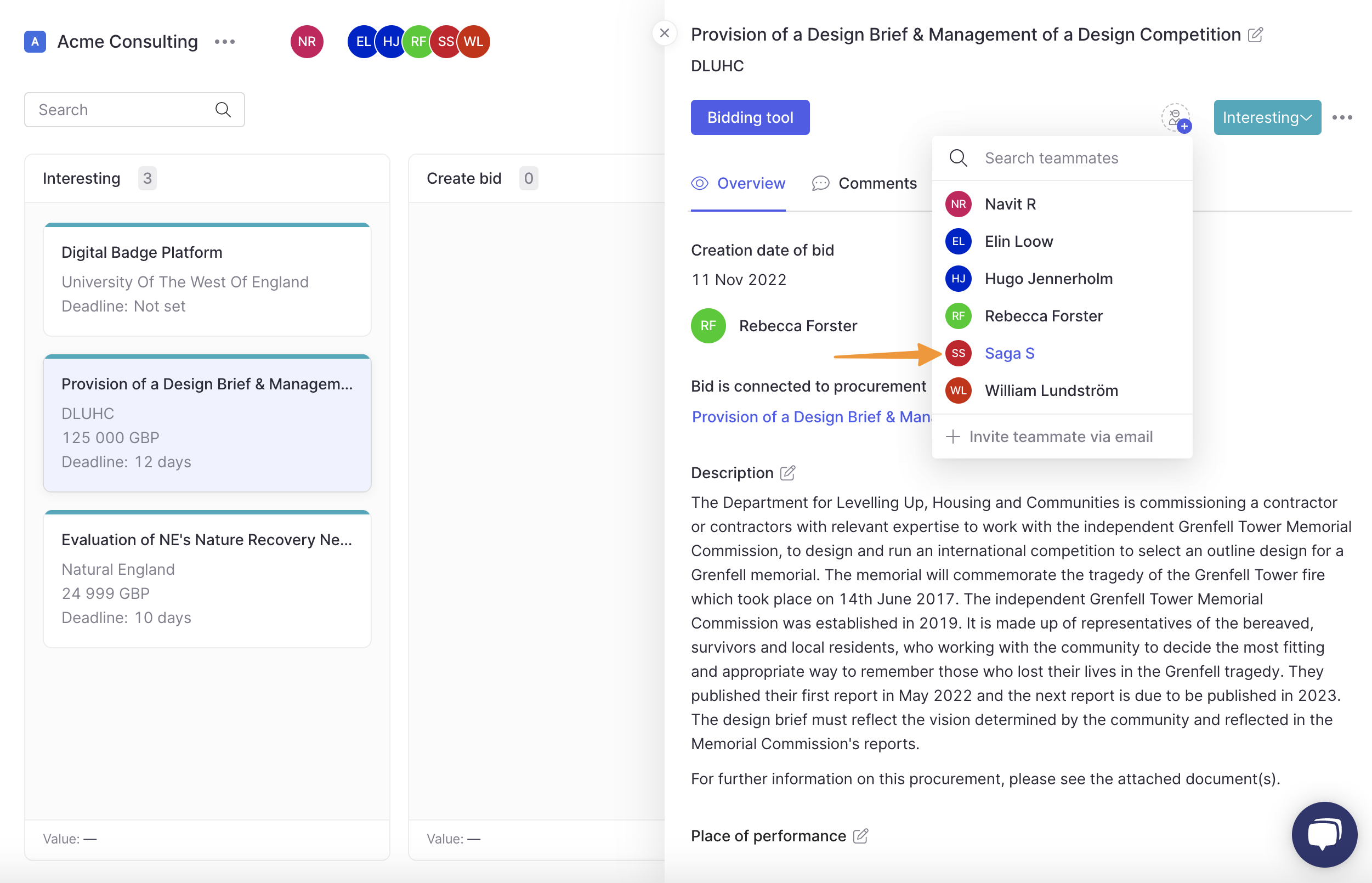
Assign and invite a teammate via email
When assigning tenders, you can assign them to existing team members you have previously invited to your workspace, or you can invite a new teammate.
- To assign and invite a new teammate, select Invite teammate via email from the dropdown list of names when assigning a tender.
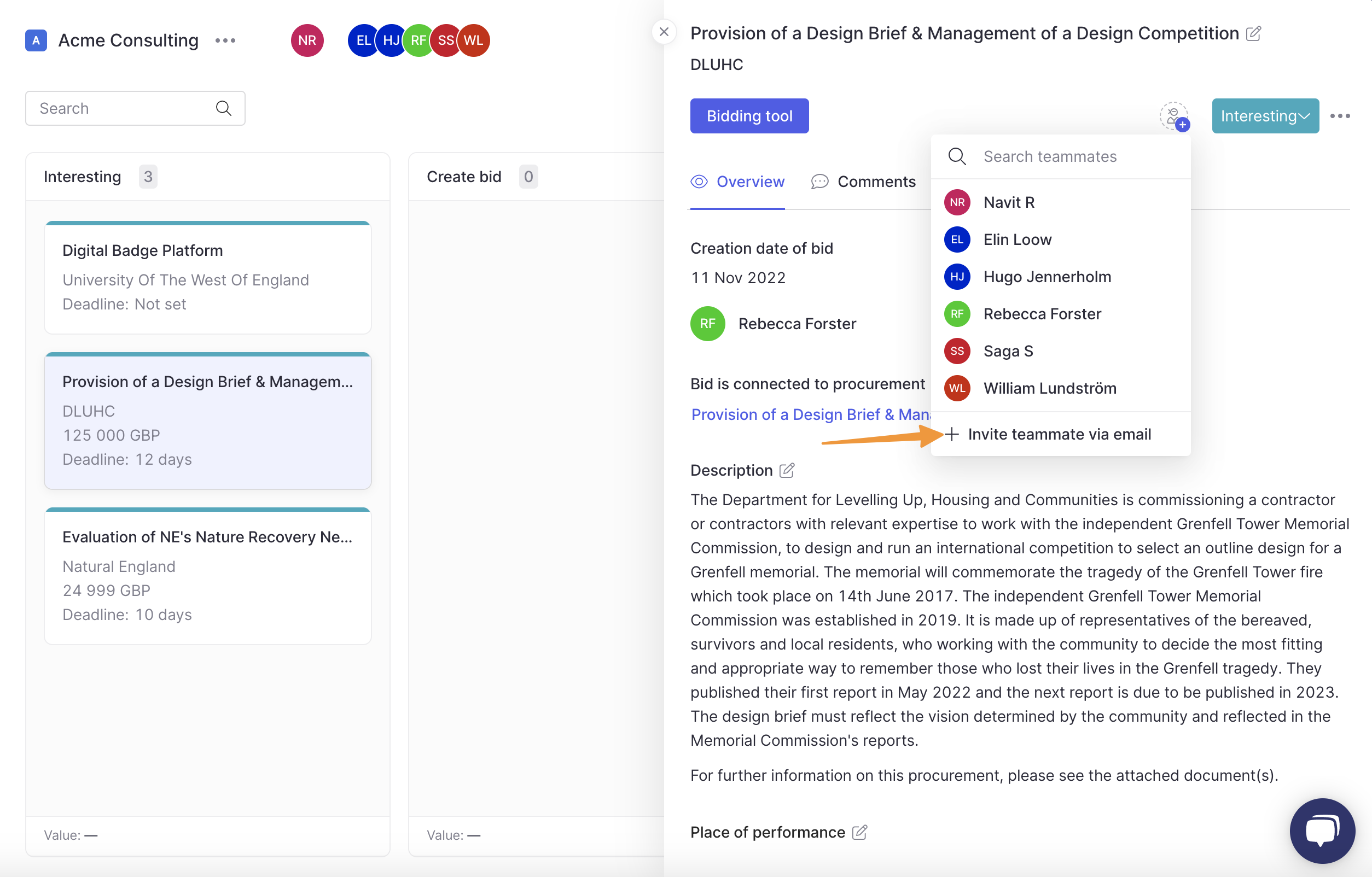
- Enter the email address(es) and name(s) of who you'd like to invite. When ready, click Invite.
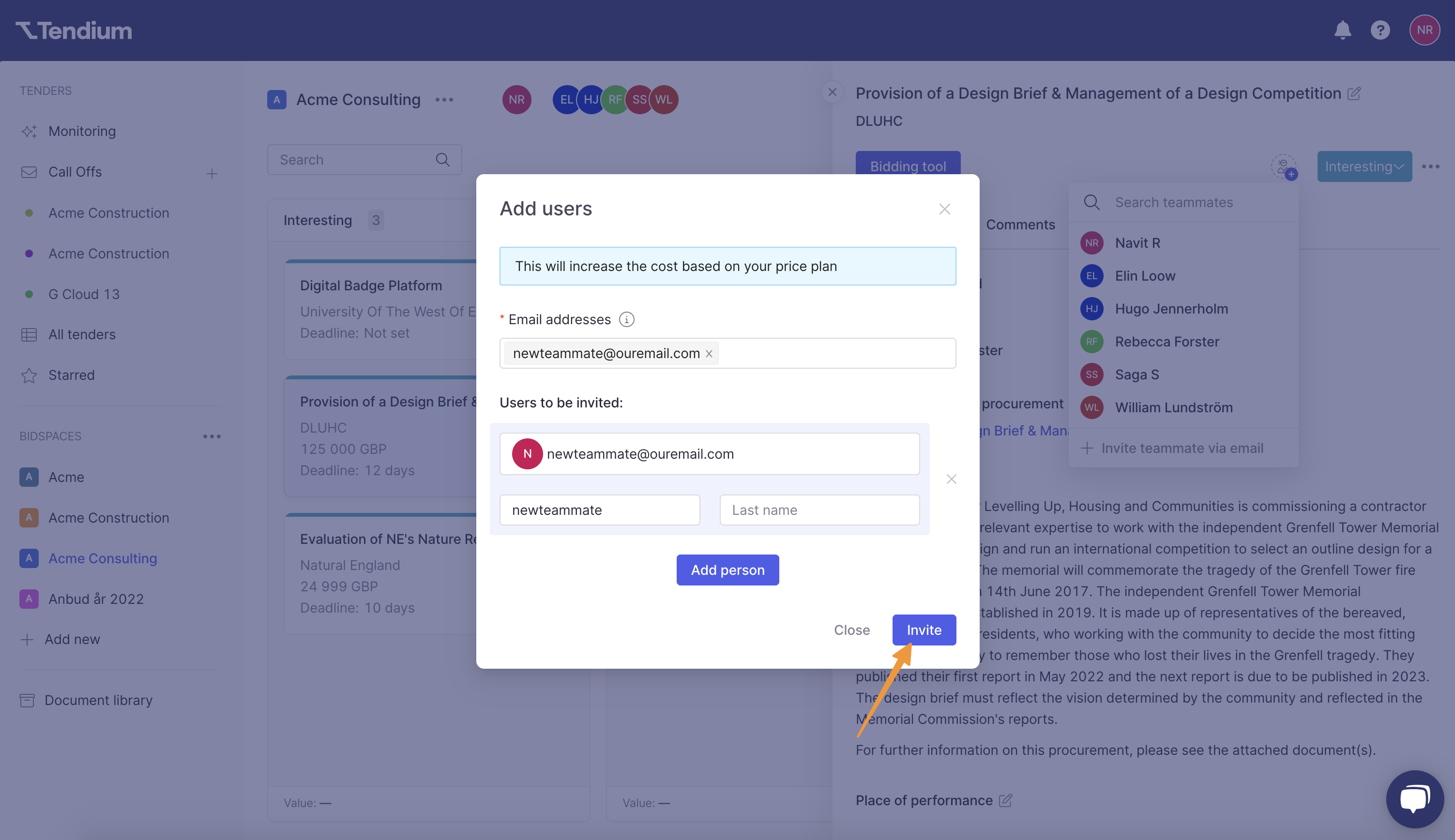
Reassign or unassign a tender in a bid space
If you've assigned a tender to someone on your team and would now like to reassign it to someone else or unassign it entirely you can easily do so following a similar process.
- In the right sidebar or top of the tender overview, click the person's initials.
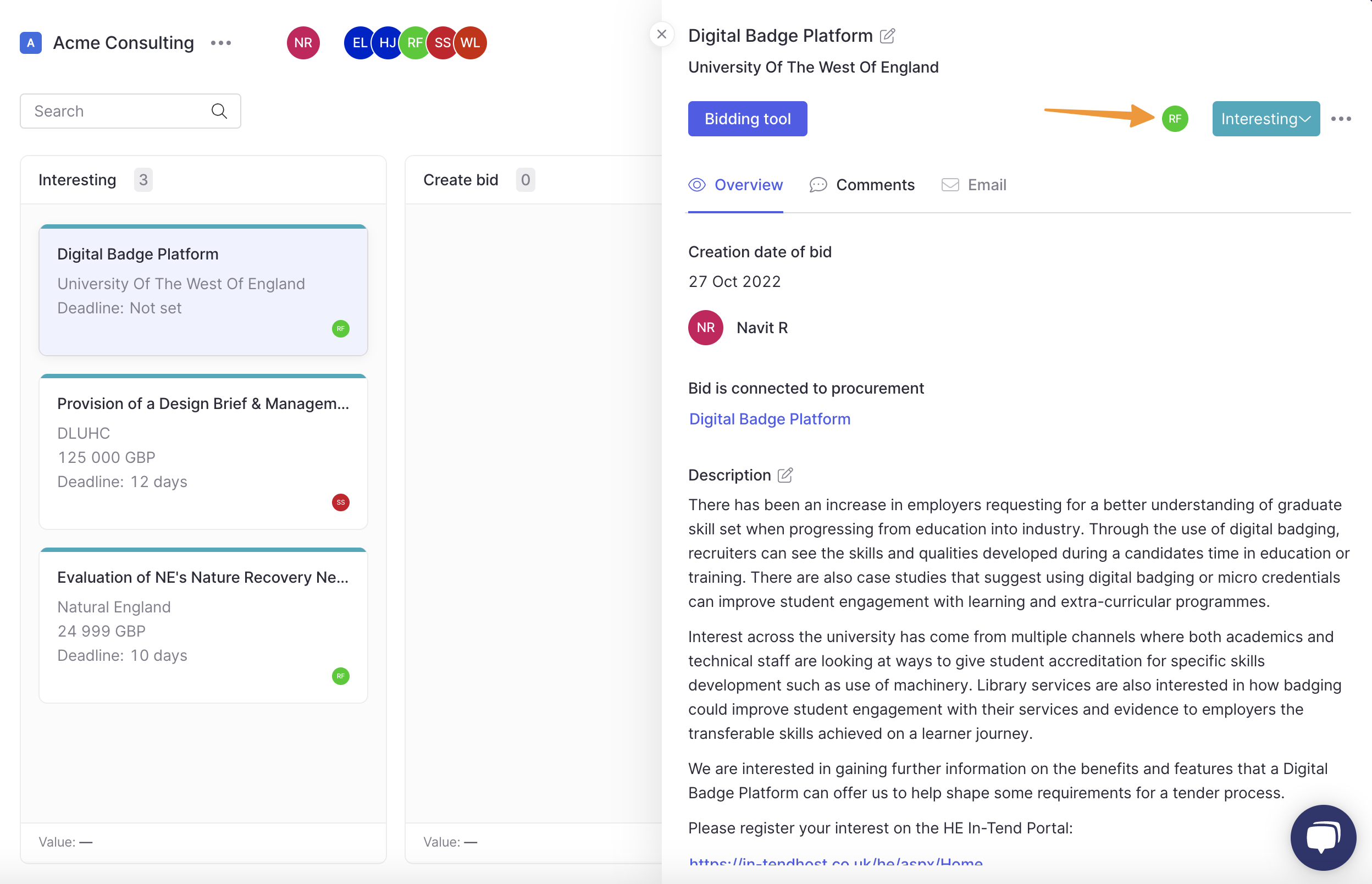
- To reassign the tender to another teammate, select that person's name from the dropdown list.
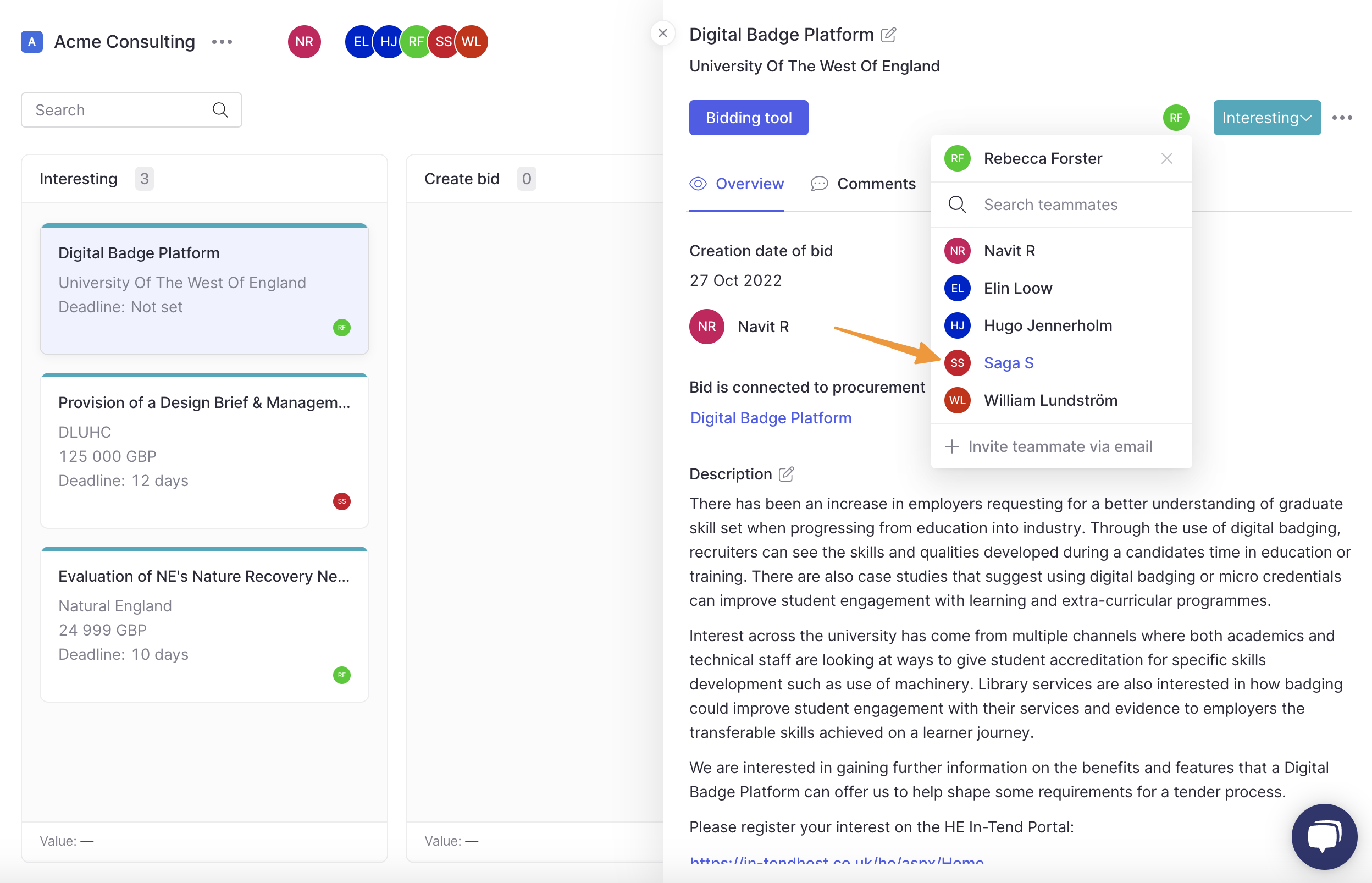
- To unassign the tender, click the X icon next to their name.
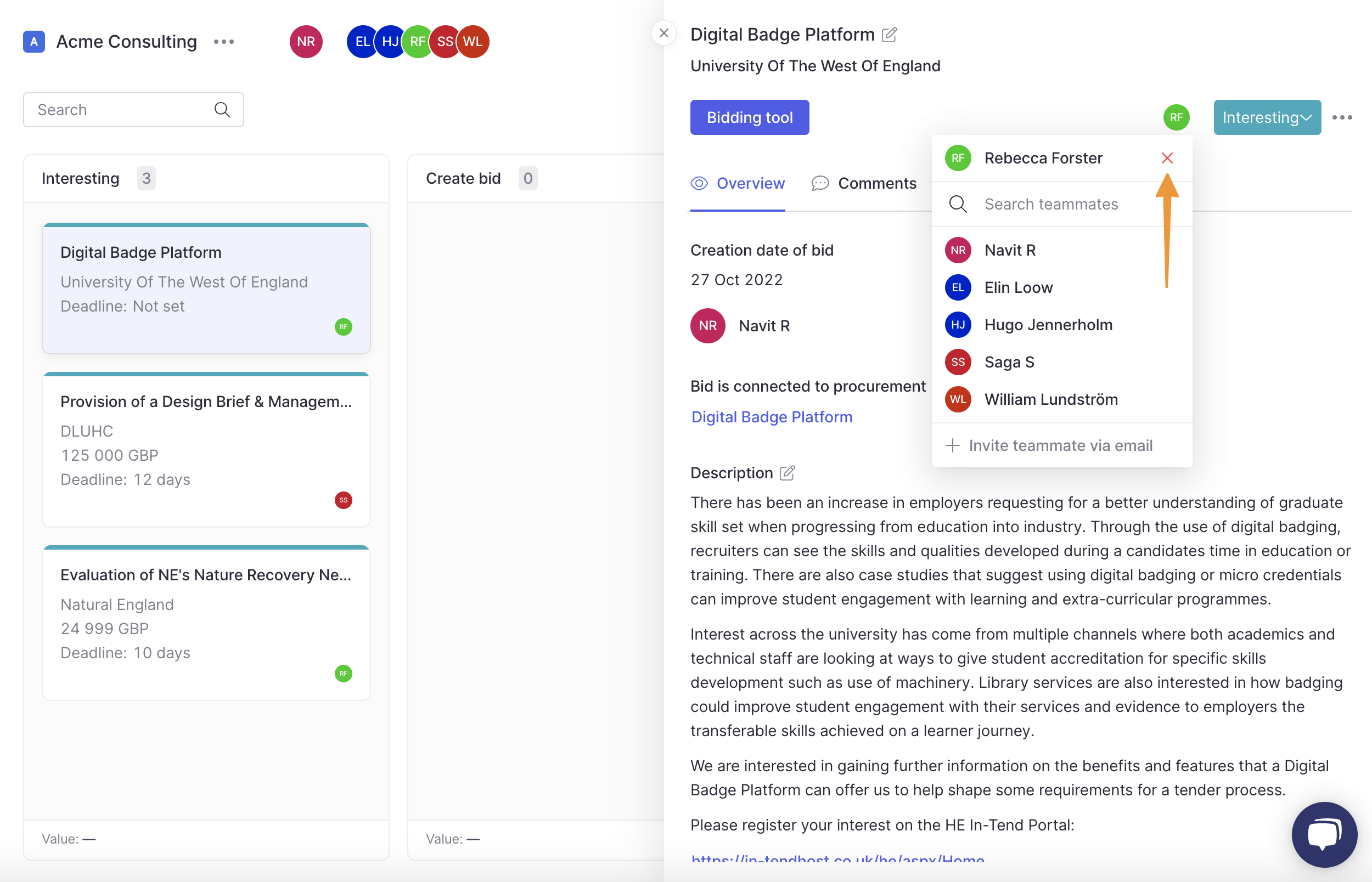
FAQ
Can I assign a tender to more than one team member?
No. Currently you can only assign a tender or bid to one team member at a time.
Who can assign tenders?
Anyone with access to a bid space can assign or reassign a tender to another teammate in the bid space.
Can I see all the tenders assigned to each person?
Currently you can see who is assigned to each tender by viewing it, but you cannot, for instance, filter tenders according to who they are assigned to.
Is it possible to assign tenders in bulk?
Currently this is not possible. To assign, reassign or unassign a tender to a teammate, you will need to do so on each tender individually.
Will I be notified when I am assigned to a tender?
Yes! Every time someone is assigned to a tender they will receive a notification in the notifications area and an email notification according to their notification settings.