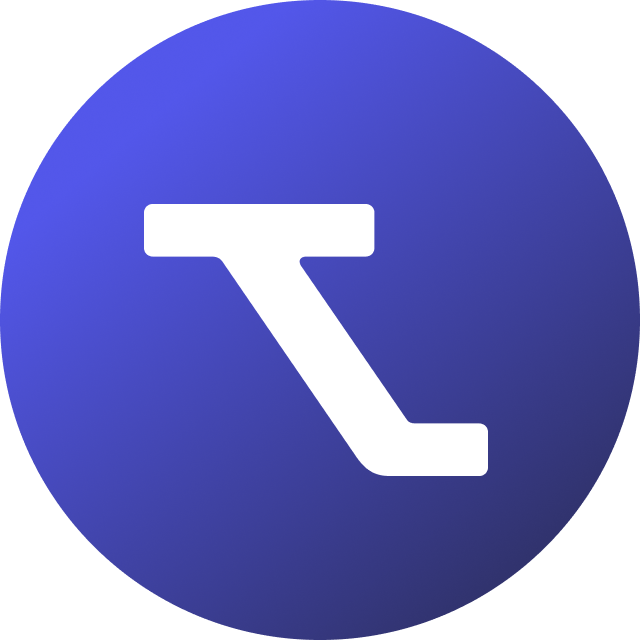Table of Contents
Search tender documents by keyword
Updated
by Rebecca Forster
Our fully personalised tender monitoring profiles help you keep up with all the public procurement opportunities in your business' industry, geography, and according to specific services or products you have to offer. However, finding a tender notice that seems to be a good fit based on these parameters alone isn't enough.
Once your profile matches with opportunities, it's important to delve deeper into the full tender posting before starting a bid to fully assess its scale and scope. By digging into the procurement details, you can ensure a buyer's requirements align with what you're capable of providing, as well as your own sales strategy.
This part of the tender screening process is where the document keyword search tool comes in!
What is the Document Keyword Search Tool?
The document keyword search tool was built to help you streamline your tender screening process. It lets you save a list of important words which, when you view the summary for that tender, will automatically search through the tender documents and highlight where each keyword occurs.
These keywords can be anything that are important for your screening - whether it's specific services, product features, insurance requirements, or other parameters that are essential for you to make a go/no go decision. The tool allows you to fully customise your keyword search into keyword groups according to your preferred topics or workflow. This makes it easy to quickly spot important details in tender documents, read more about the requirement and decide how they will affect your bidding process.
How it works:
- You choose which keywords you'd like to search for in the procurement documents of any tender you're interested in. You can arrange the keywords into different groups to keep them organised according to their type or screening function.
- Once you've created a keyword list, we'll use it to search through the procurement documents that match with your profile and identify which sections contain the keywords you're interested in.
Manage your document keyword search groups
- From your tender monitoring feed, select any tender
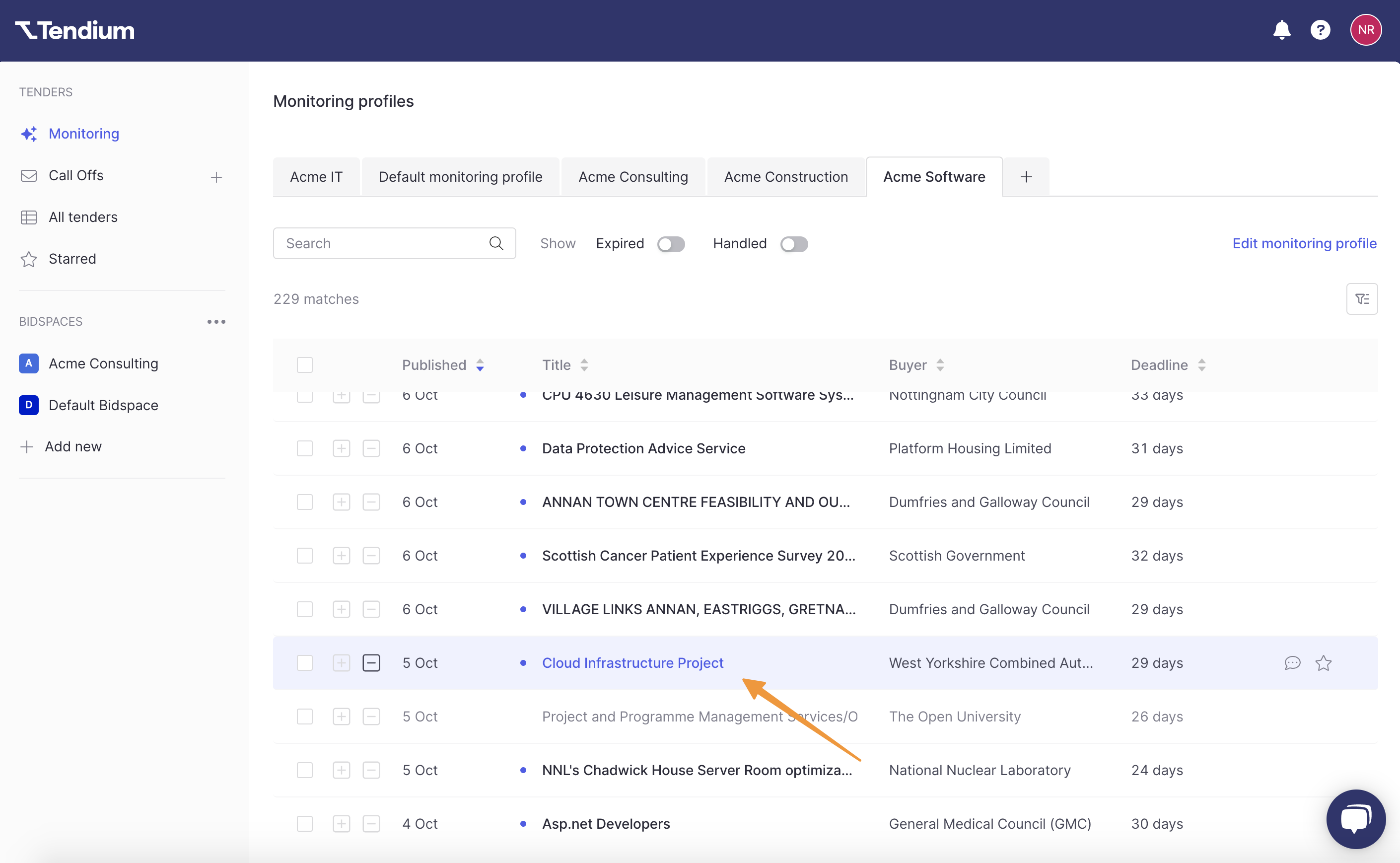
- In the right sidebar, click Open tender
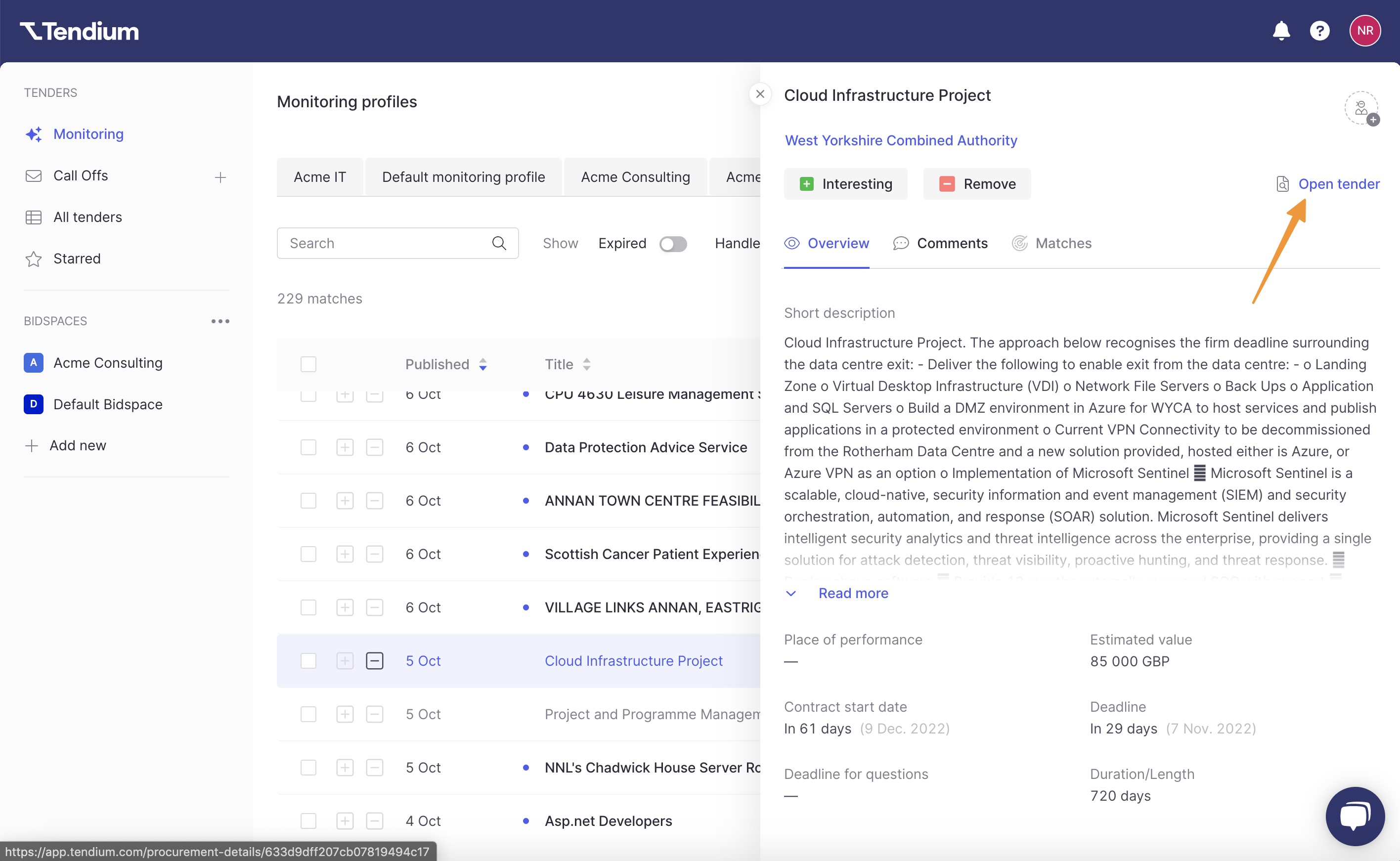
- In the left sidebar, select Keyword search
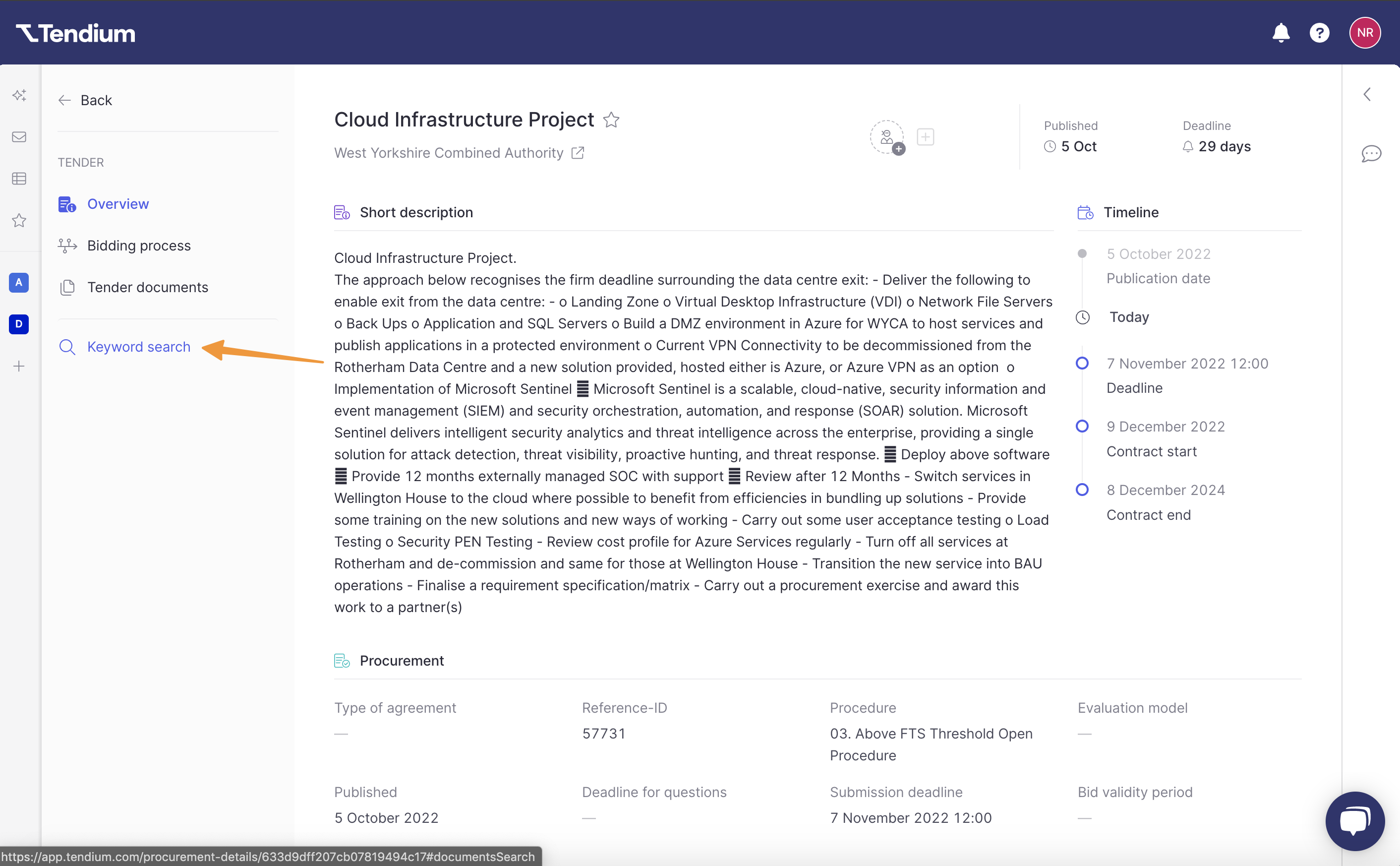
- Click Manage keywords
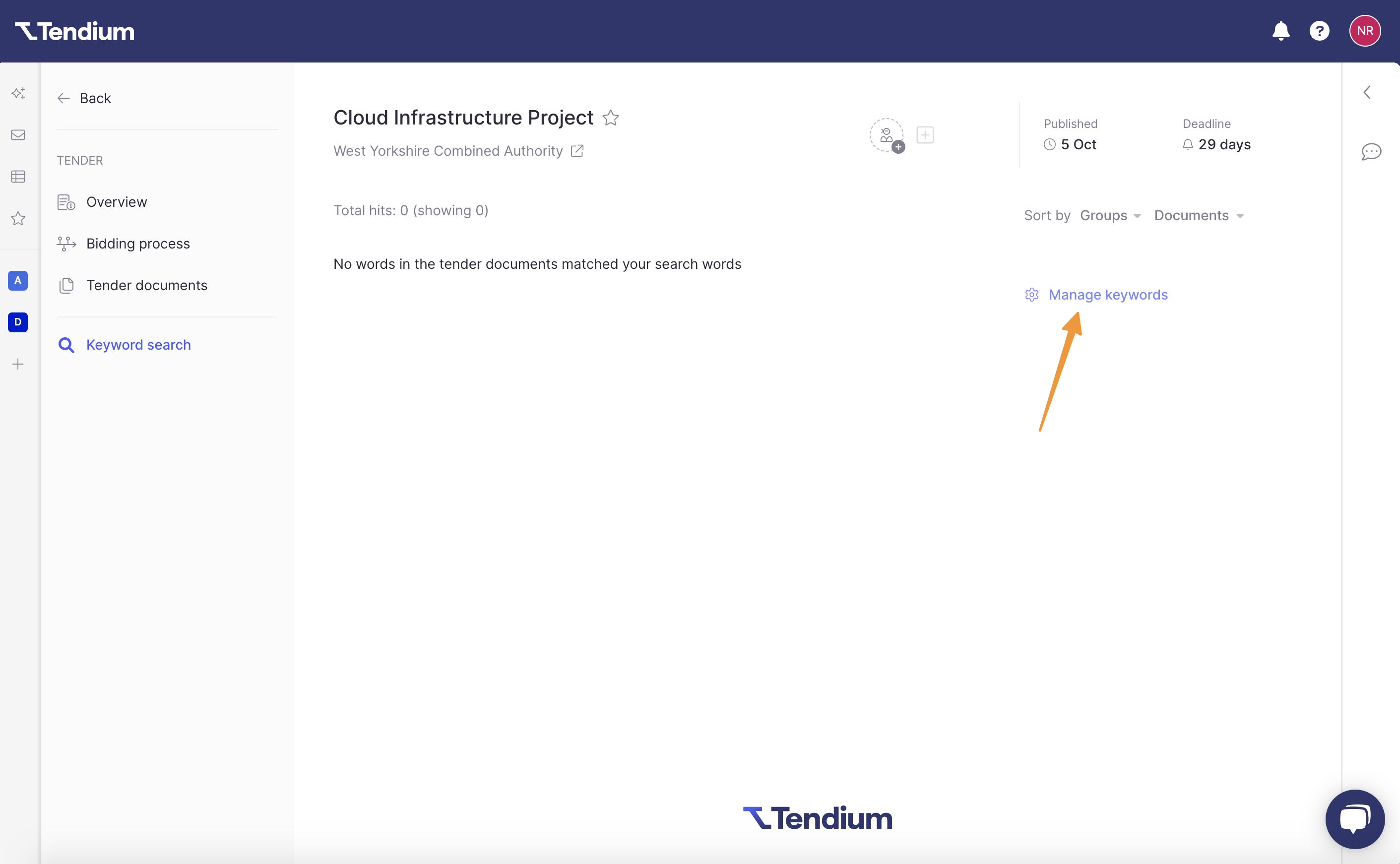
- In the search bar, type to add new keywords. Hit Enter after each keyword to save it to the keyword group.
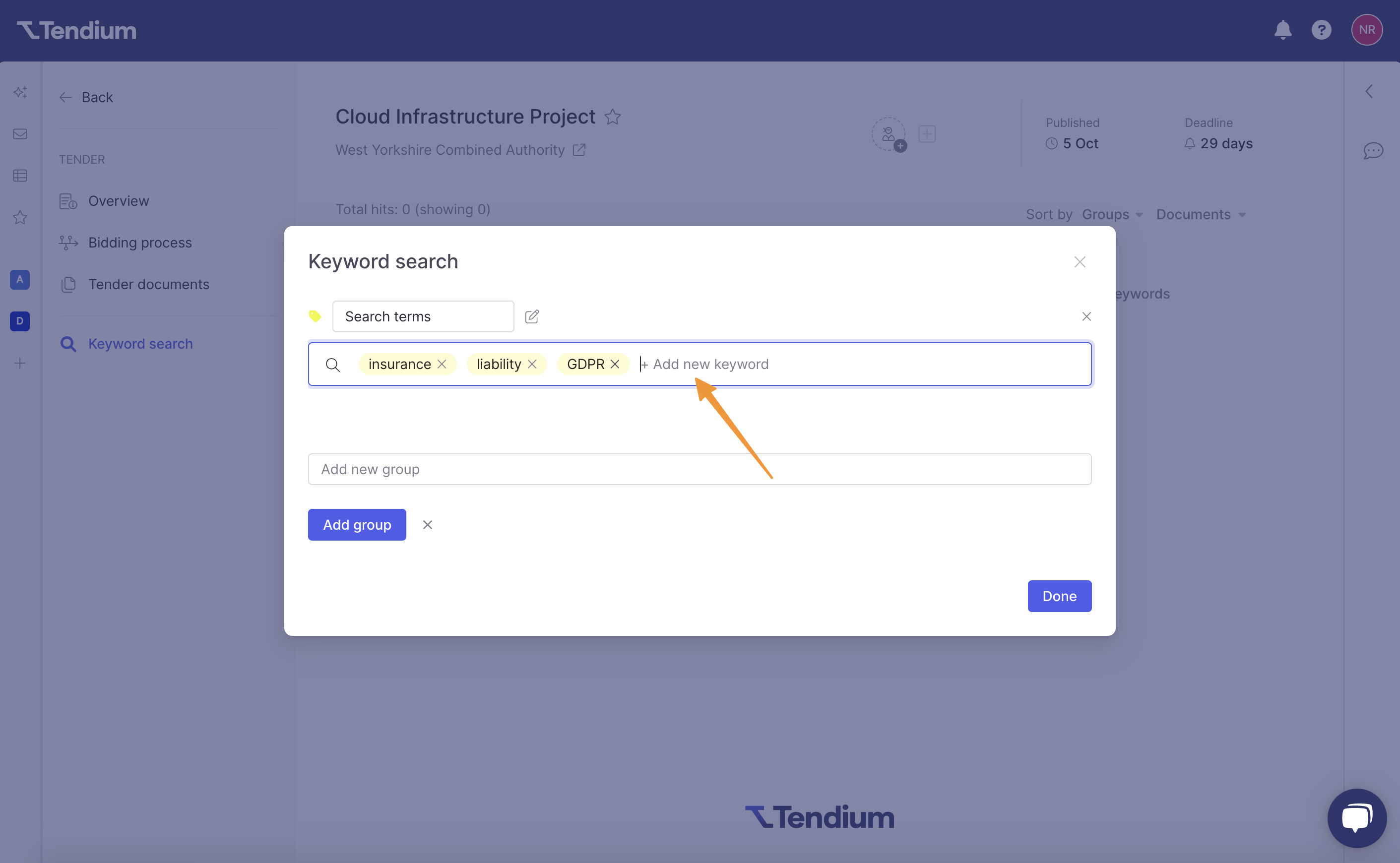 Tip: Choose keywords that are relevant to your company's limitations or offerings. Keep them simple but specific.
Tip: Choose keywords that are relevant to your company's limitations or offerings. Keep them simple but specific. - By default, your keyword group will be named "Search terms". To rename the keyword group, click the edit icon.
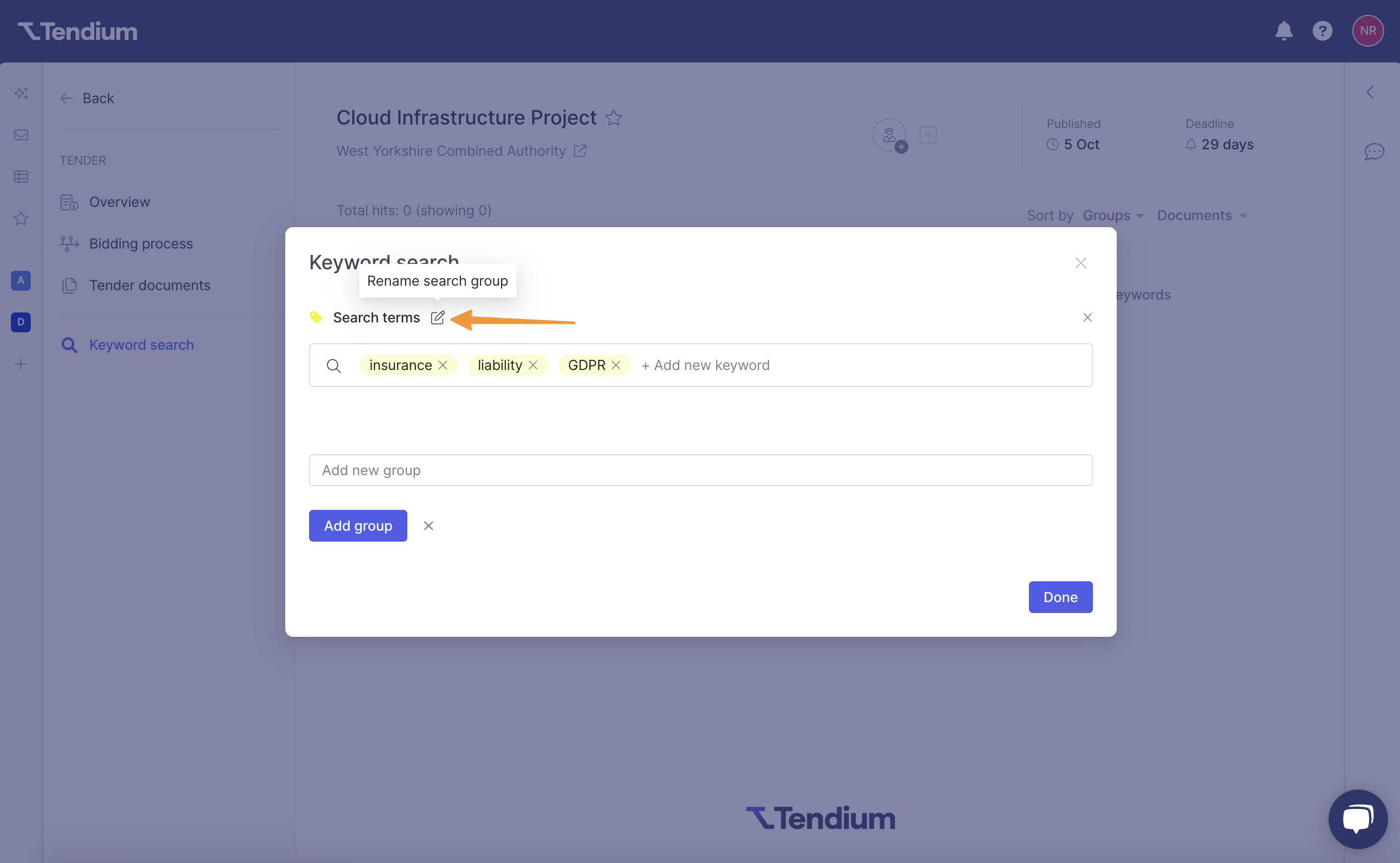
Type your new name and then hit Enter or click away to save it.
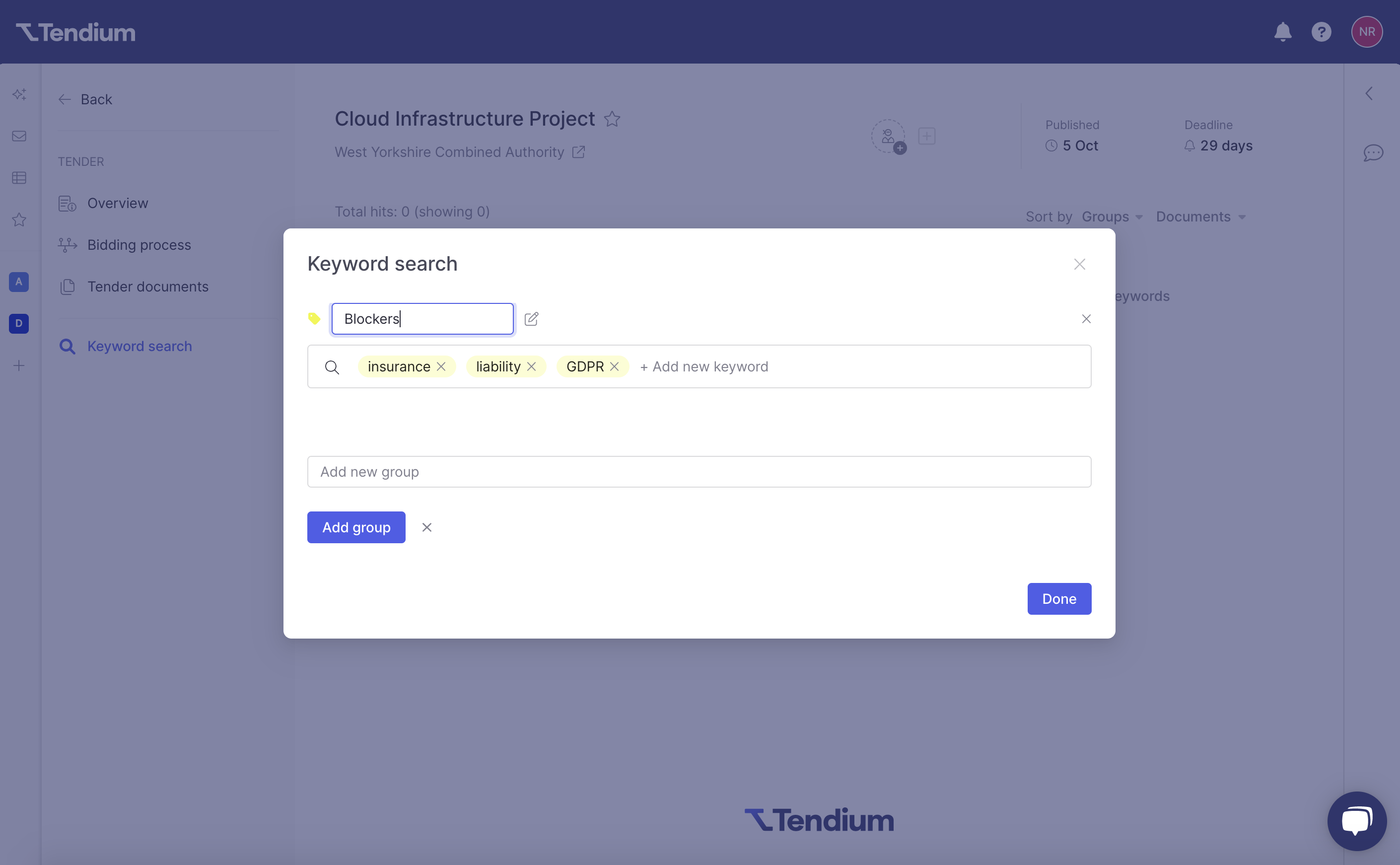
- You can add as many keyword groups as you like, according to how you'd like to structure your document keyword search. To add more keywords to a different keyword group, type the name of your next keyword group and click Add group.
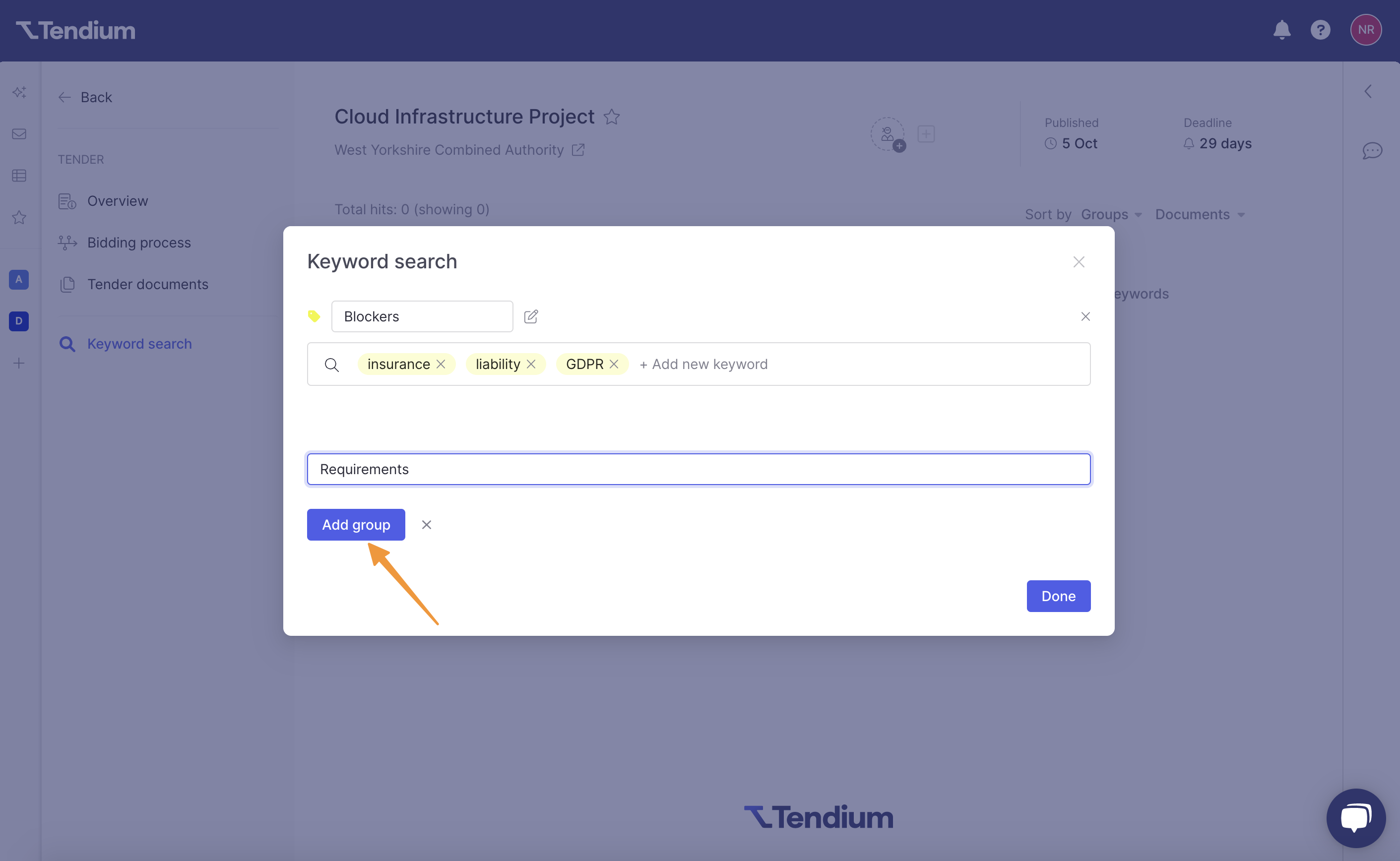
Then repeat the process by adding as many keywords as you'd like to this new group.
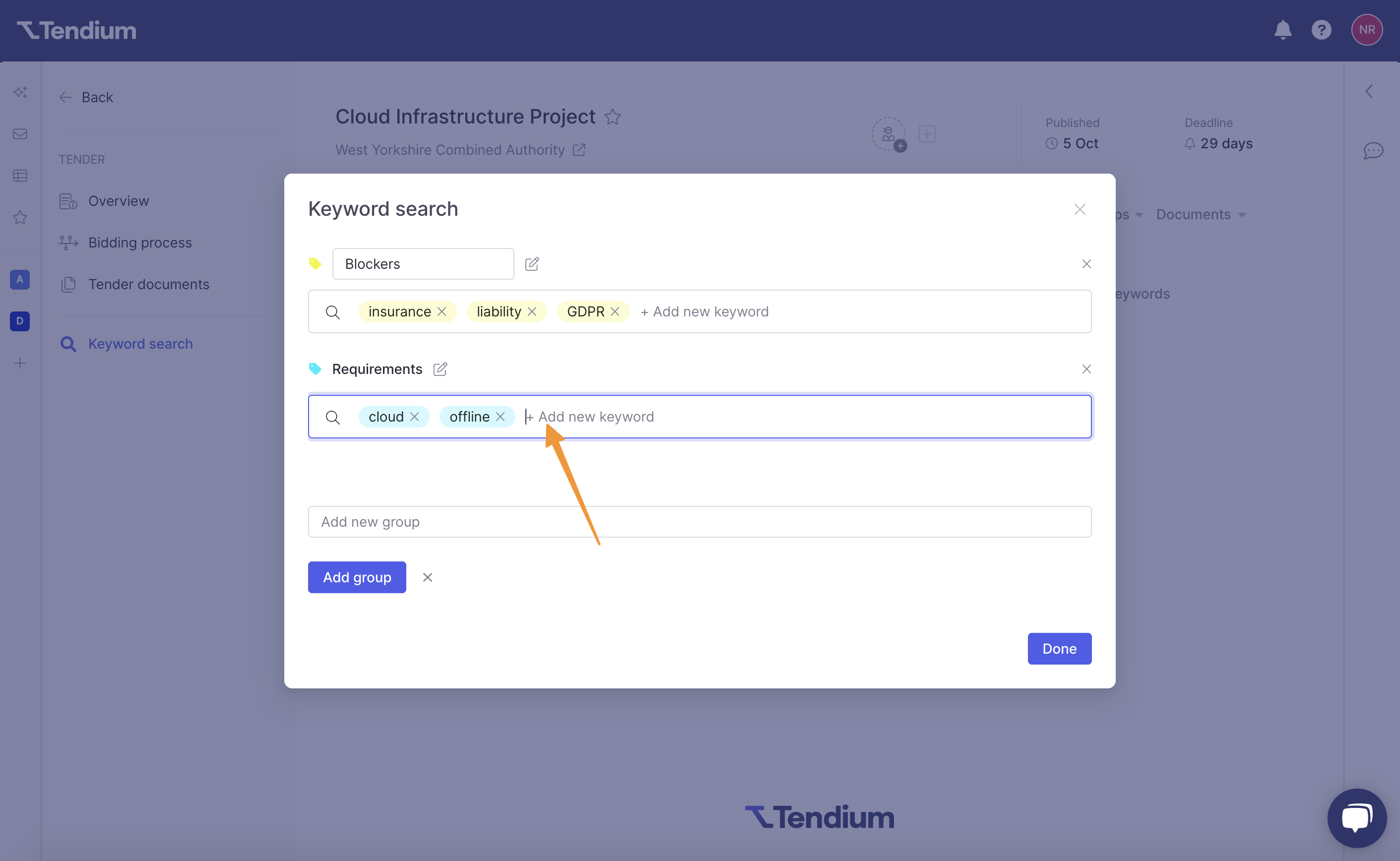
- Rinse and repeat the process above until you've saved all the keywords you'd like find in tender documents and organised them into your preferred groups. Then click Done.
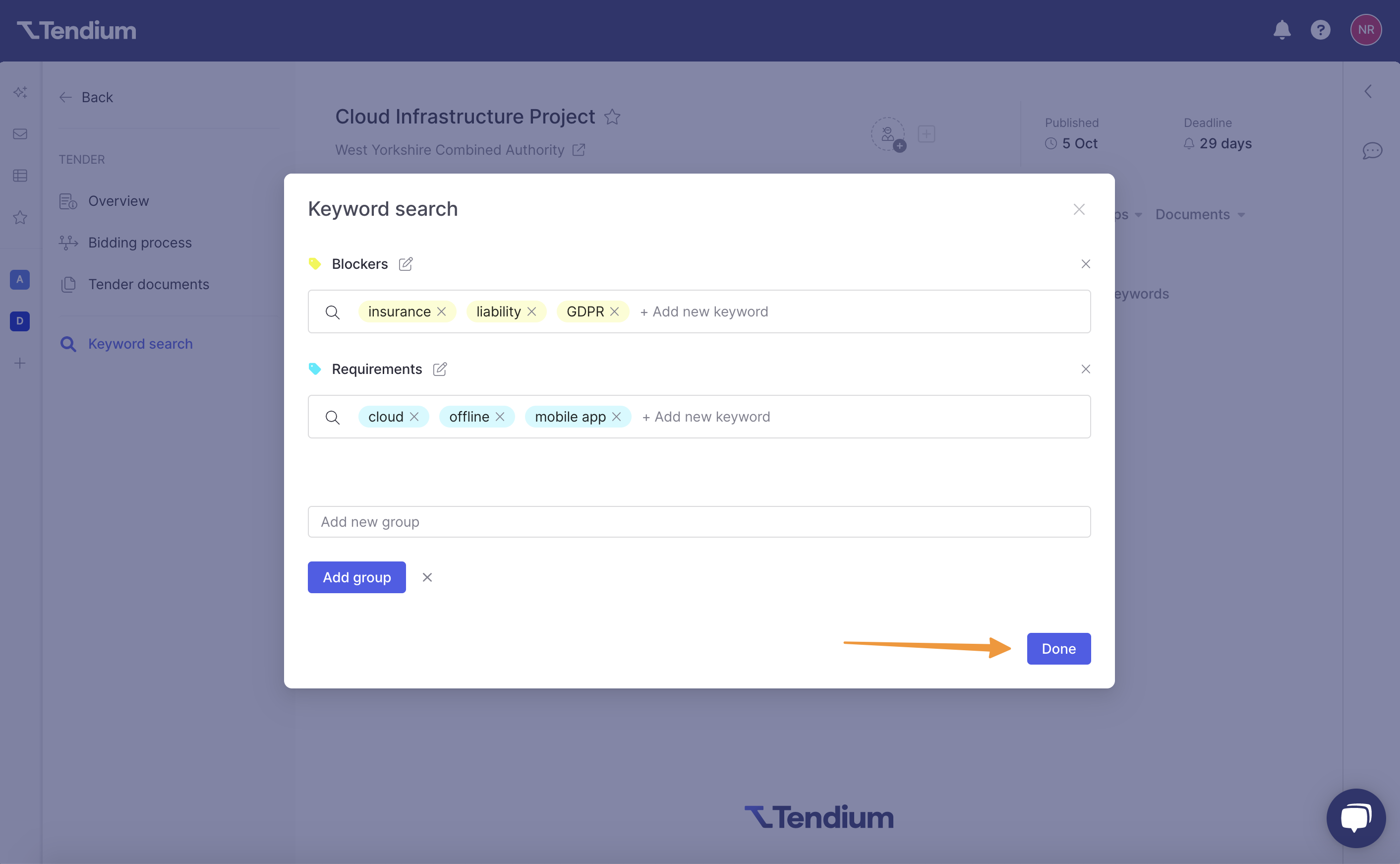
Delete keywords and keyword groups
- If you'd like to remove a keyword from a group, open the keyword search tool. To remove a keyword, click the X next to it.
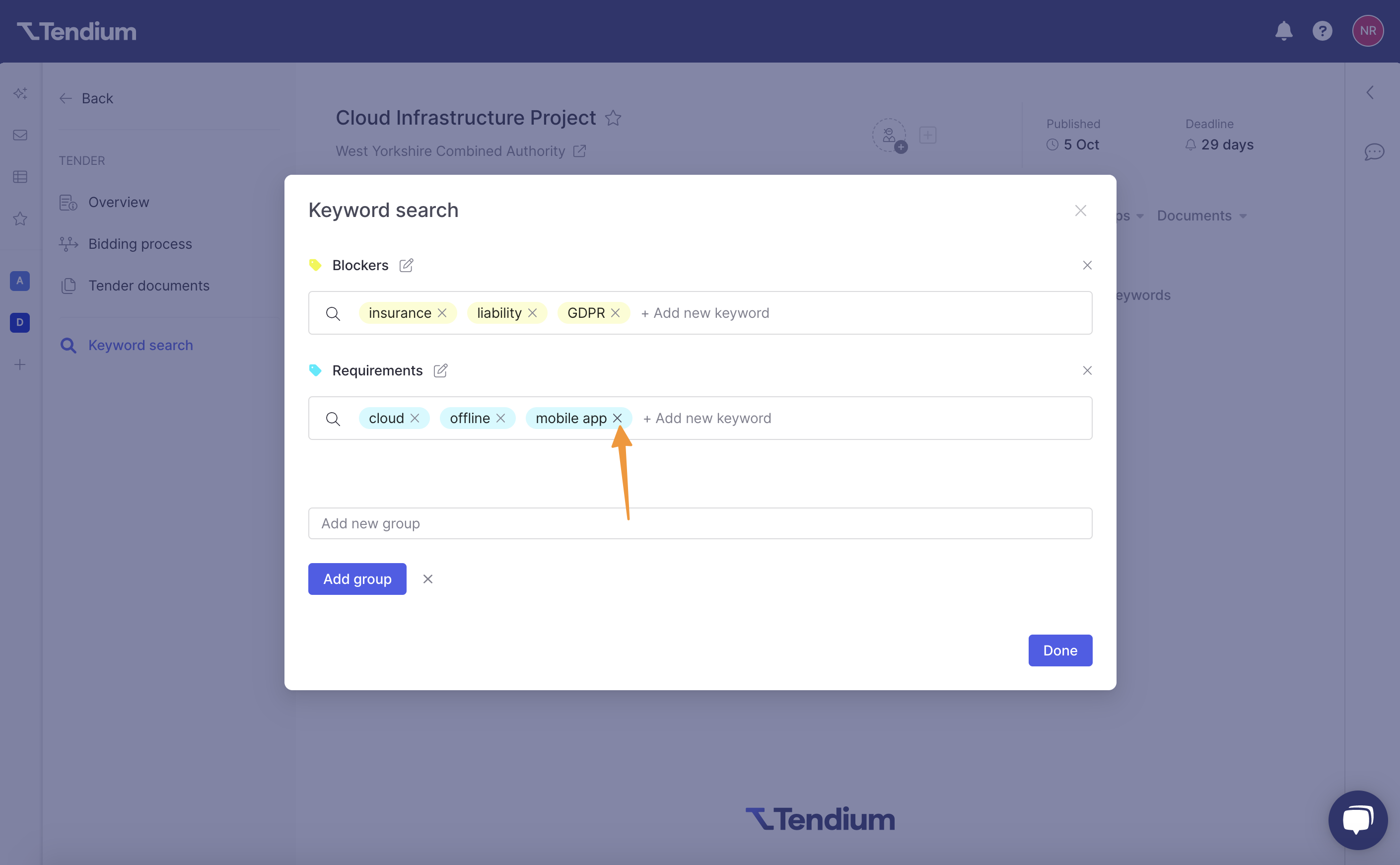
- To remove an entire keyword group, click the X on the right side
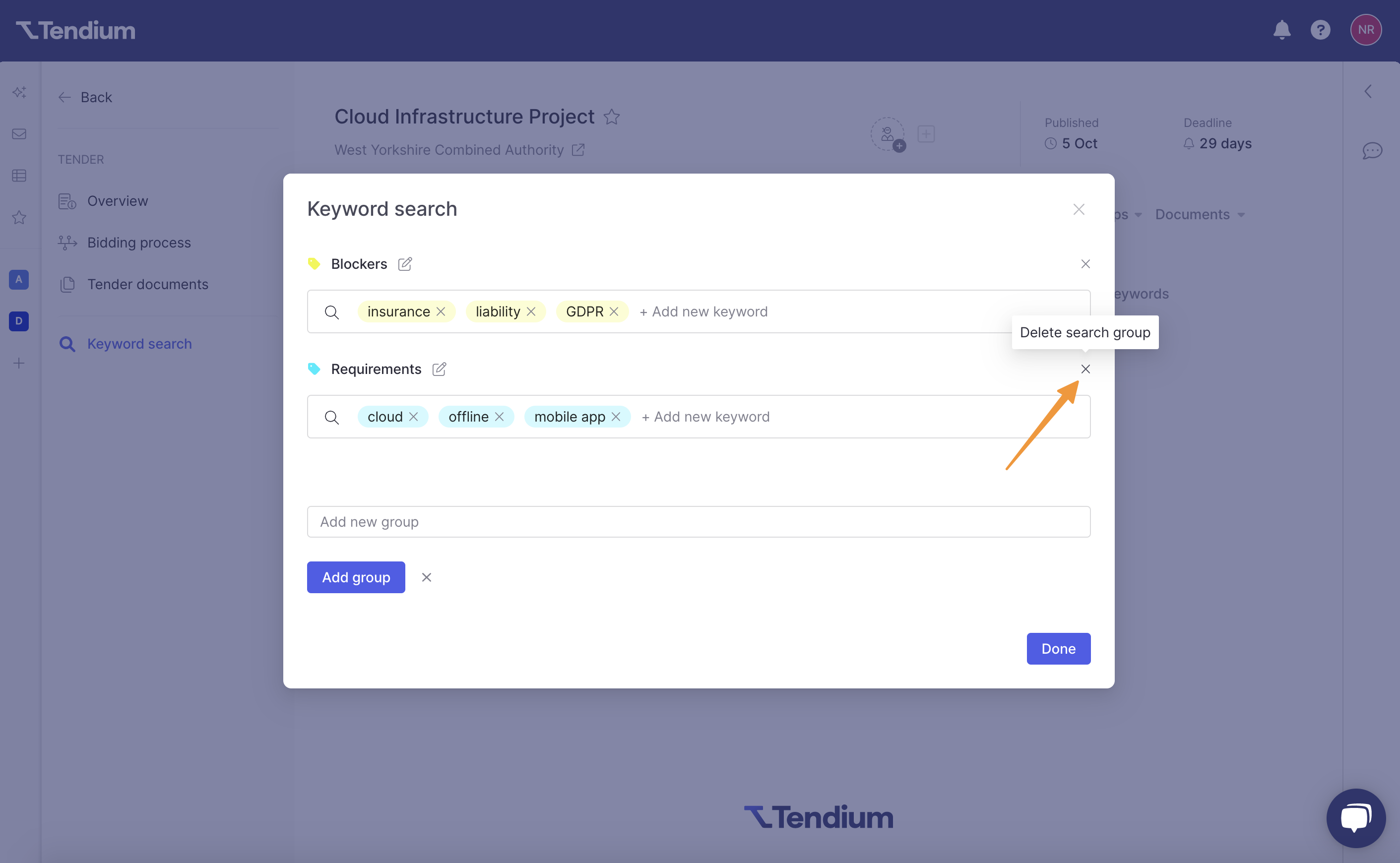
Add keywords from your monitoring profile
If you've added Keywords to your monitoring profile, you can add these to your document search. In the right column, you can chose which monitoring profile you wish to add keywords from.
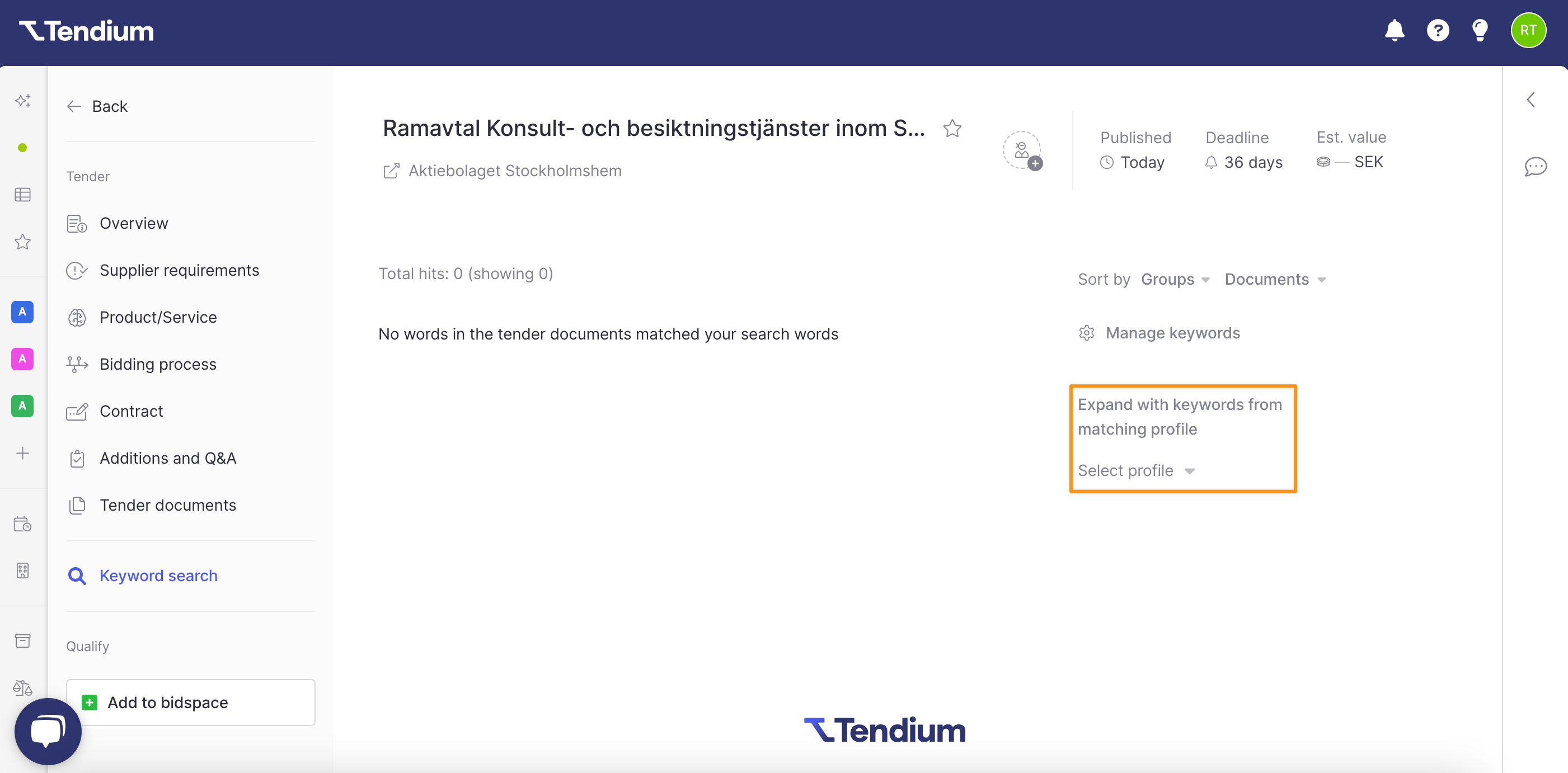
Under Select profile, simply click your desired monitoring profile to automatically add the keywords fromthat profile to your document search.
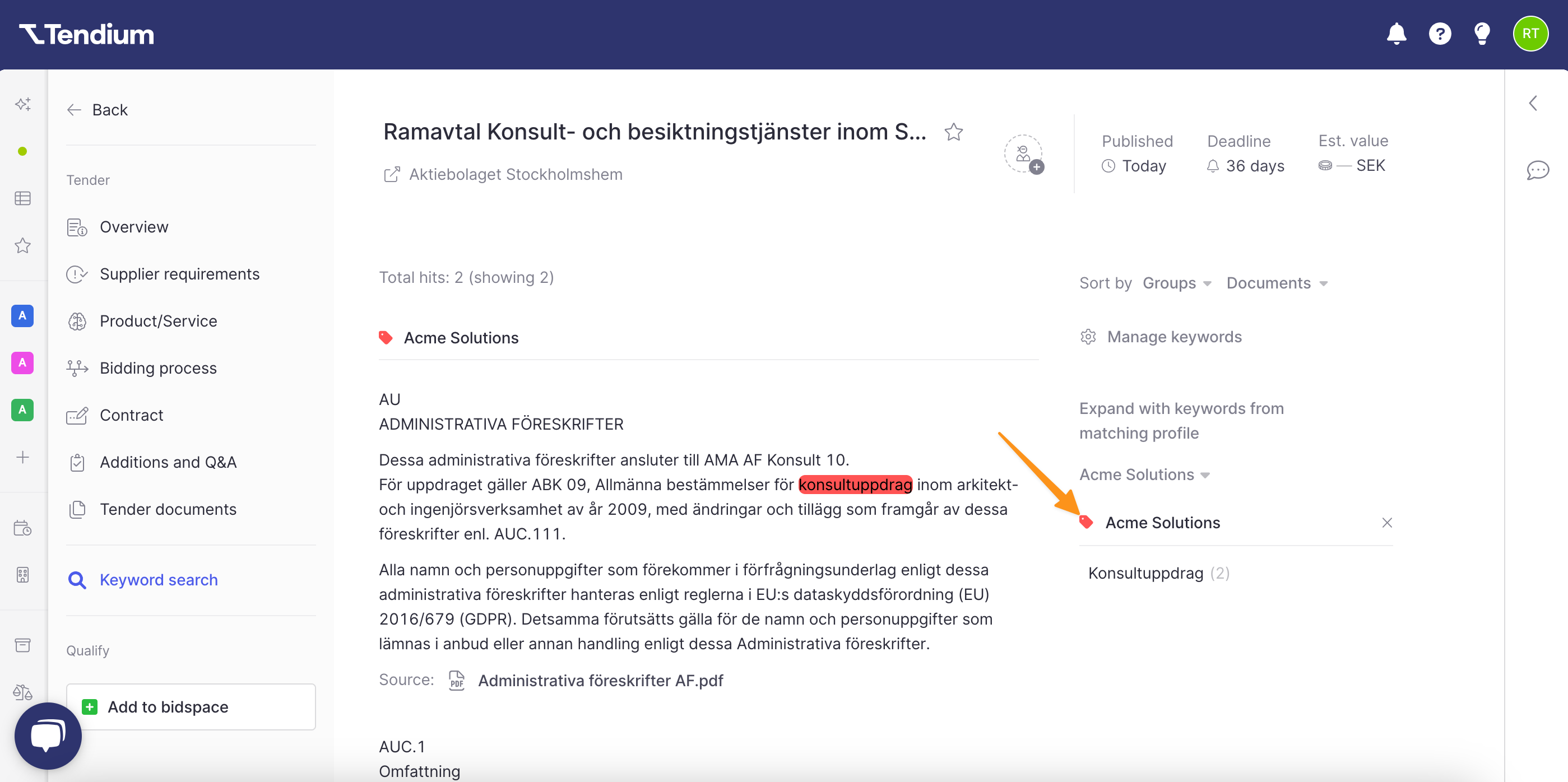
View keyword search results
- To see if any of your keyword filters occur in the documents of a tender, select a tender from your feed and click Open tender from the right sidebar
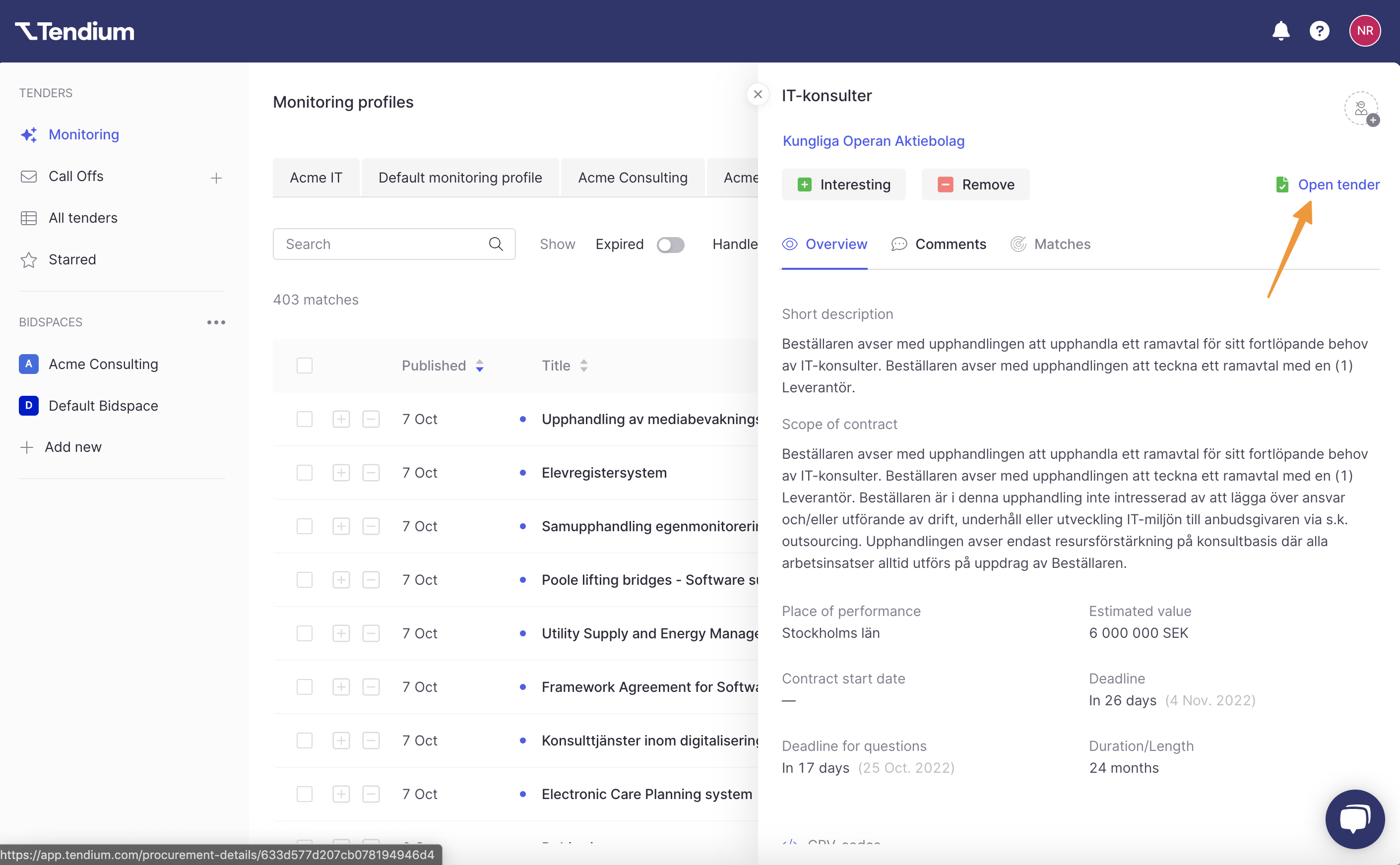
- Select Keyword search from the left sidebar
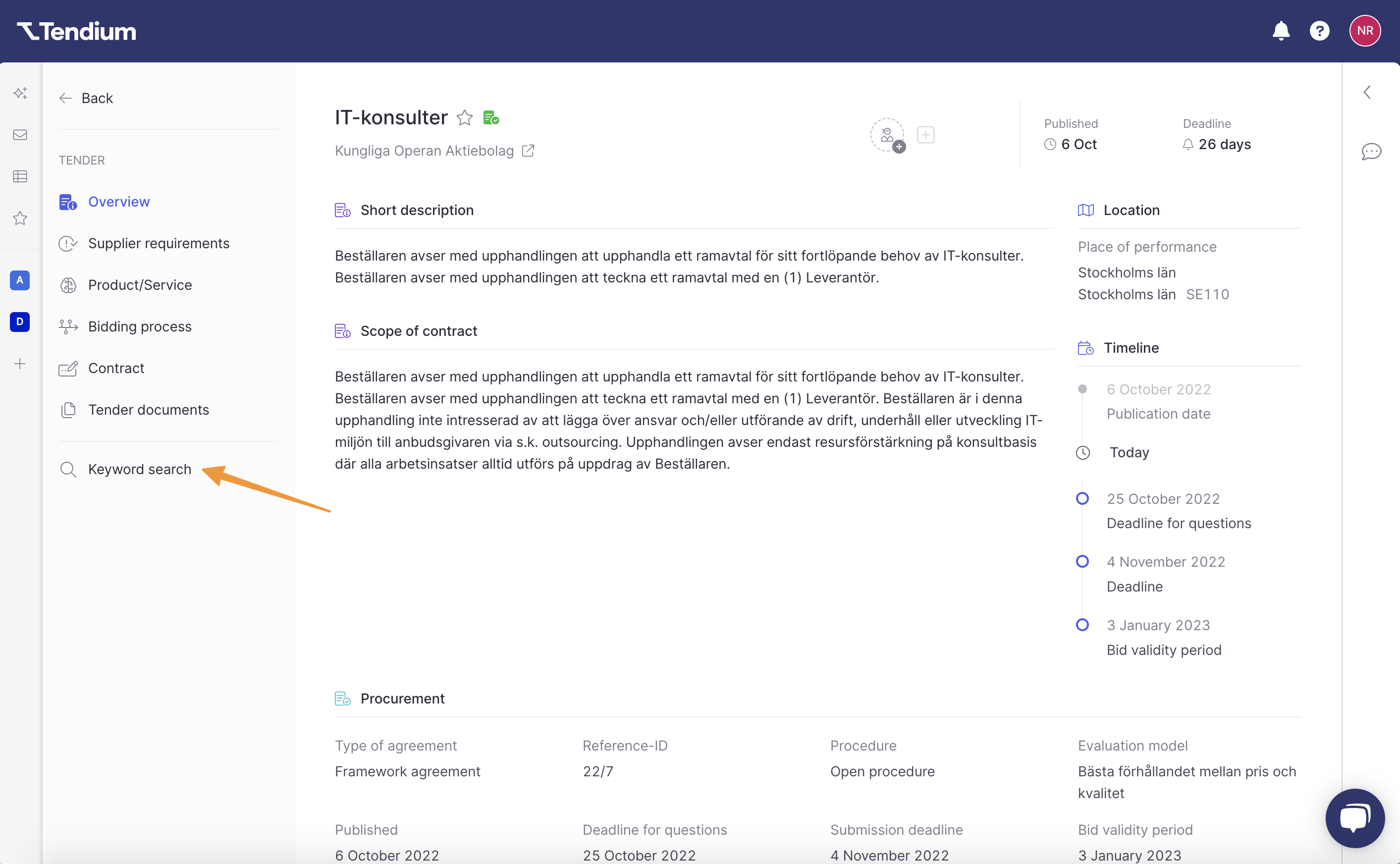
- Here you will see the results of your keyword search. Each occurrence of a keyword will be highlighted according to the keyword group it belongs to. When a keyword occurs, the paragraph, section title and of the document source will also be displayed.
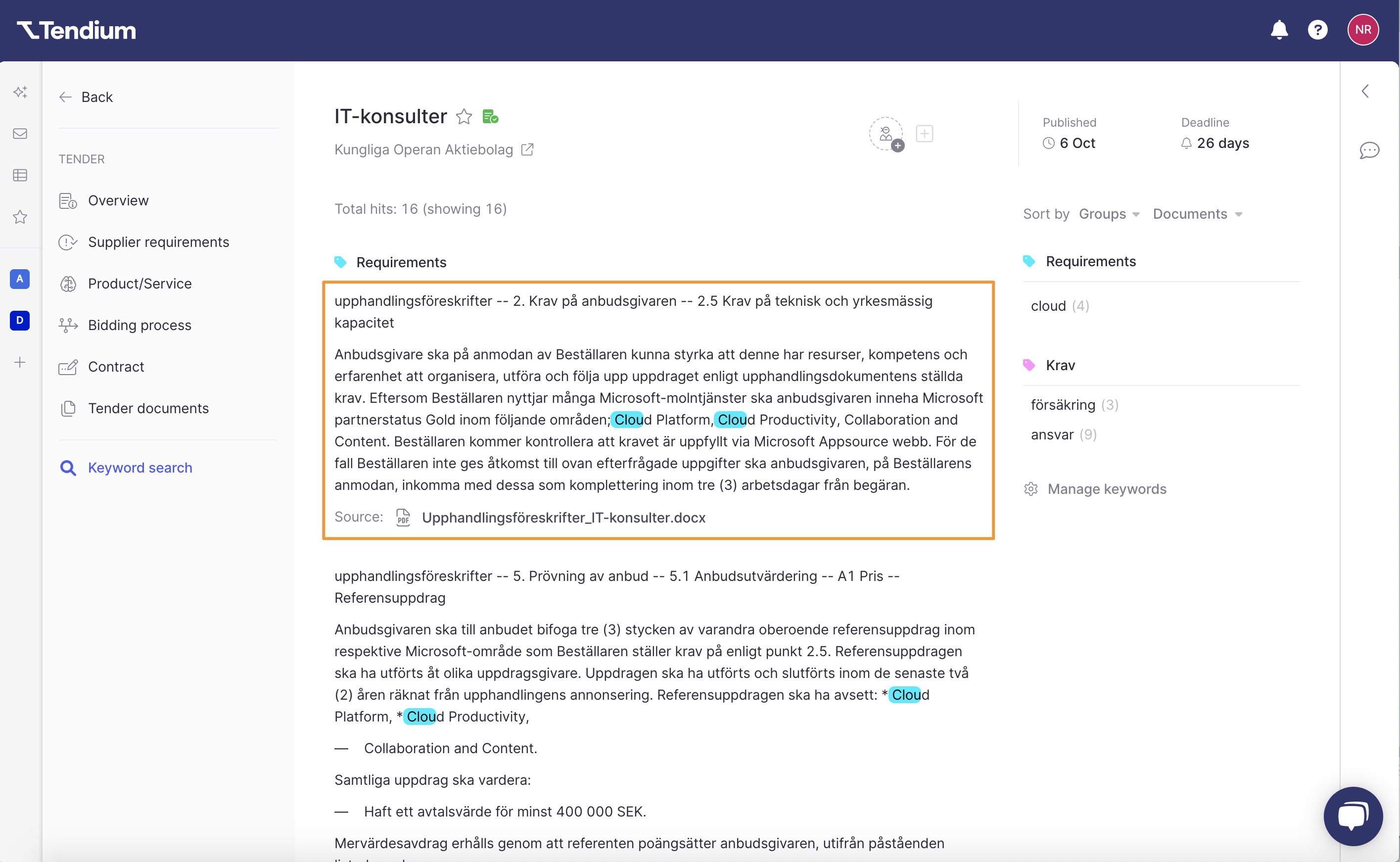
- On the right side you will see a summary of how many times each keyword occurs for each keyword group.
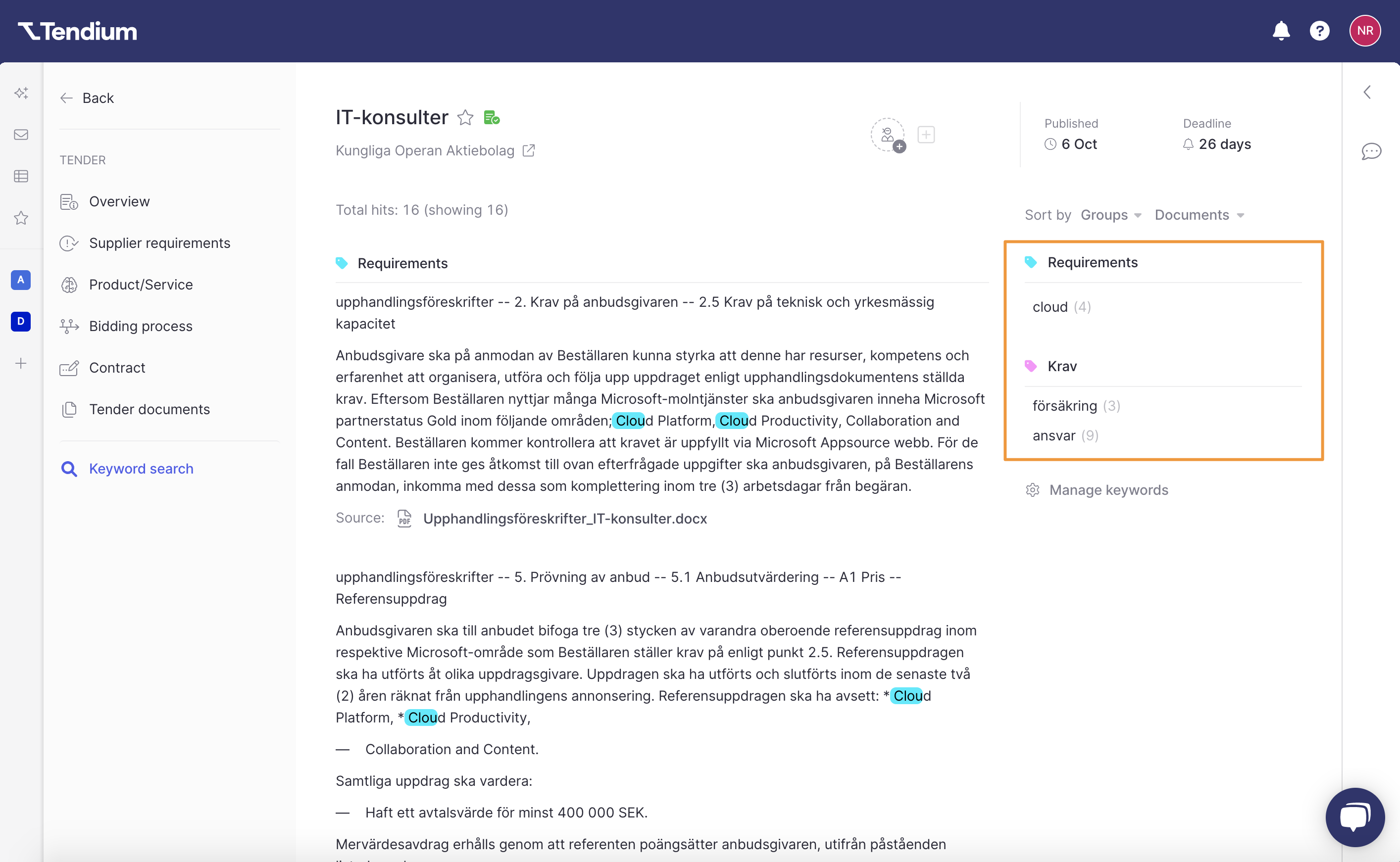
Filter and sort your search results
- Click the Sort by dropdown menu to choose whether to view your results according to the keyword Groups or Documents they occur in
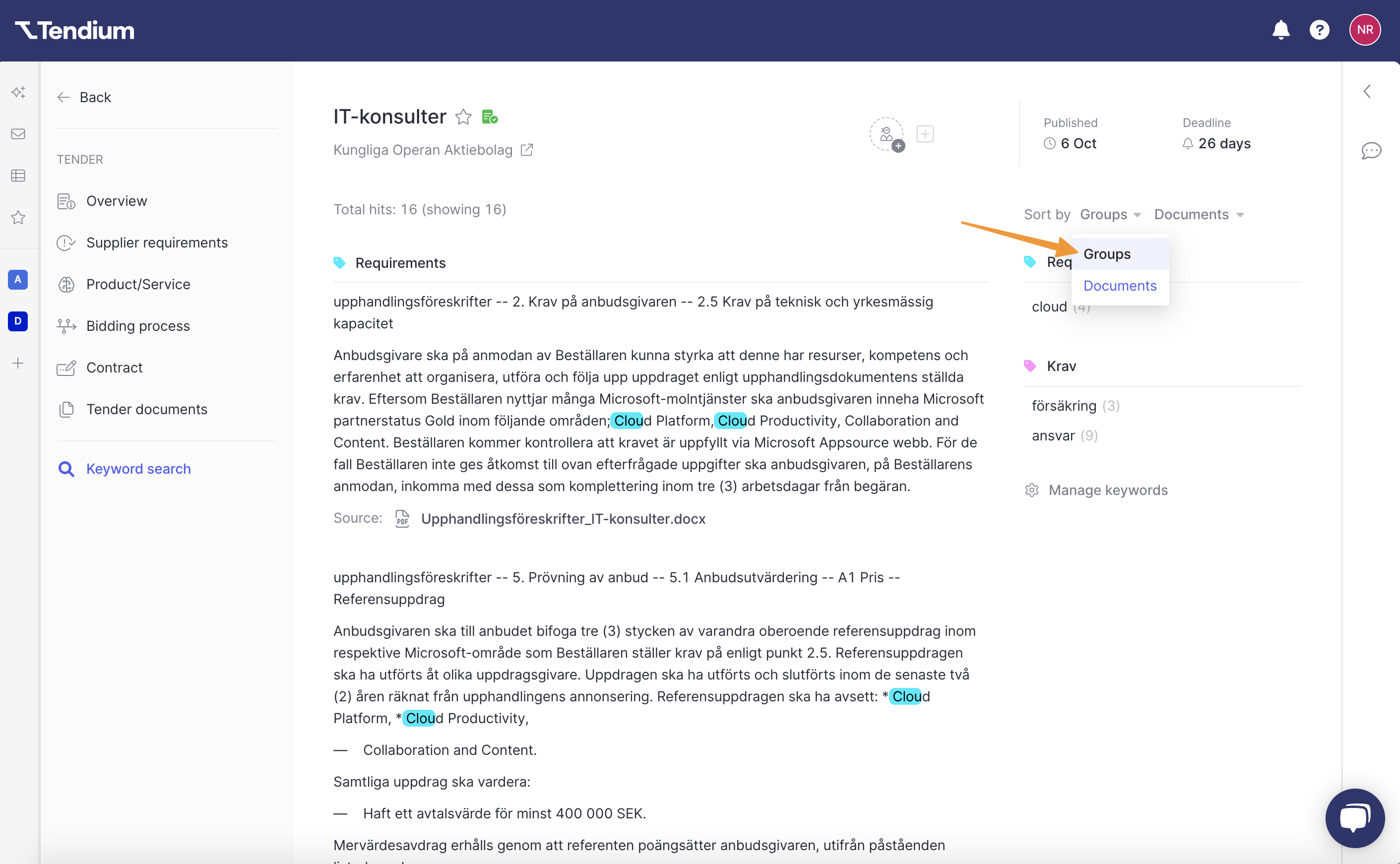
- To view the results from a specific document, click the Documents dropdown menu, then select which documents you'd like to view from the list.
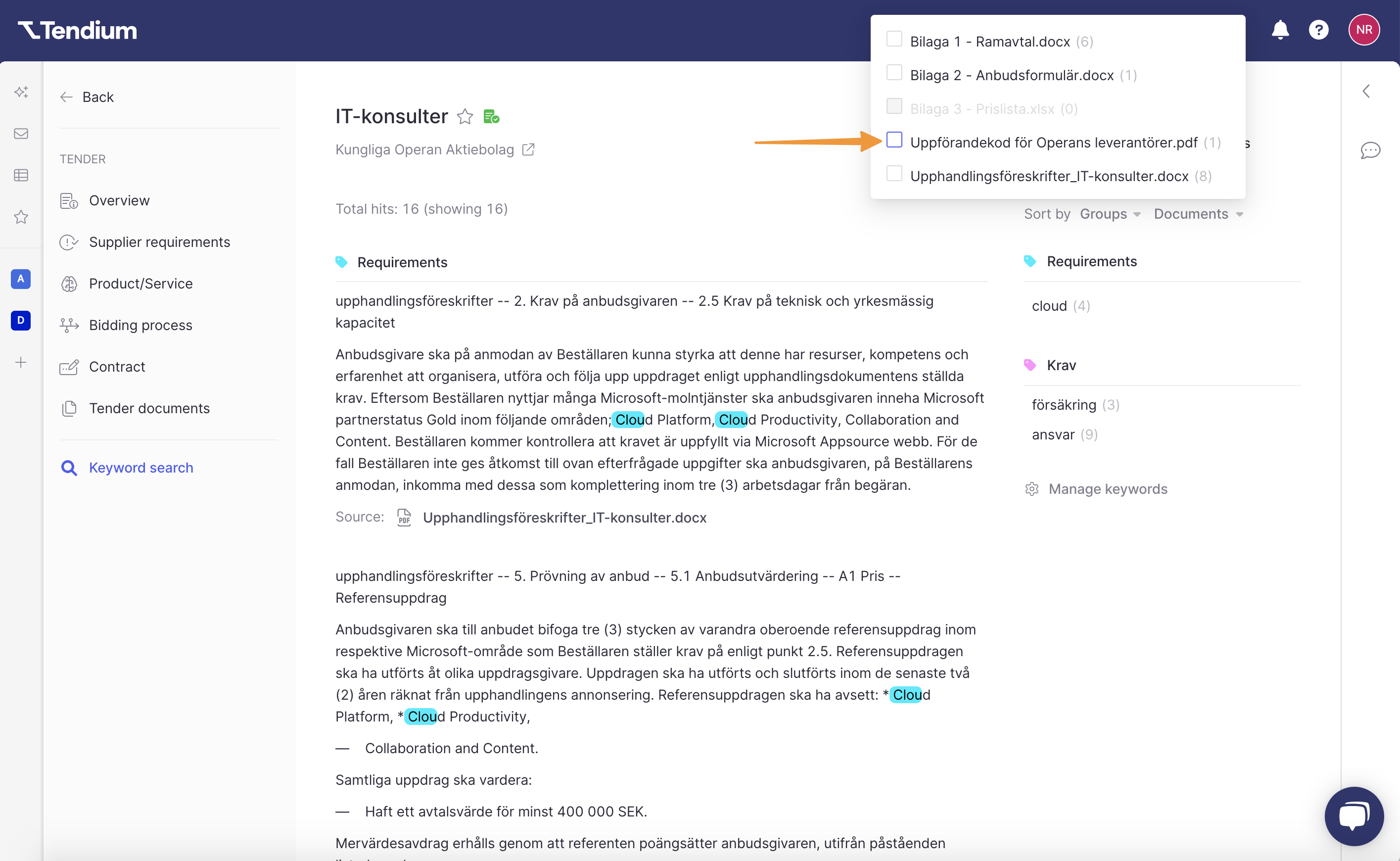
- Click a specific keyword or keyword group to filter your results and see only where it is mentioned in the tender documents
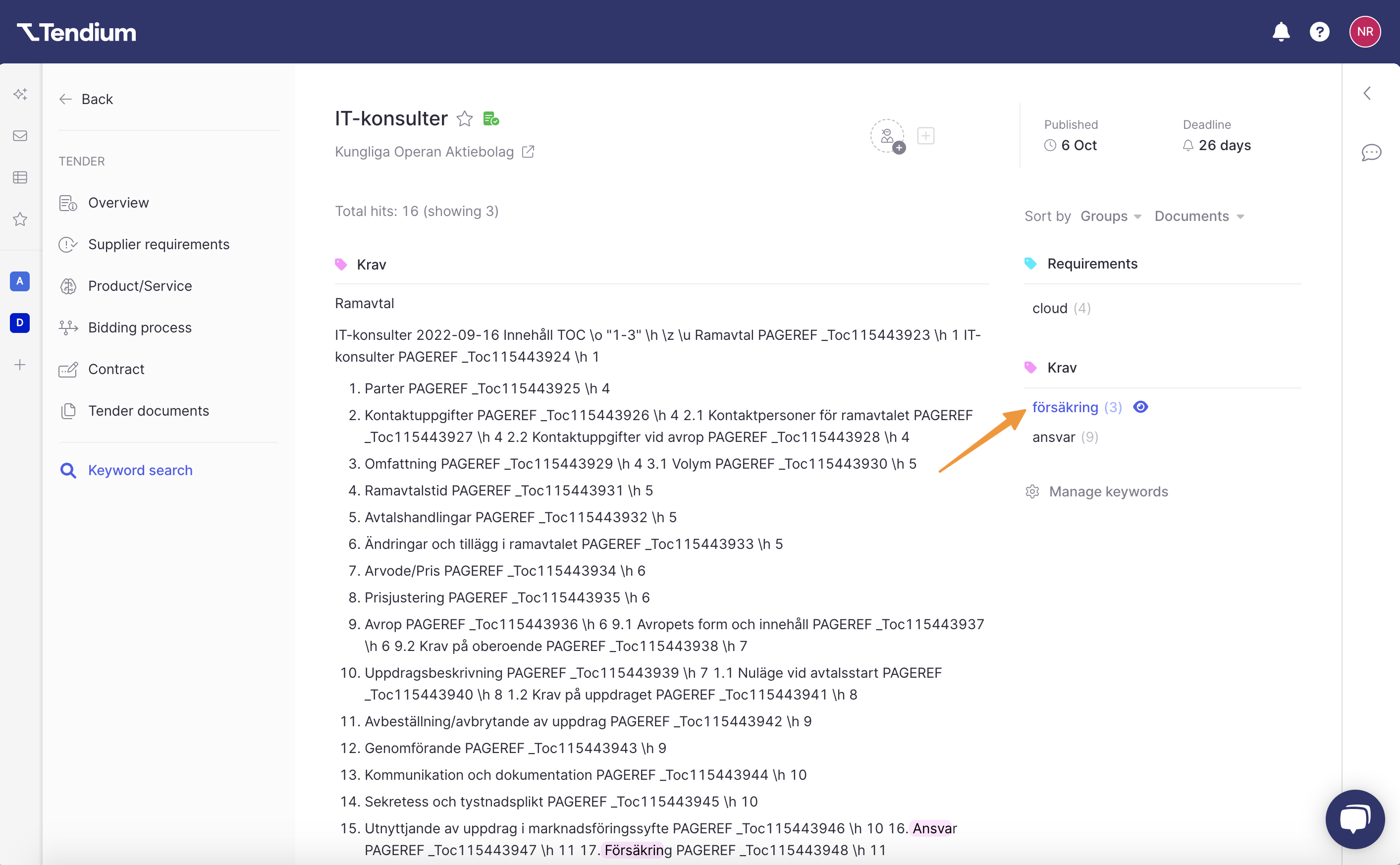
Click the eye icon to remove the keyword or keyword group filter.
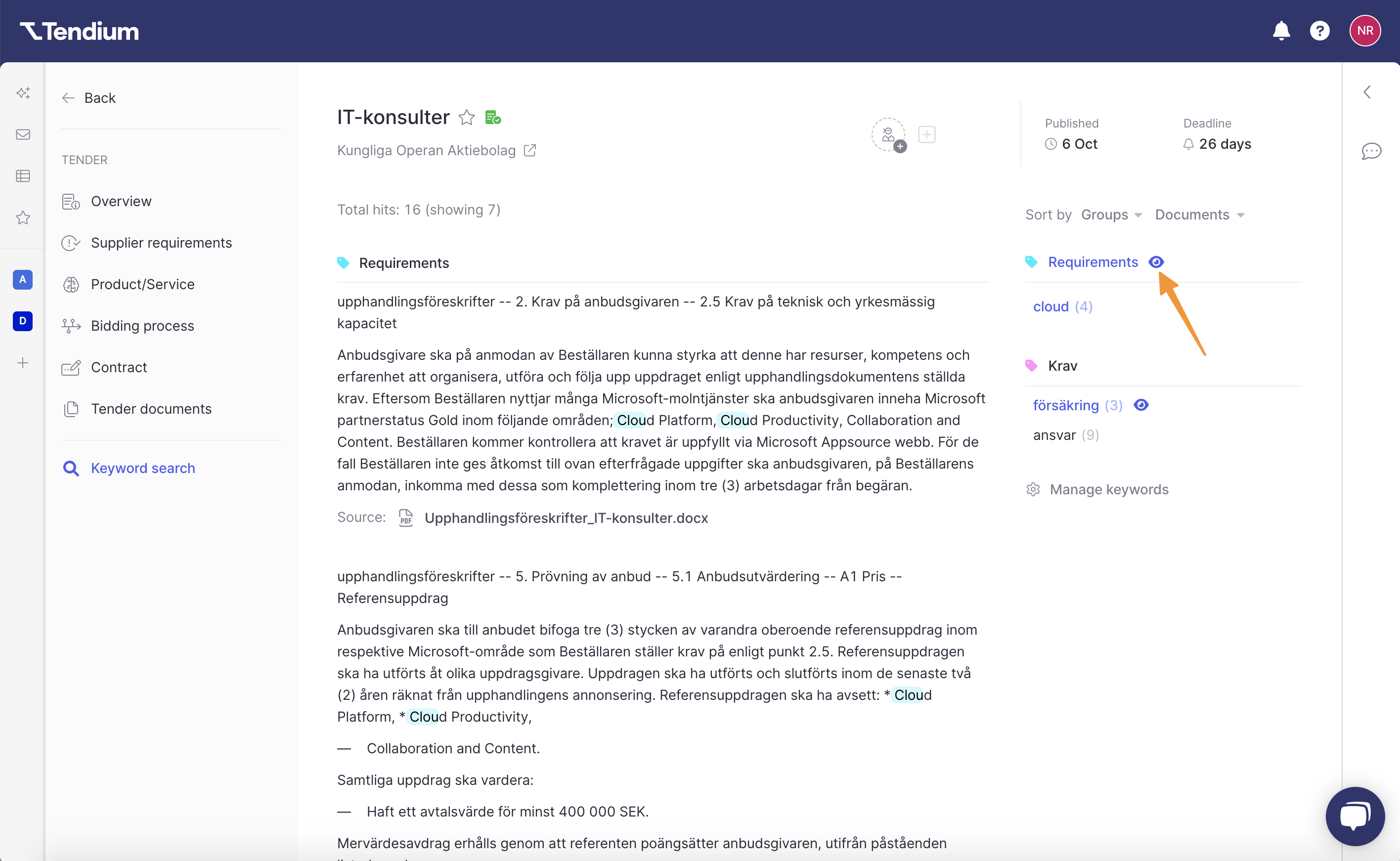
Add keywords to editable bid report
The result from Keyword search is shown in different boxes with information that might be valuable to your bid work. By adding these boxes to your bid report, you can further customise your tender report and keep all important information centralised.
To add sections from Keyword search, the tender needs to be in a bidspace.
- Click on a tender and click Open report.
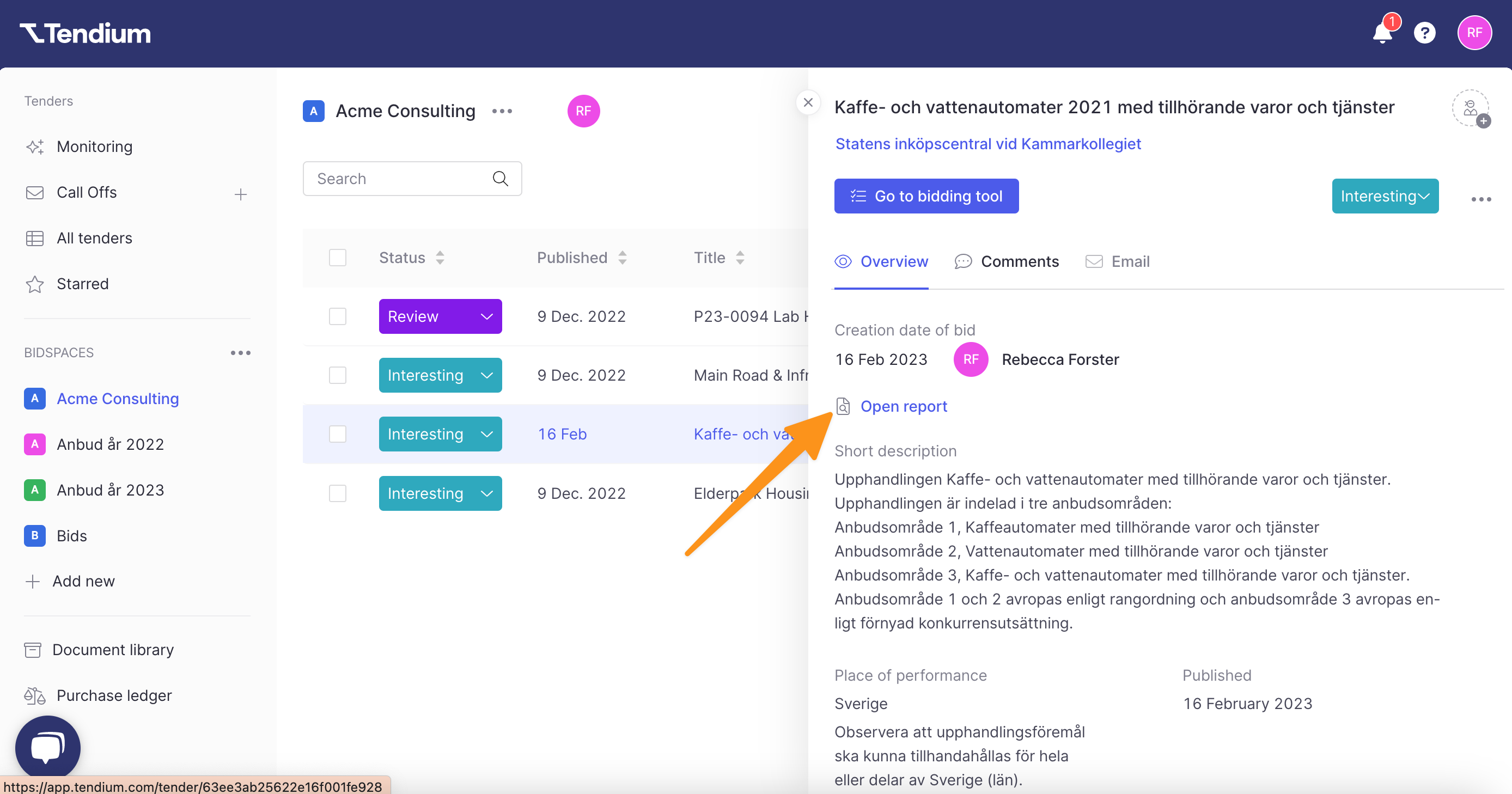
- In the left sidebar, click Keyword Search.
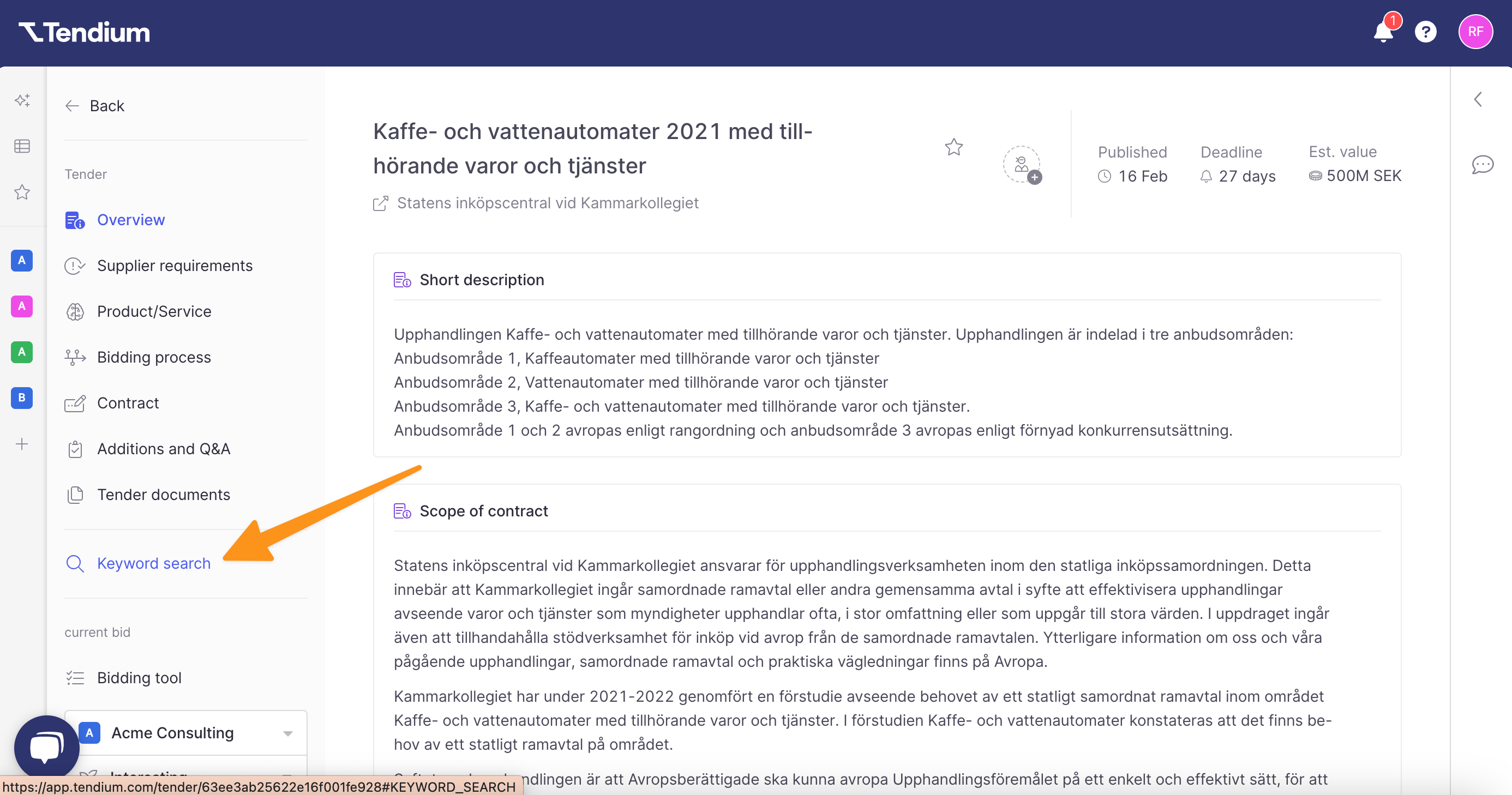
- In the right sidebar, click on one of your keywords.
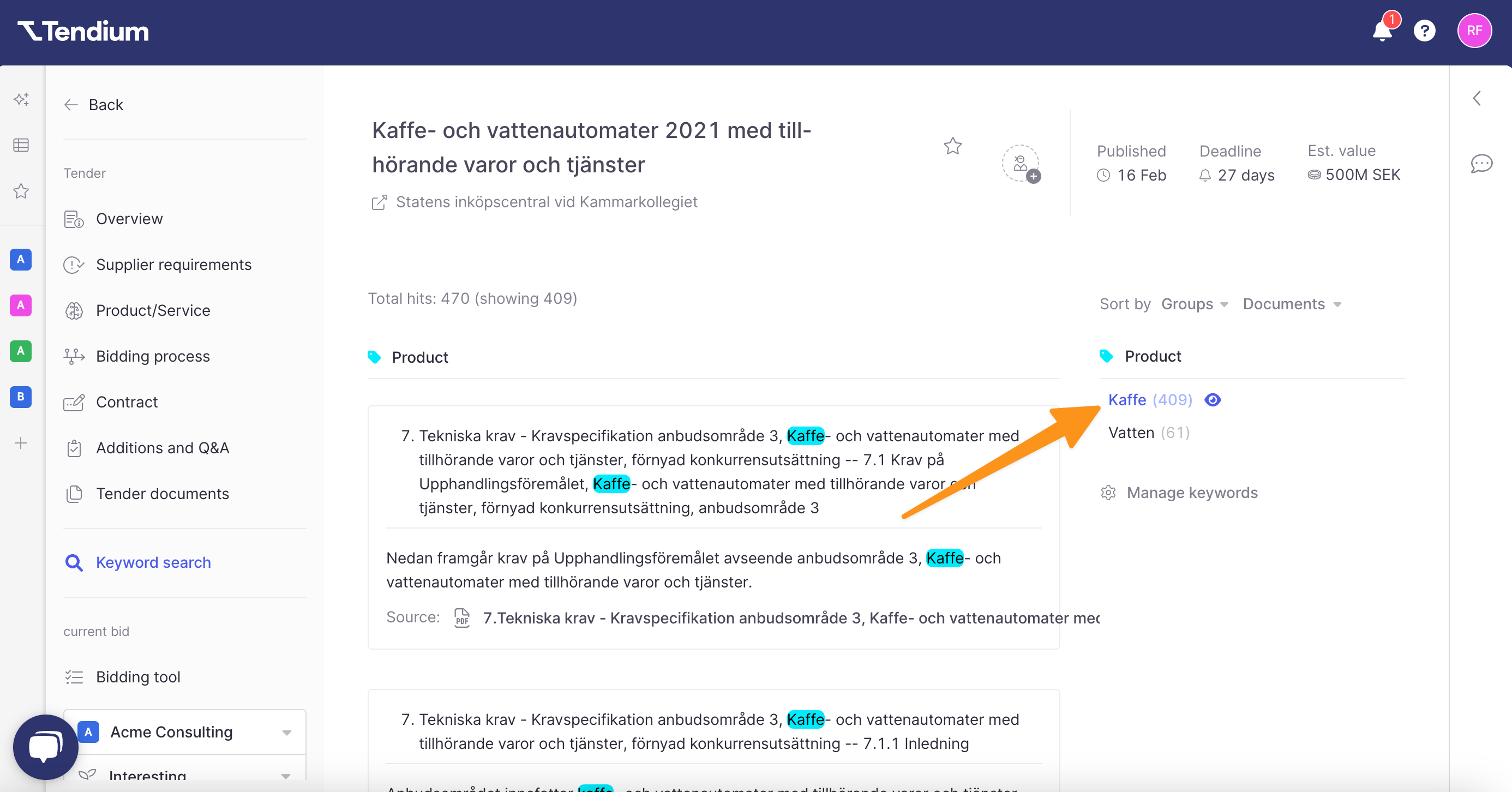
- You will now see sections with information that might not be included in your summary. If you wish to add these boxes to your summary, simply click the + icon in the right corner of the section. If the section is already added to your summary, a tick will appear instead of the +.
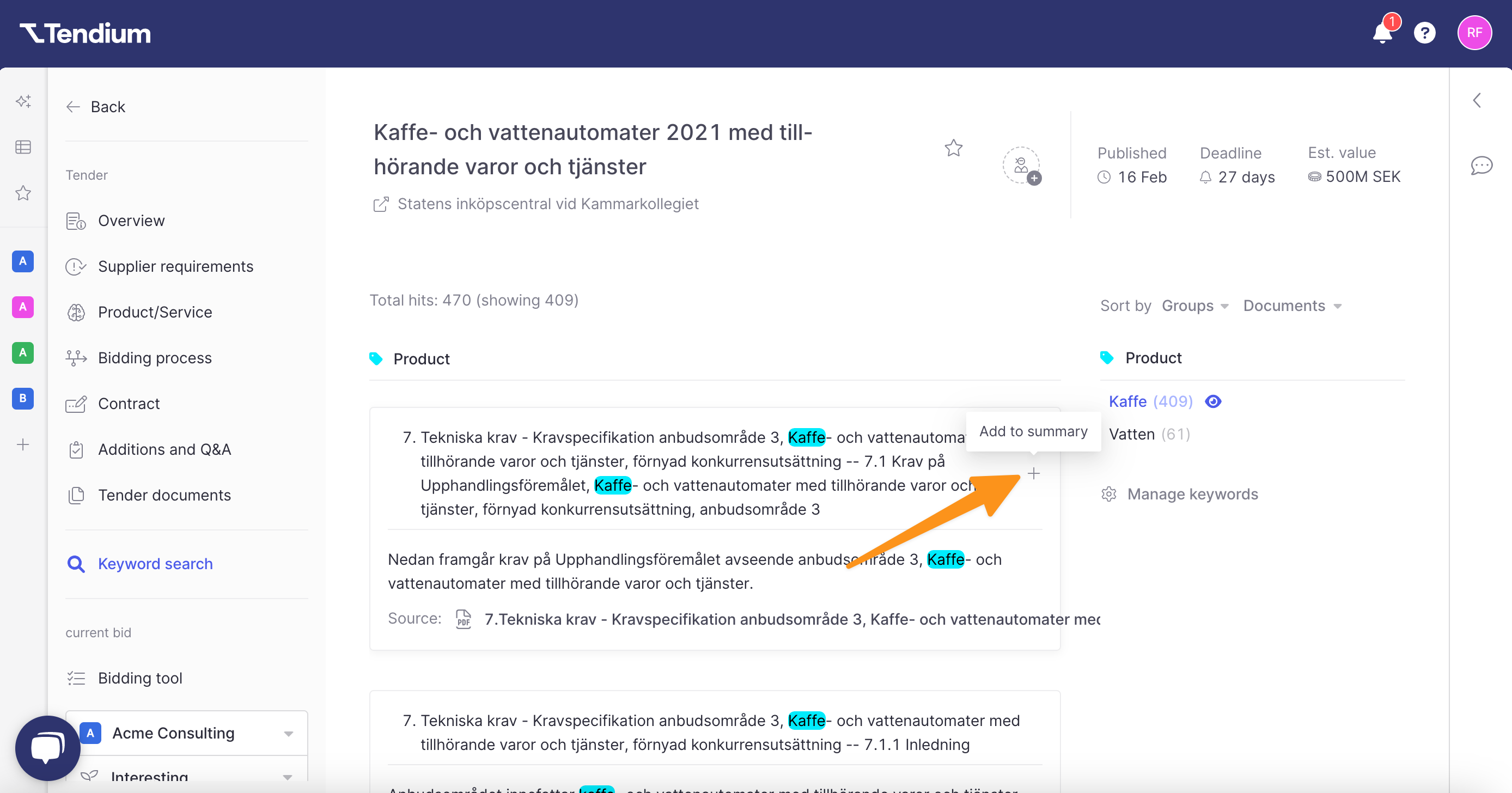
FAQ
How do I choose the best keywords?
This really depends on your team's screening workflow and what factors are most relevant to your business. But in general, we recommend listing both positive keywords (i.e. characteristics you'd ideally find in a new contract) as well as negative keywords (i.e. requirements that may be a hard blocker). If you notice new keywords that become important to your screening process, you can always add them to the list - as with much of the procurement process, an iterative approach is usually best!
If you're just getting started with public procurement, scan through some tender documents to see what kind of language is used to describe common requirements to start building a list of what might be important things to look out for. Once you've screened a few tenders you'll get a good idea of potential sticking points or other important factors that will help you with your bidding decisions.