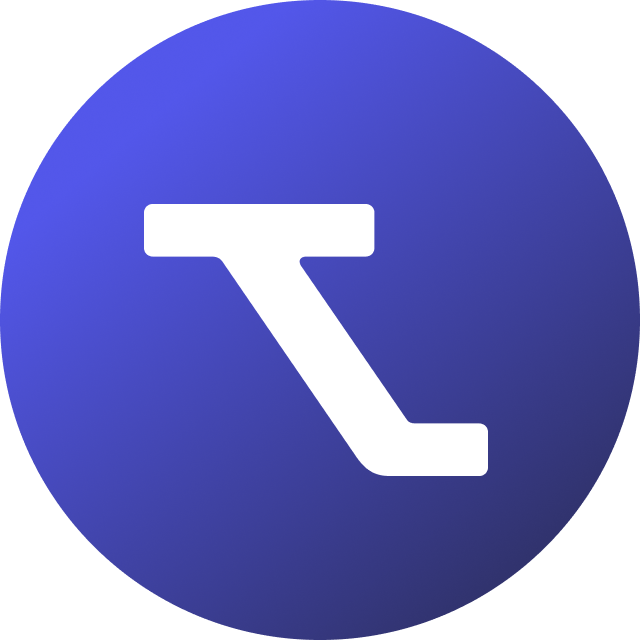Table of Contents
- Centralise call off requests in Tendium
- Set up your call off inbox
- Create additional inboxes
- Manage call off inbox access
- Delete an inbox
- FAQ
- Can I forward call off notices to more than one Tendium inbox?
- Can I manually forward emails to Tendium?
- Where can I find the email address of my call off inbox?
- How long will it take for forwarded emails to appear in my call off inbox?
- When I set up email forwarding, will it automatically pull all my old emails into Tendium?
Forward call off notices to Tendium
- Centralise call off requests in Tendium
- Set up your call off inbox
- Create additional inboxes
- Manage call off inbox access
- Delete an inbox
- FAQ
- Can I forward call off notices to more than one Tendium inbox?
- Can I manually forward emails to Tendium?
- Where can I find the email address of my call off inbox?
- How long will it take for forwarded emails to appear in my call off inbox?
- When I set up email forwarding, will it automatically pull all my old emails into Tendium?
If your company is part of a framework agreement or DPS, a call off or mini competition can be made when a buyer is ready to purchase products or services. While your company has already received baseline approval in order to be included on a framework agreement, additional steps must be completed (and won!) in order to be awarded a call off contract.
Depending on the requirements included in the framework agreement and other factors in the contract or mini competition, many additional details may become available at this stage that could affect your competitiveness. So, just like tenders in a traditional procurement process, each call off will need to be evaluated and qualified against your particular offerings and sales goals before proceeding.
In addition to qualifying each call off, just keeping track of call off or mini competition notices can be a challenge unto itself. Depending on your team's workflow when applying to these agreements, a new call off or competition notice may be sent to an individual team members' email address or a shared email account.
If you're a part of multiple framework agreements, this means you could have quite a few notices arrive at different email addresses at any point in time - often making it difficult to maintain visibility and coordinate responses to call offs across teams. This is where call off inboxes come in. 🙂
Centralise call off requests in Tendium
When a buyer sends a call off or mini competition request, these will be sent to whichever email address(es) they have on file. This gives you two different options to get them into your Tendium account:
Send notices directly to Tendium
Each call off inbox in your Tendium account has a unique email address, which means it is possible to send emails directly to it. You can ask the procurer to add or change the email address associated with your framework agreement profile to include your Tendium call off inbox address.
Automatically forward notice emails to Tendium
If you'd like to continue receiving call off notices to your company's email address and also centralise them in Tendium then you can set up email forwarding following the steps below. Once set up, any email notices you receive will automatically be forwarded to your Tendium account, according to the rules you configure.
Set up your call off inbox
- From the left sidebar, click Call Offs to open the call off tool.
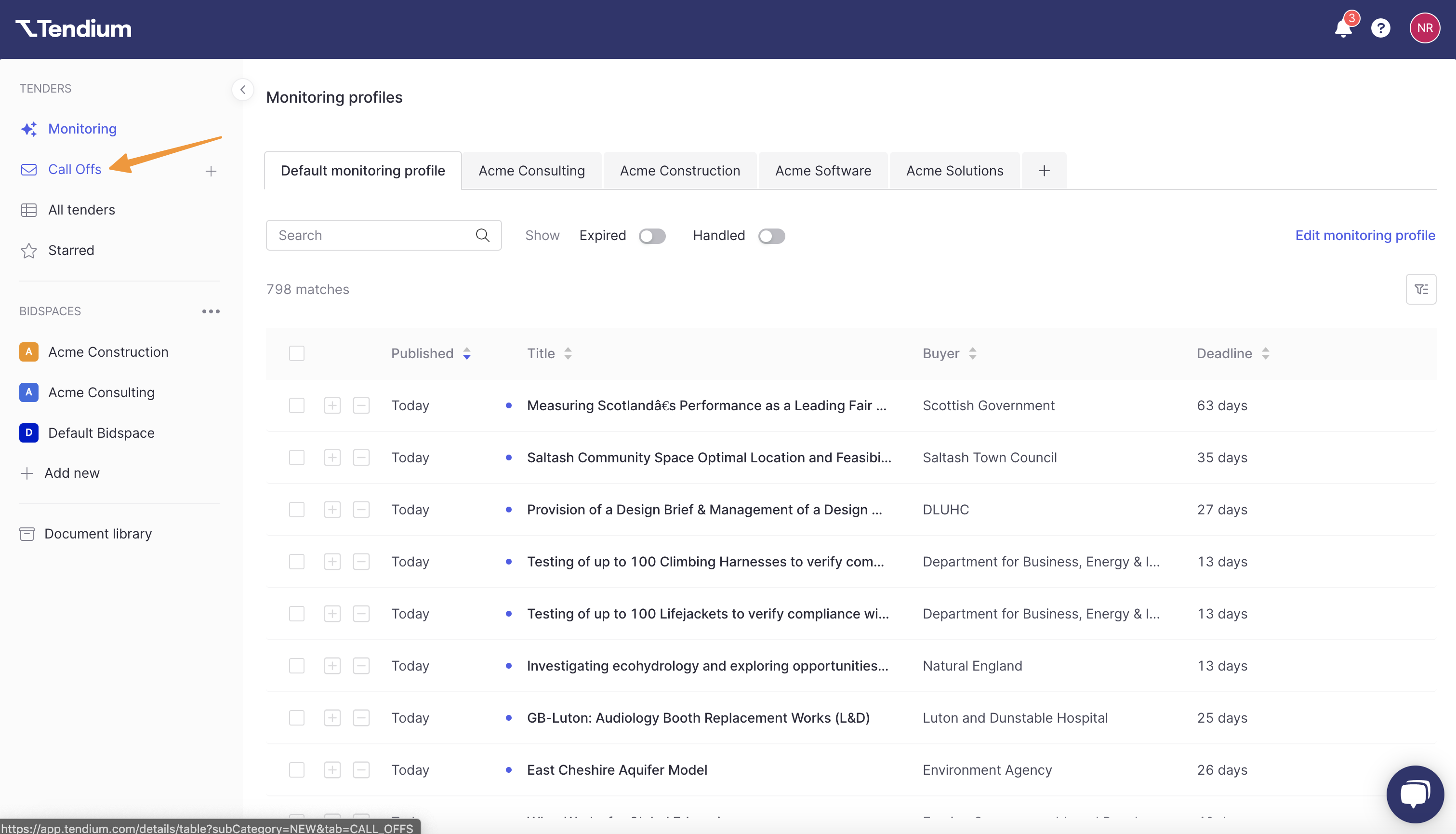
- Click Get Started to set up your first inbox.
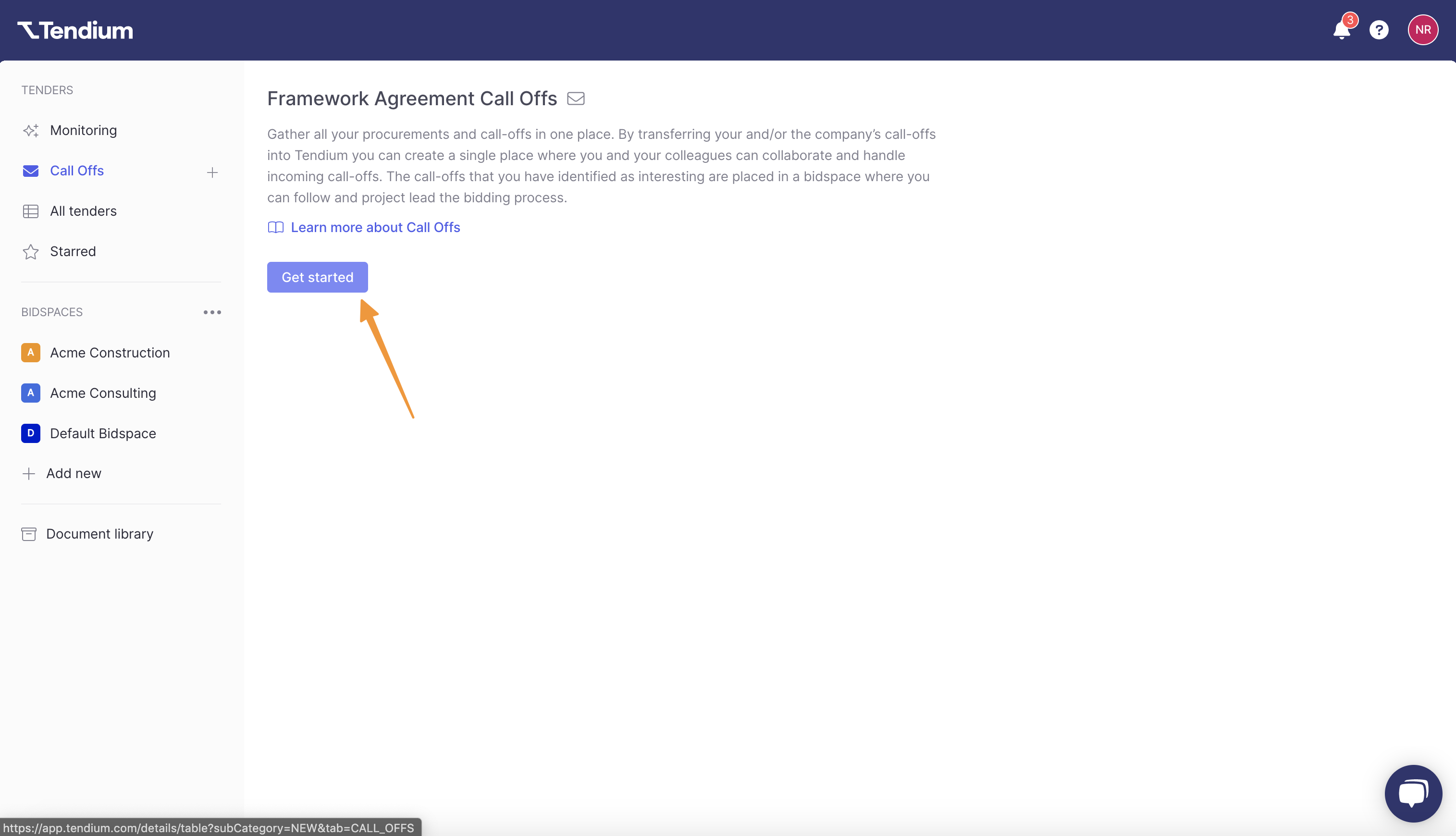
- Give your inbox a name. This could be the name of your product, team, or the framework agreement - whatever makes sense for your workflow. When ready, click Next.
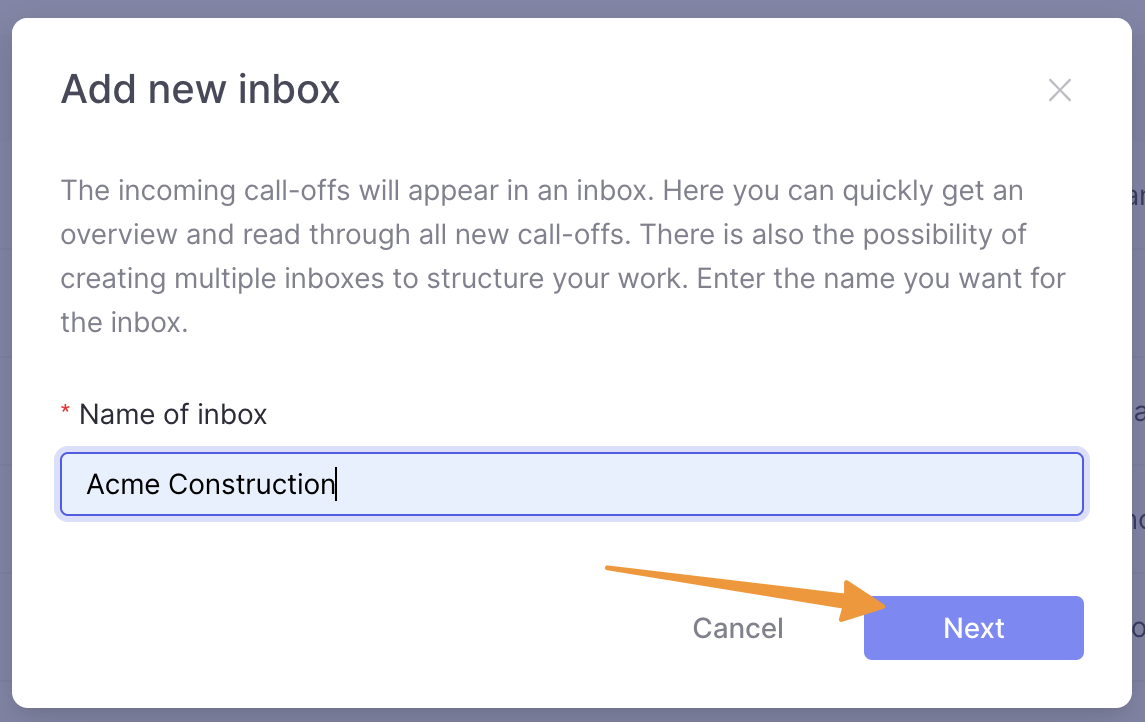
- Now you will see the unique email address of this inbox:
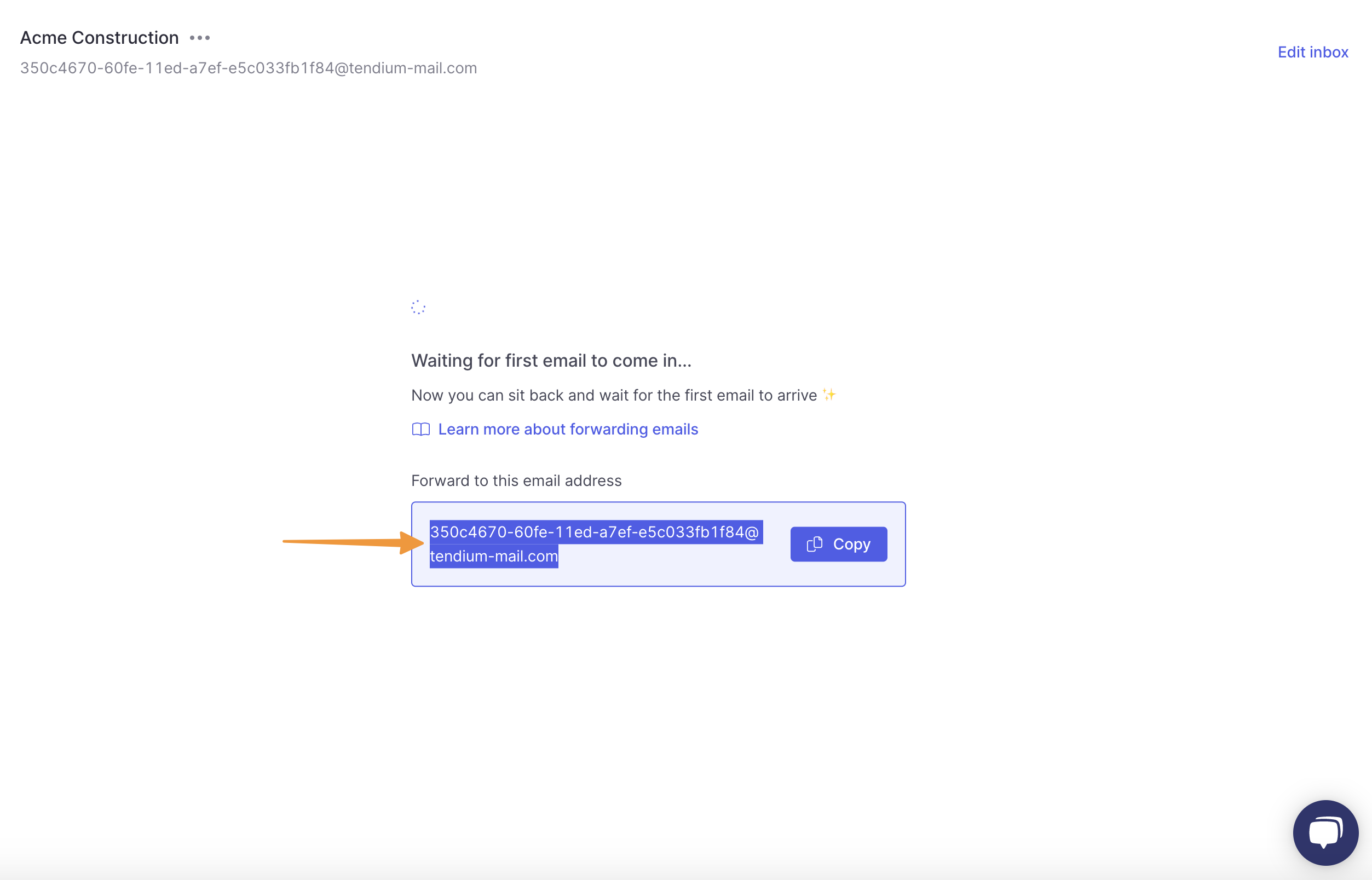
- Click Copy to save this email address to your clipboard, then go to your email provider and paste it as a forwarding address following the relevant instructions below.
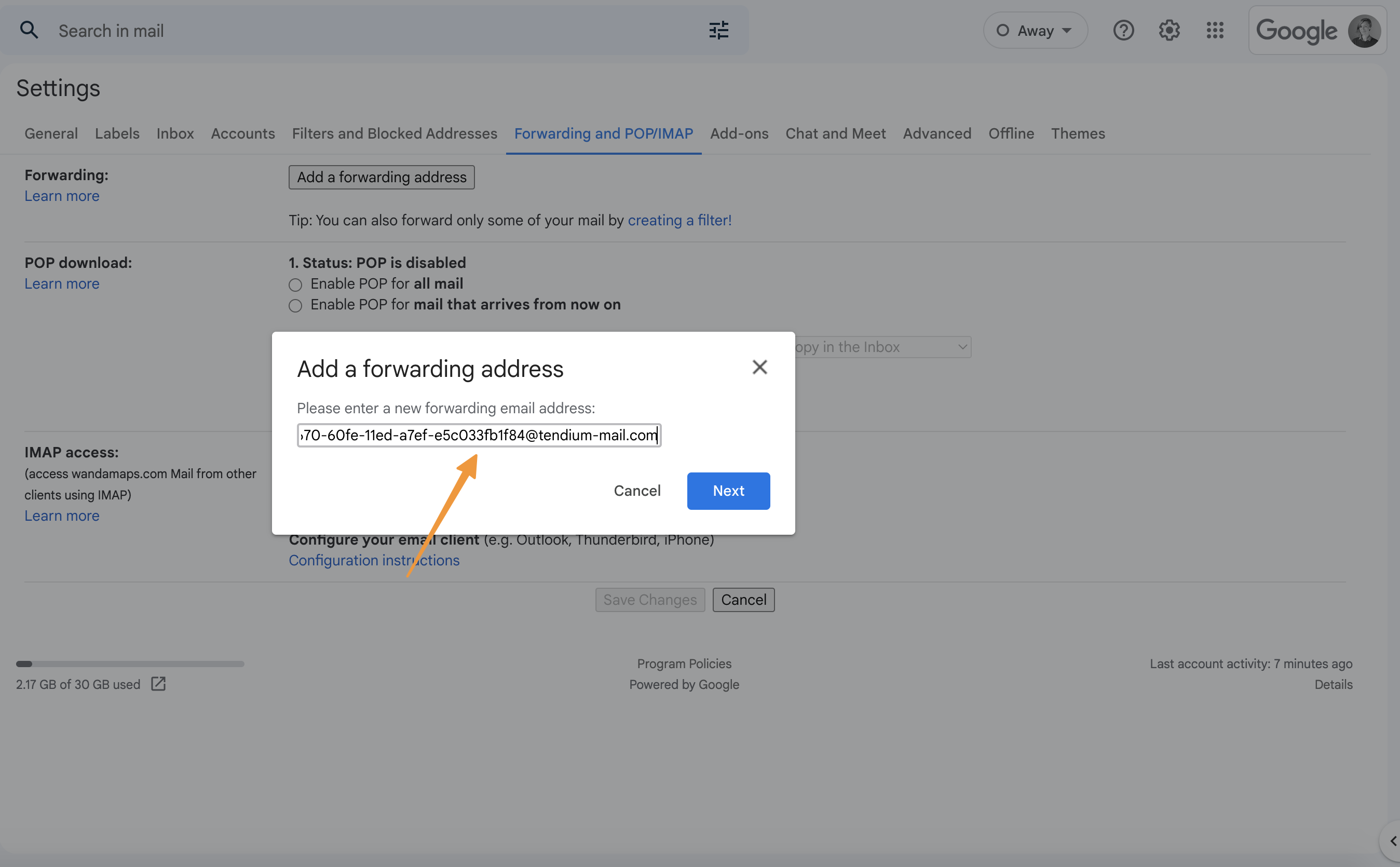
Set up email forwarding
The process to set up and configure email forwarding will be slightly different for each email provider. It is generally possible to forward all emails or only specific emails (for example from specific senders or with certain keywords in the email subject), depending on your provider's settings. In this way you can limit what messages end up in your Tendium call off inbox (and therefore who sees what).
Follow the articles below for your preferred provider, or contact us at support@tendium.com if you need any assistance:
Gmail
Forward all messages from a dedicated framework agreement email account
Forward certain messages from a personal email account
Outlook
Forward all messages from a dedicated framework agreement email account
Forward certain email messages from a personal account
Create additional inboxes
Depending on your preferred workflow, it may be helpful to have multiple inboxes to manage the different call offs you receive, for example according to framework agreement, team, or product. Each inbox you create in Tendium will have its own email address where you can send or forward call off notices, as well as unique access permissions. By combining email forwarding filters with these different call off inbox email addresses and permissions it is possible to set up your workflow in a variety of different ways.
- To create another call off inbox, click the + icon next to Call Offs in the left sidebar.
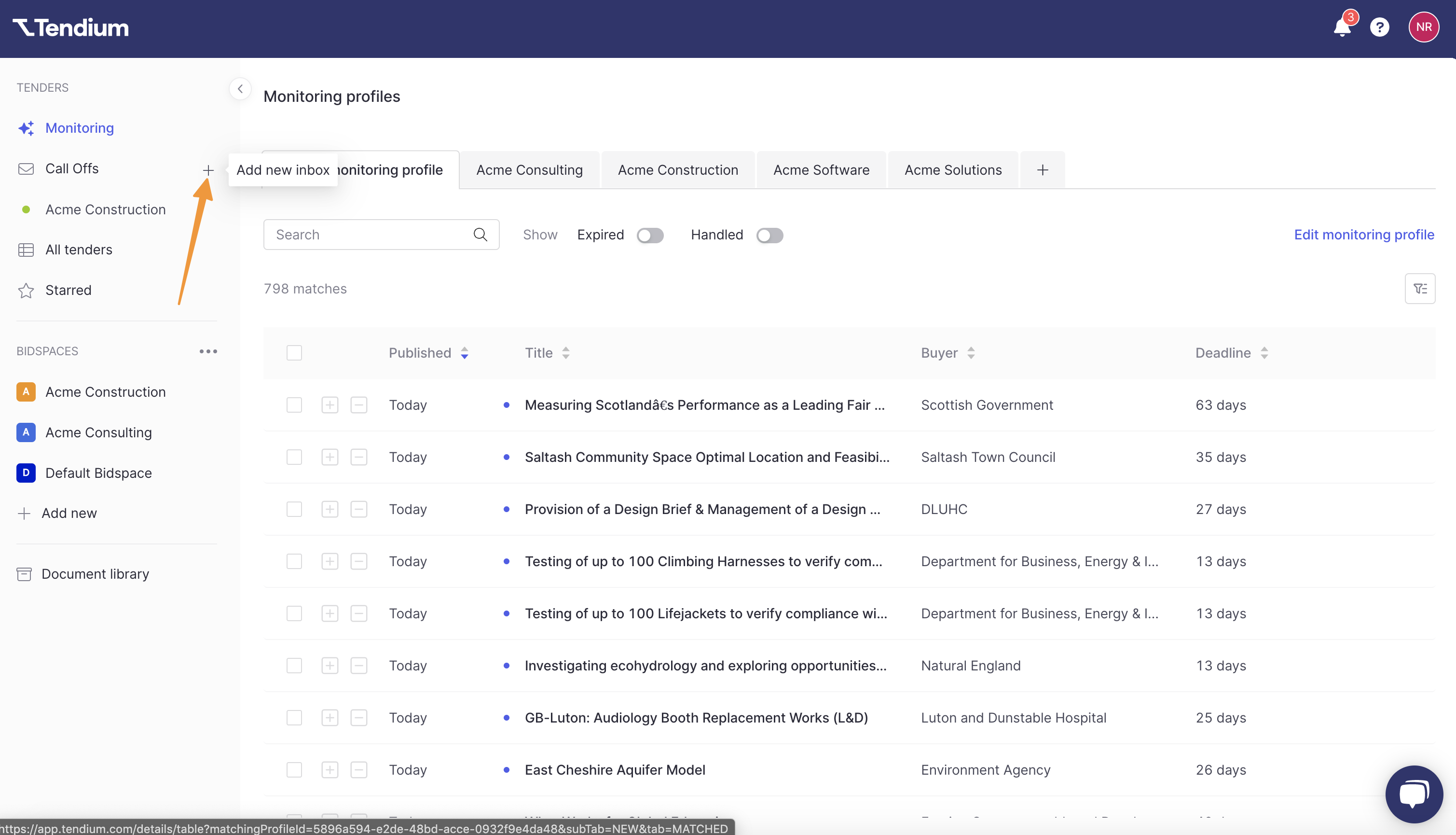
- Enter a name for the inbox and click Next.
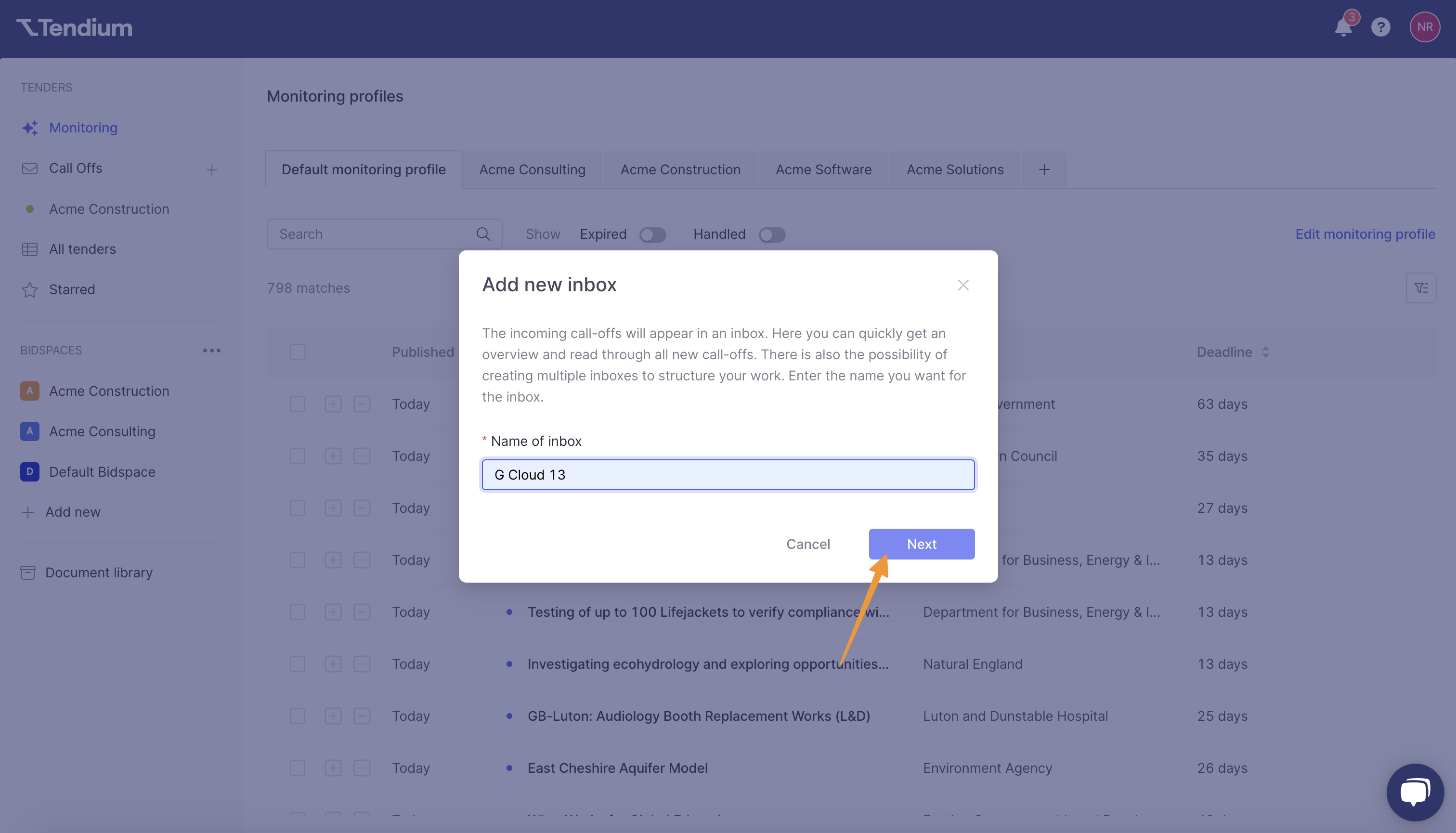
- Your inbox is now ready to go! You can copy its email address or click Go to inbox to view it.
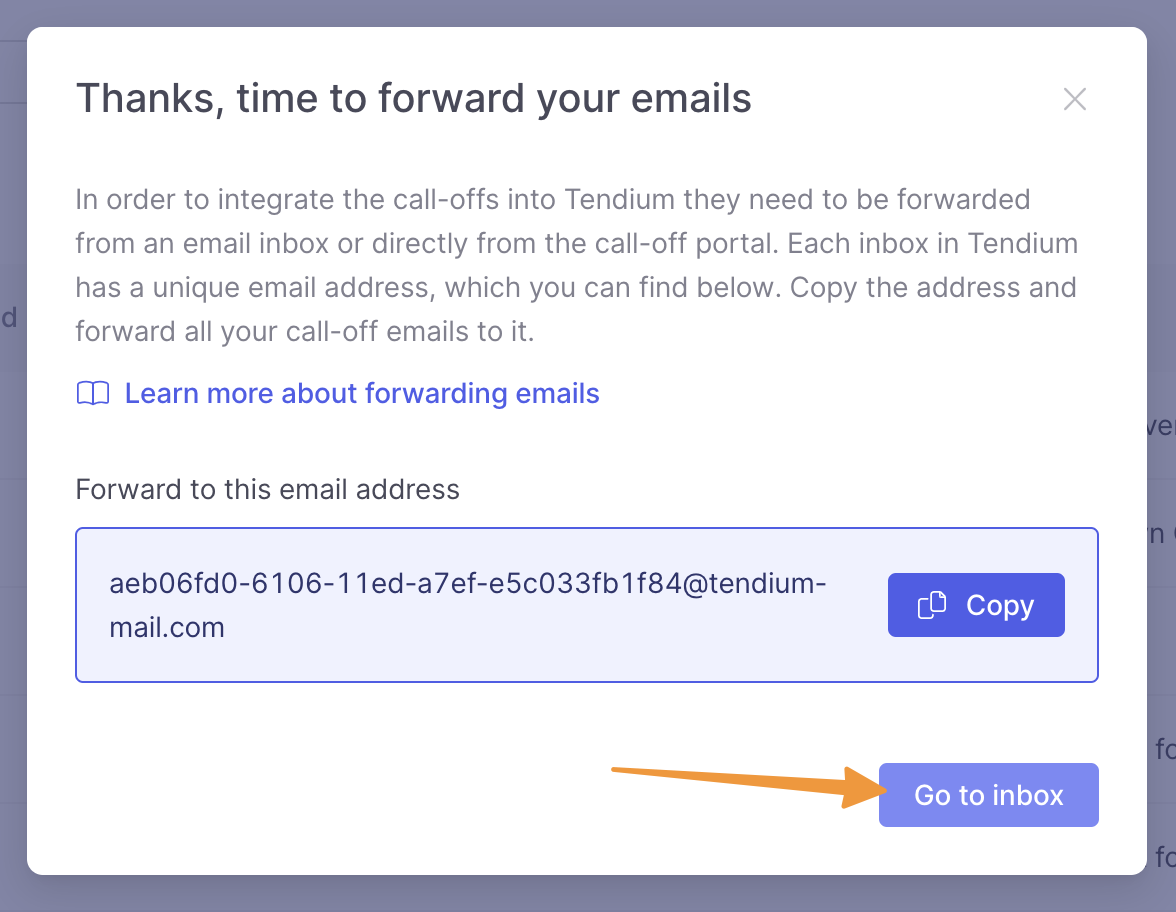
Manage call off inbox access
Each call off inbox has its own set of permissions, allowing you to give access to everyone in your workspace or only specific team members.
- To manage the permissions of a call off inbox, select it from the left sidebar by clicking its name.
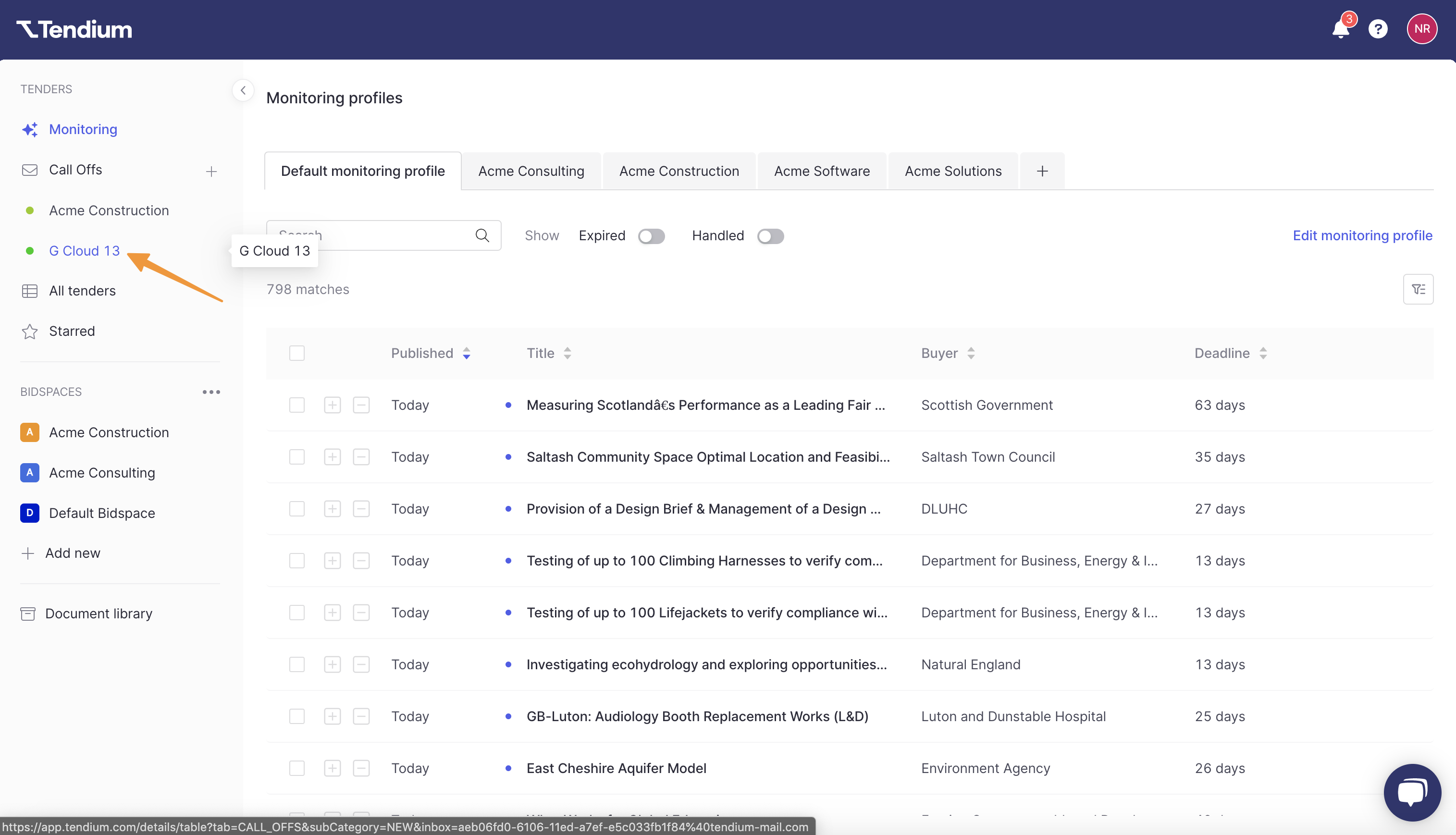
- Click Edit inbox in the upper righthand corner.
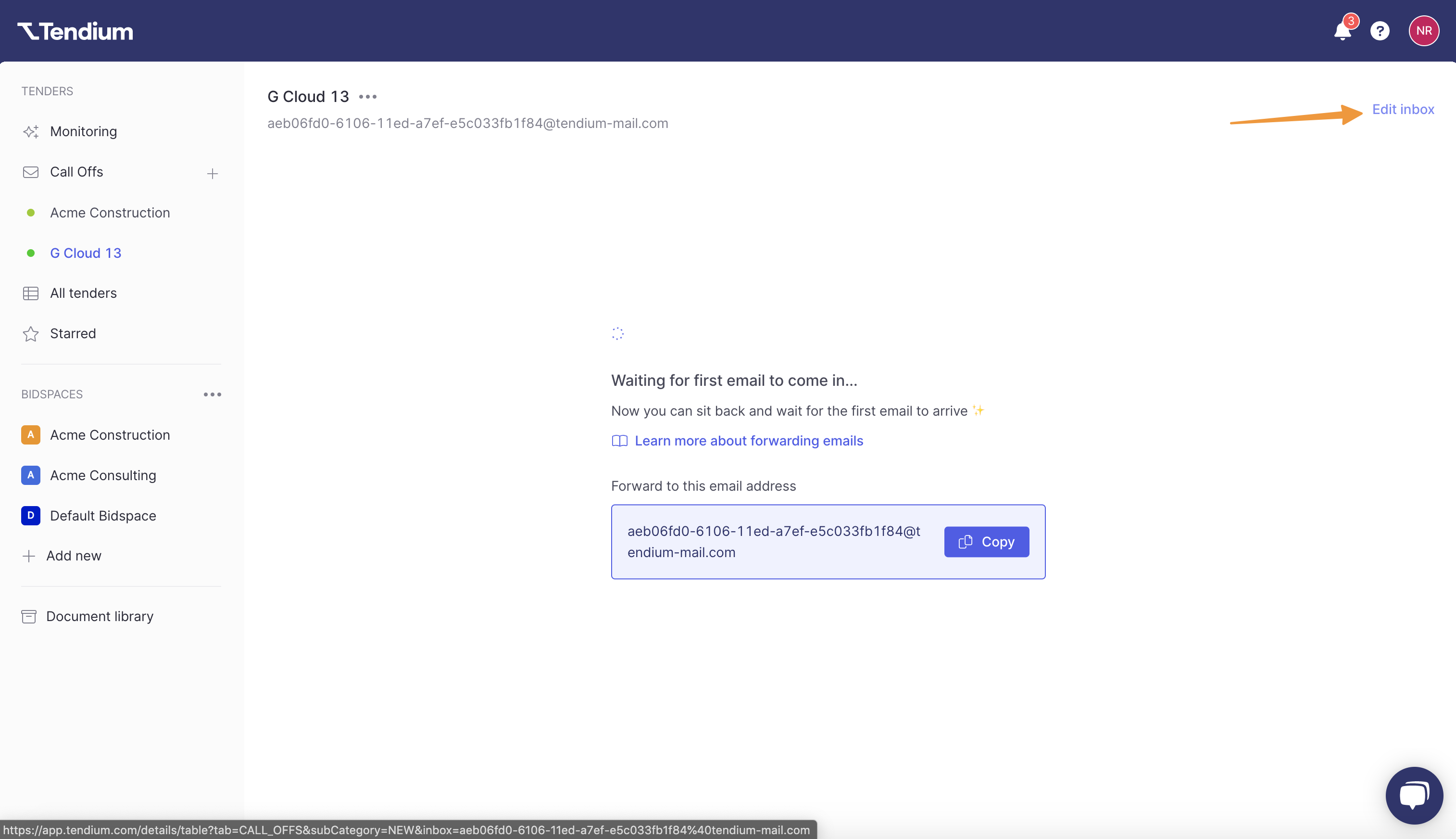
- By default, everyone in your company will be an owner and have access. Click each toggle to disable access.
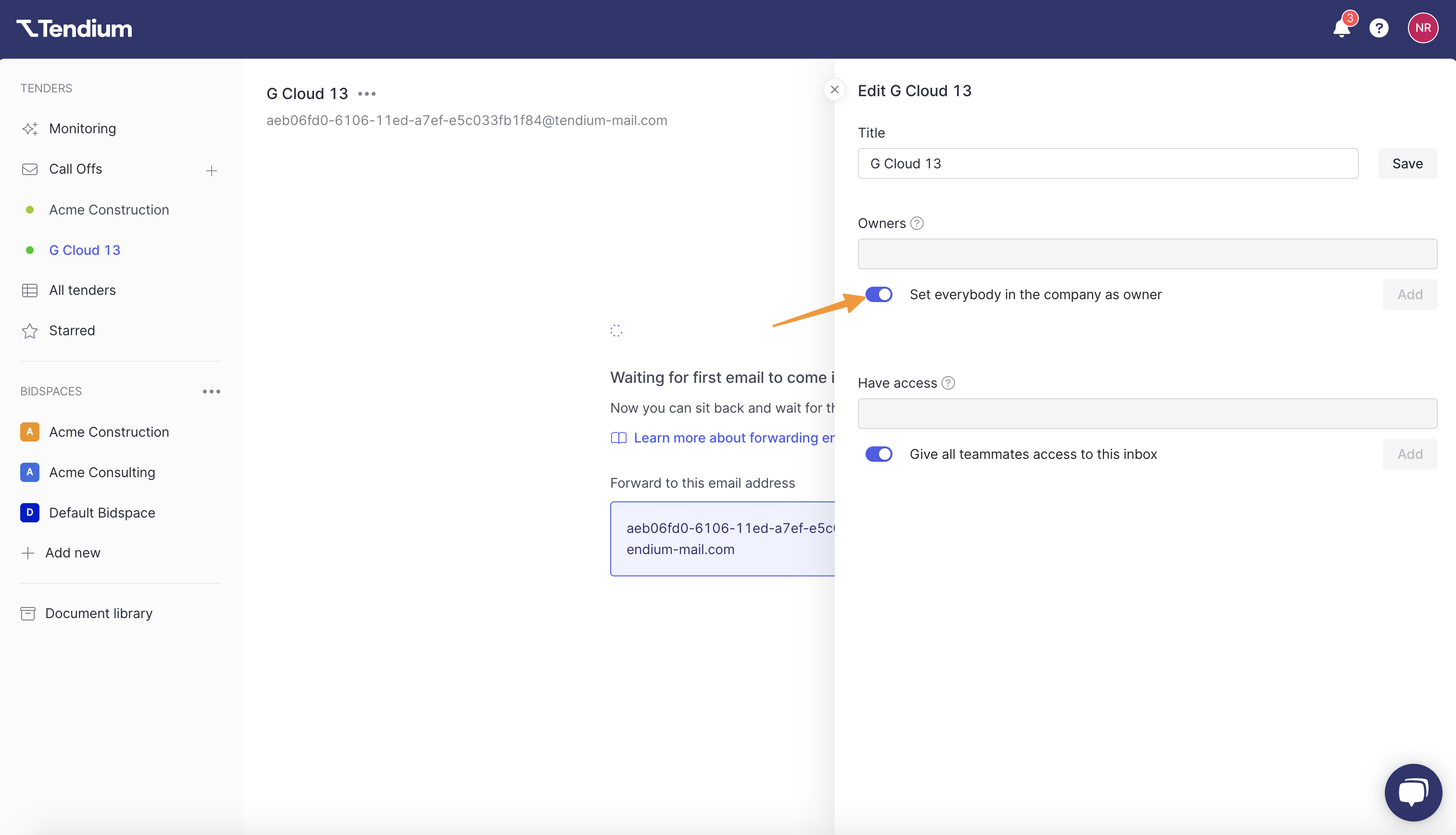
Owners: Have full access to and can interact with emails in the inbox; they can also add and remove access of other users (including other owners).
Have access: Have full access to and can interact with emails in the inbox; they can remove themselves from the inbox, but cannot change the access of any other users.
- To give ownership or access to specific team members, select their name from the dropdown list in the relevant field.
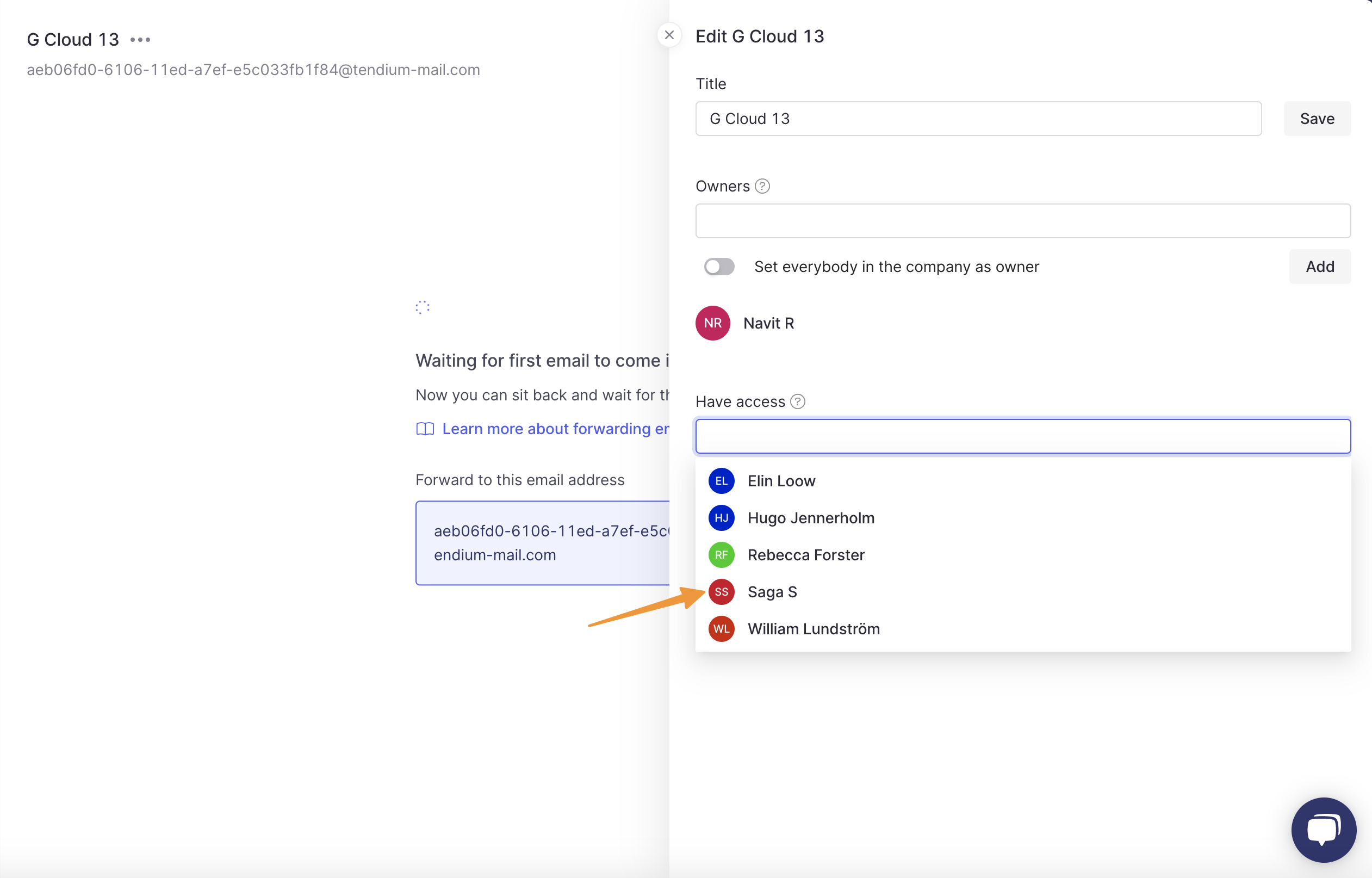
- When ready, click Add.
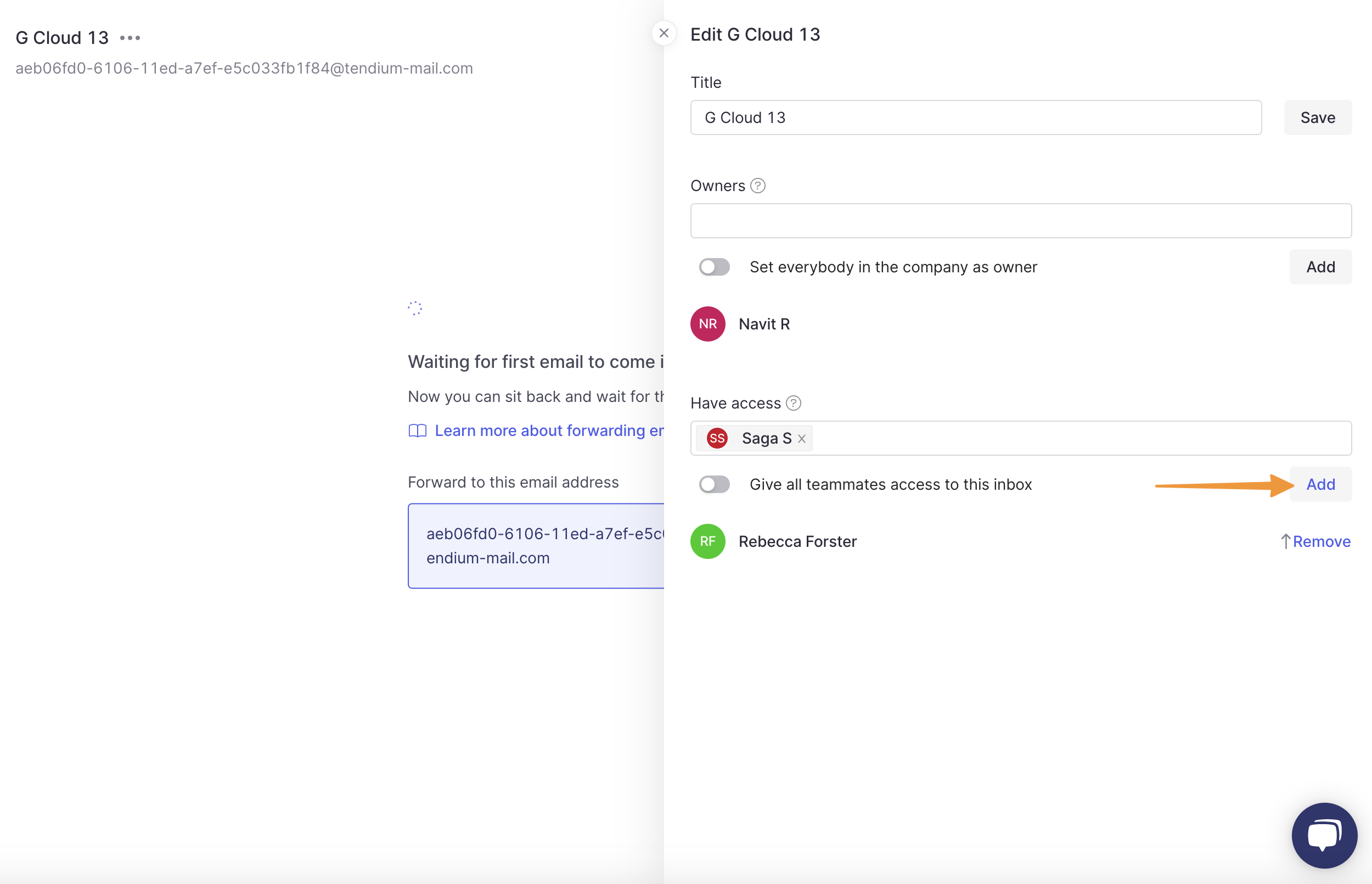
- To remove a specific user from a call off inbox, click Remove next to their name.
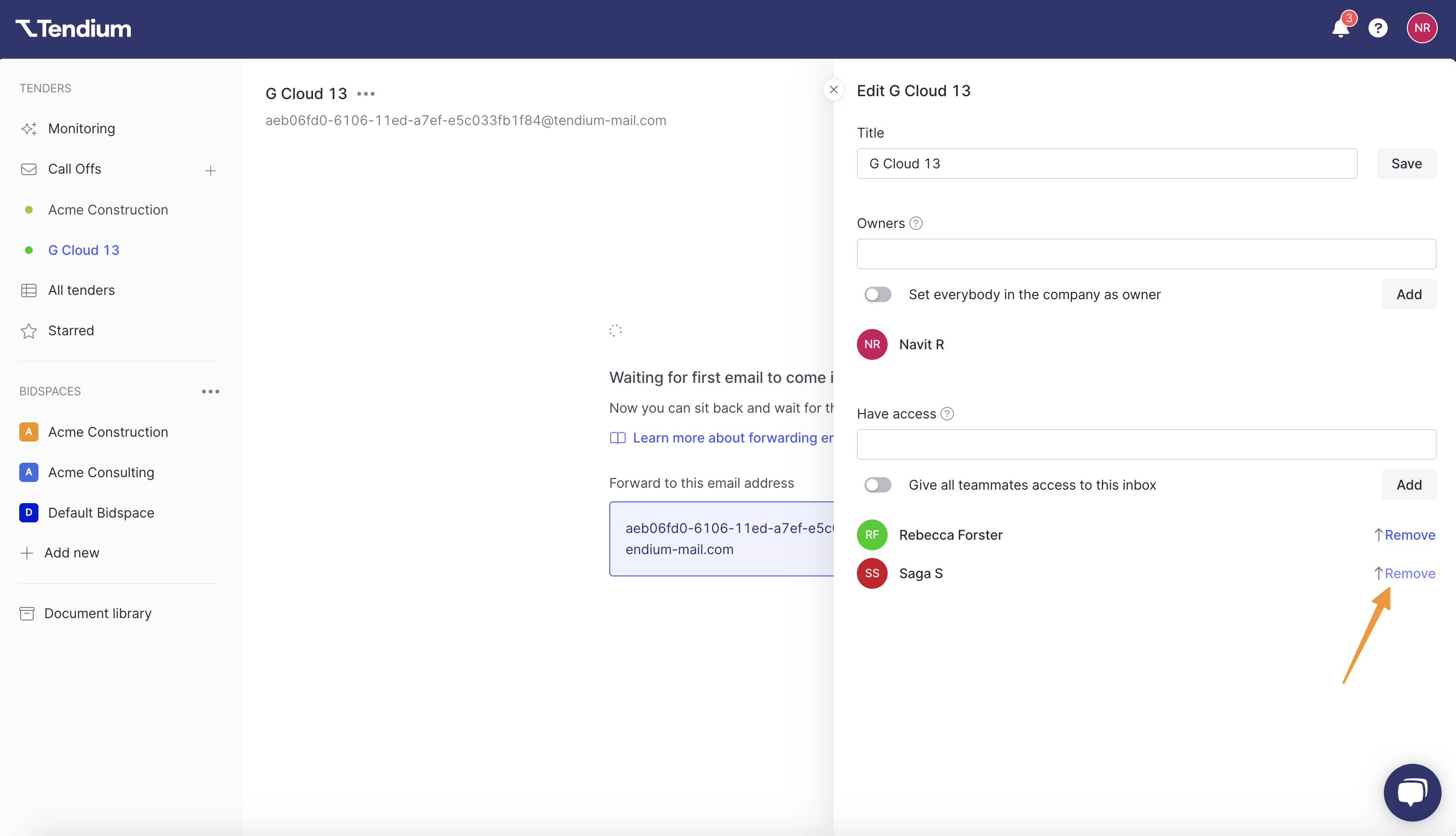
Delete an inbox
If you created a call off inbox by mistake or no longer need it, you can delete it from your account.
- Select the inbox you'd like to delete from the left sidebar by clicking its name.
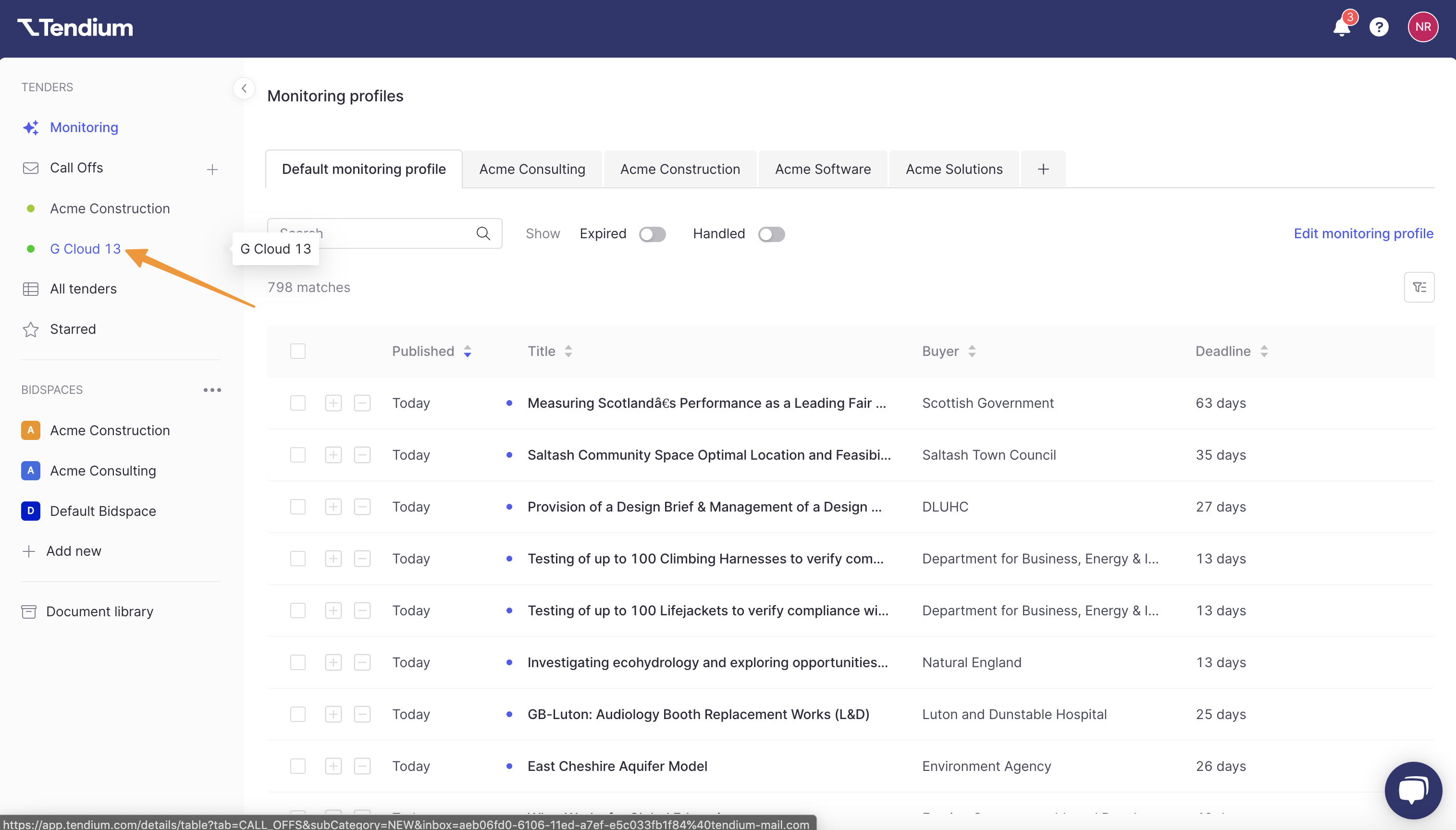
- Click the three horizontal dots next to the inbox name and select Delete inbox.
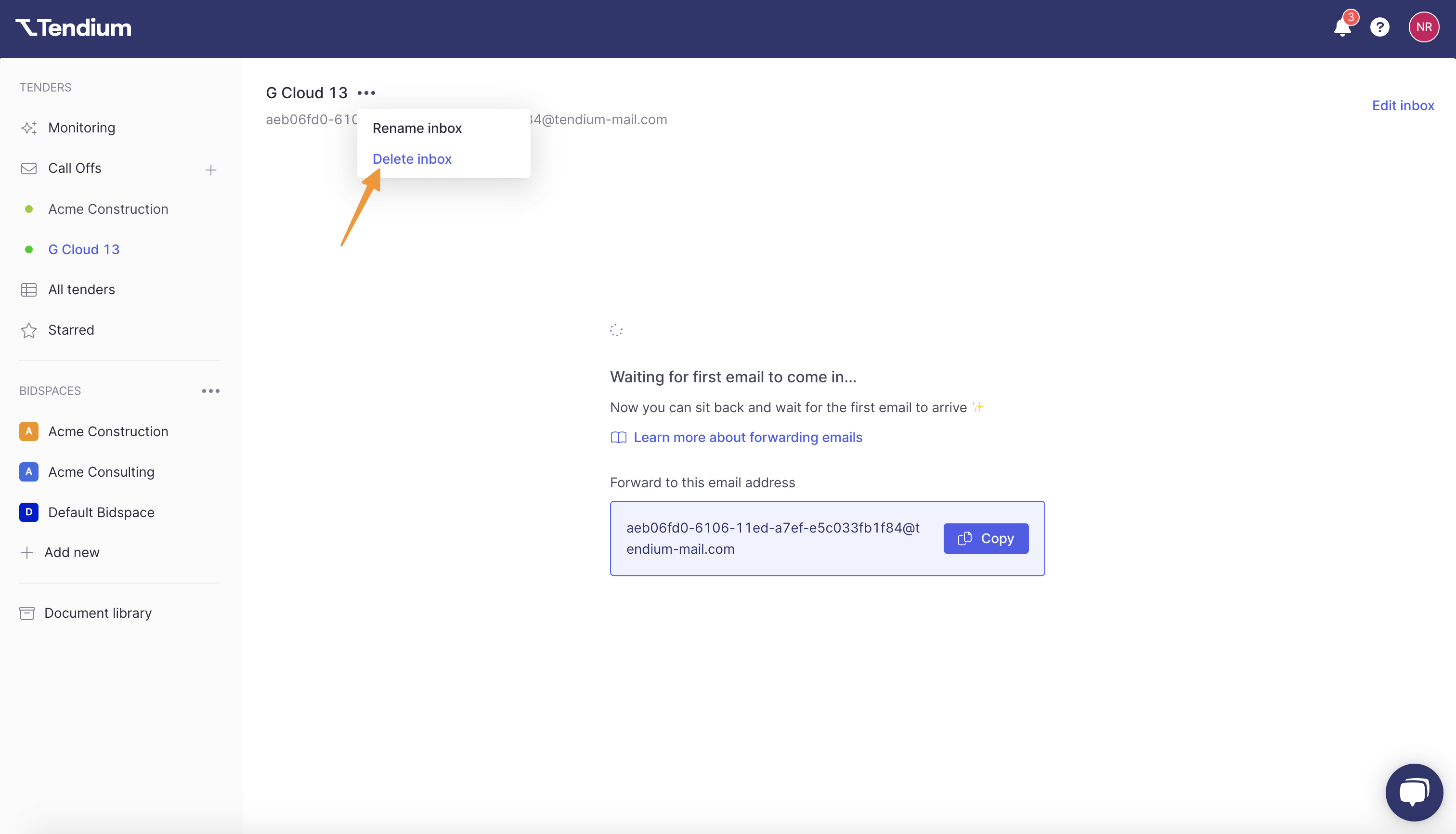
- Confirm you'd like to delete the inbox by clicking Delete.
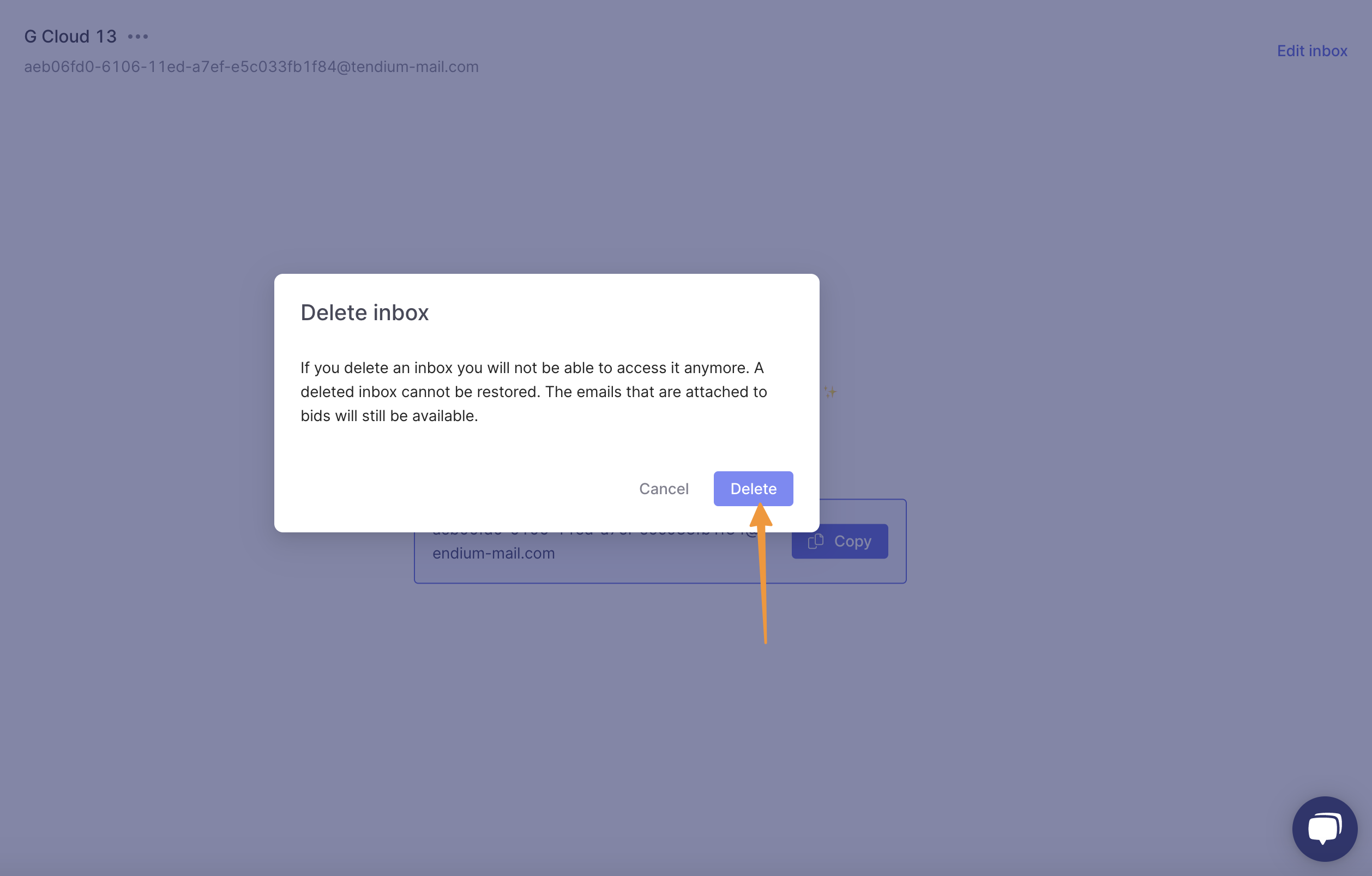
FAQ
Can I forward call off notices to more than one Tendium inbox?
Yes. To do this you will need to set up email forwarding with your email provider using the unique email addresses of each of your Tendium inboxes.
Can I manually forward emails to Tendium?
Absolutely! If you have old call off notices you'd like to centralise in Tendium or other emails you'd like to track with your bidding team you can manually forward them just like you would to a regular email address. Just enter the unique email address of your call off inbox as the "Forward to" address.
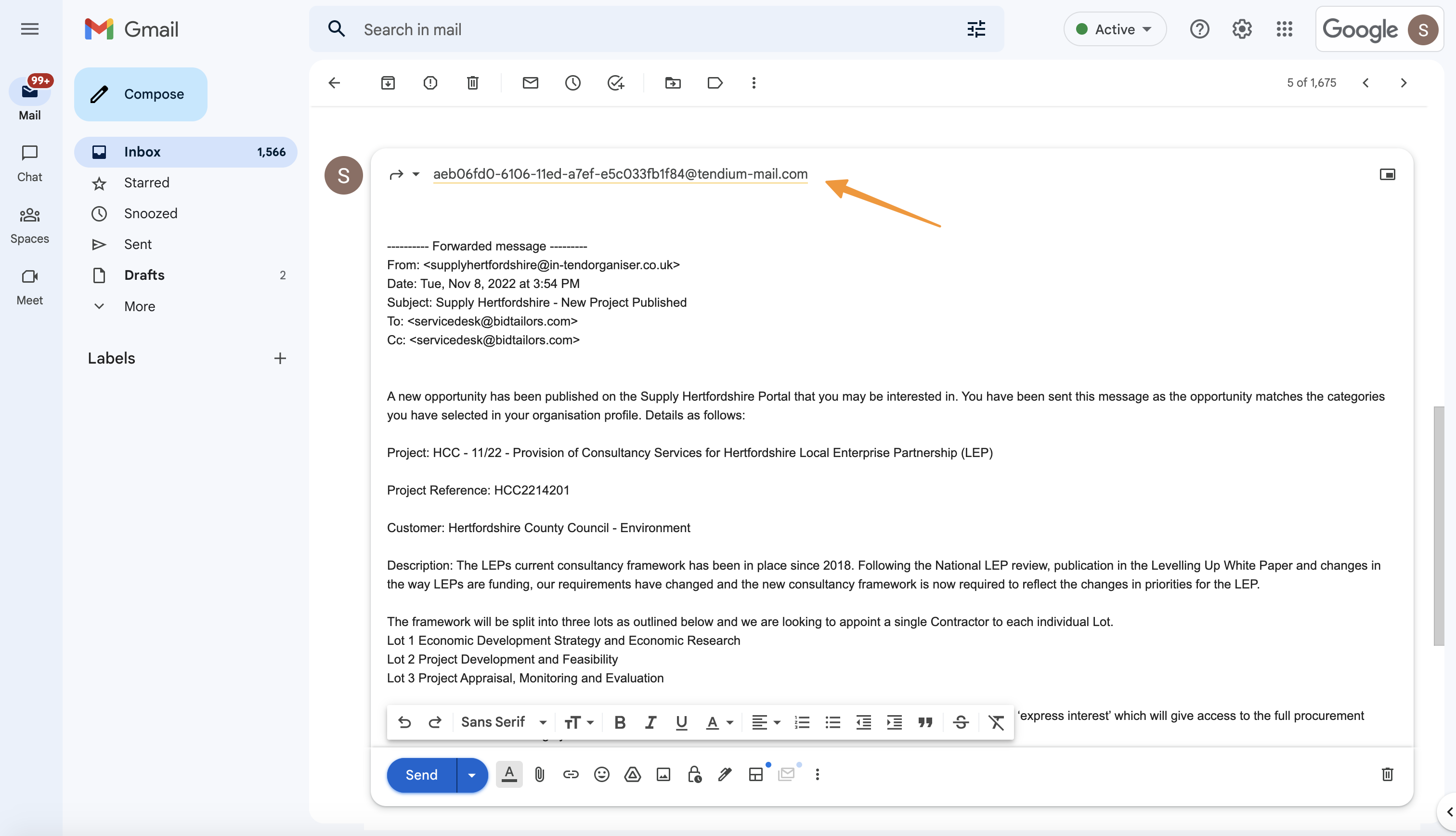
Where can I find the email address of my call off inbox?
Once you start receiving messages in your call off inbox, you will no longer see the inital message prompting you to copy the email address of your inbox. Instead, you will see it listed at the top, just under the inbox name.
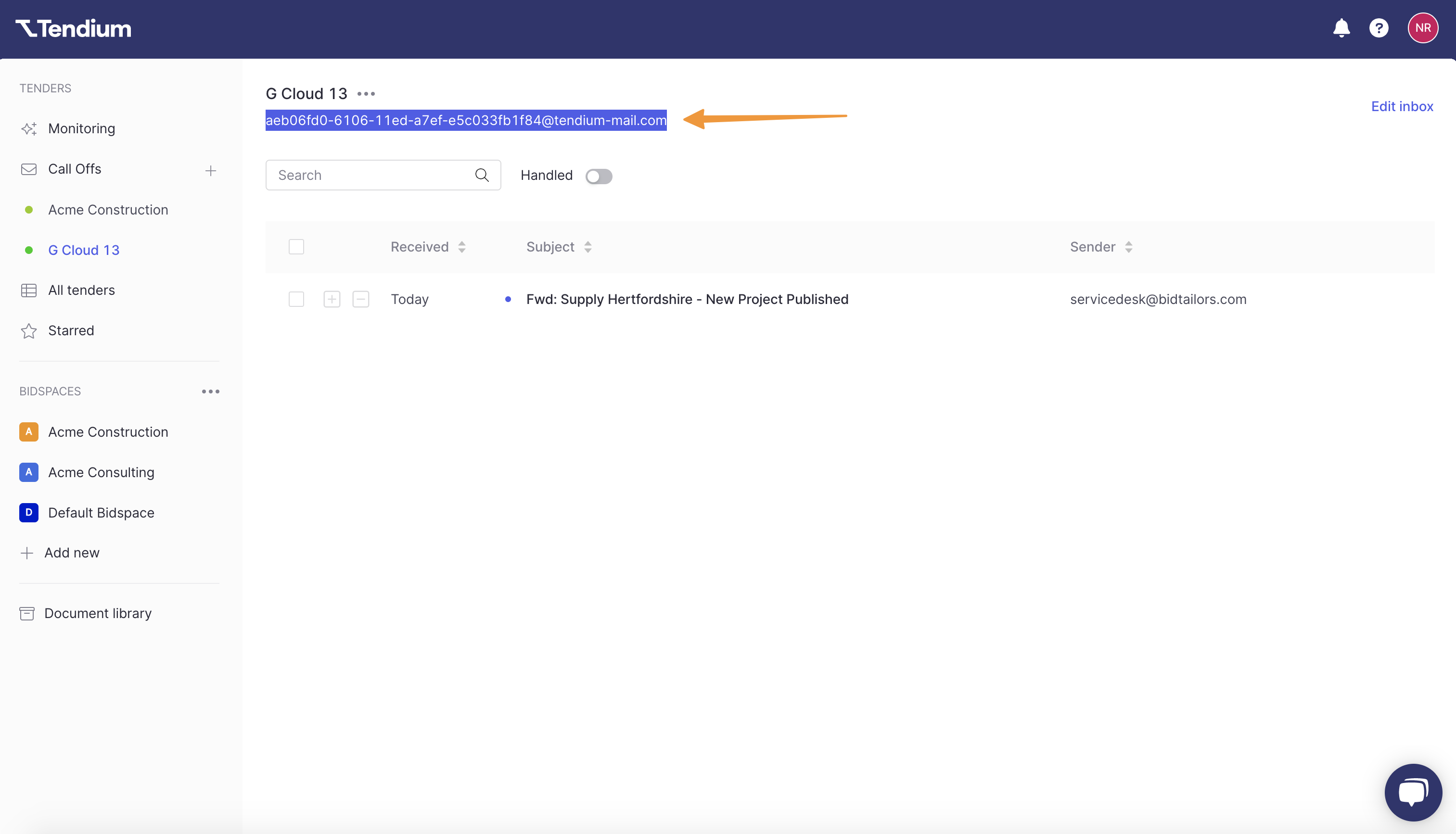
How long will it take for forwarded emails to appear in my call off inbox?
When an email is forwarded, it can often take up to 1-2 minutes to arrive in your Tendium inbox. The speed is primarily dependent on the email provider or notification portal that is responsible for transferring the data. If a message you are confident should have arrived in your call off inbox is taking an extended period of time, please get in touch with support@tendium.com.
When I set up email forwarding, will it automatically pull all my old emails into Tendium?
No. Email forwarding only works for new incoming emails. If you'd like bring older emails into Tendium, you can do so by manually forwarding them.