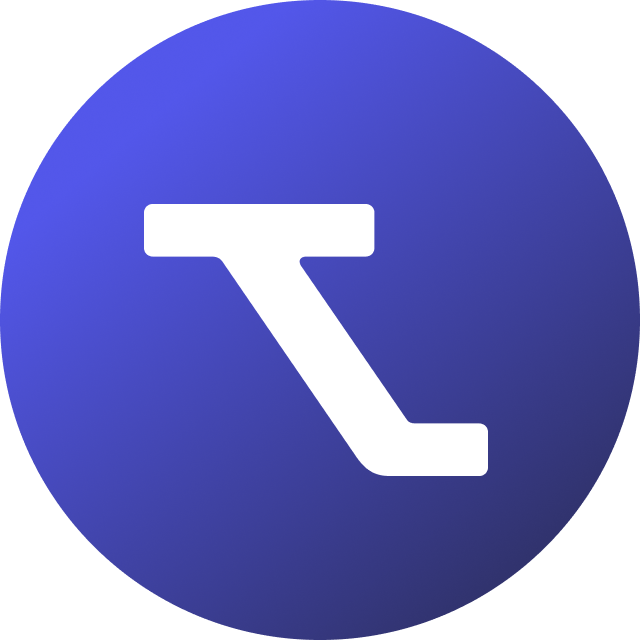Table of Contents
Save a tender to your bid space
Updated
by Rebecca Forster
When screening procurements in your tender monitoring feed, you may find opportunities that are a good fit for your company. By saving each interesting tender to a bid space, you can easily work with your team to fully qualify each tender, and, if promising keep track of important information throughout the bidding process, such as deadlines and status.
Save a tender to a bid space
Once you have created one or more bid spaces, it's time to start saving tenders to them. You can either add a bid directly from the tender monitoring view, or choose to see more details before deciding to save it to a bid space.
Save a tender directly to a bid space
- In your tender monitoring view you see all tenders according to your preferred monitoring settings.
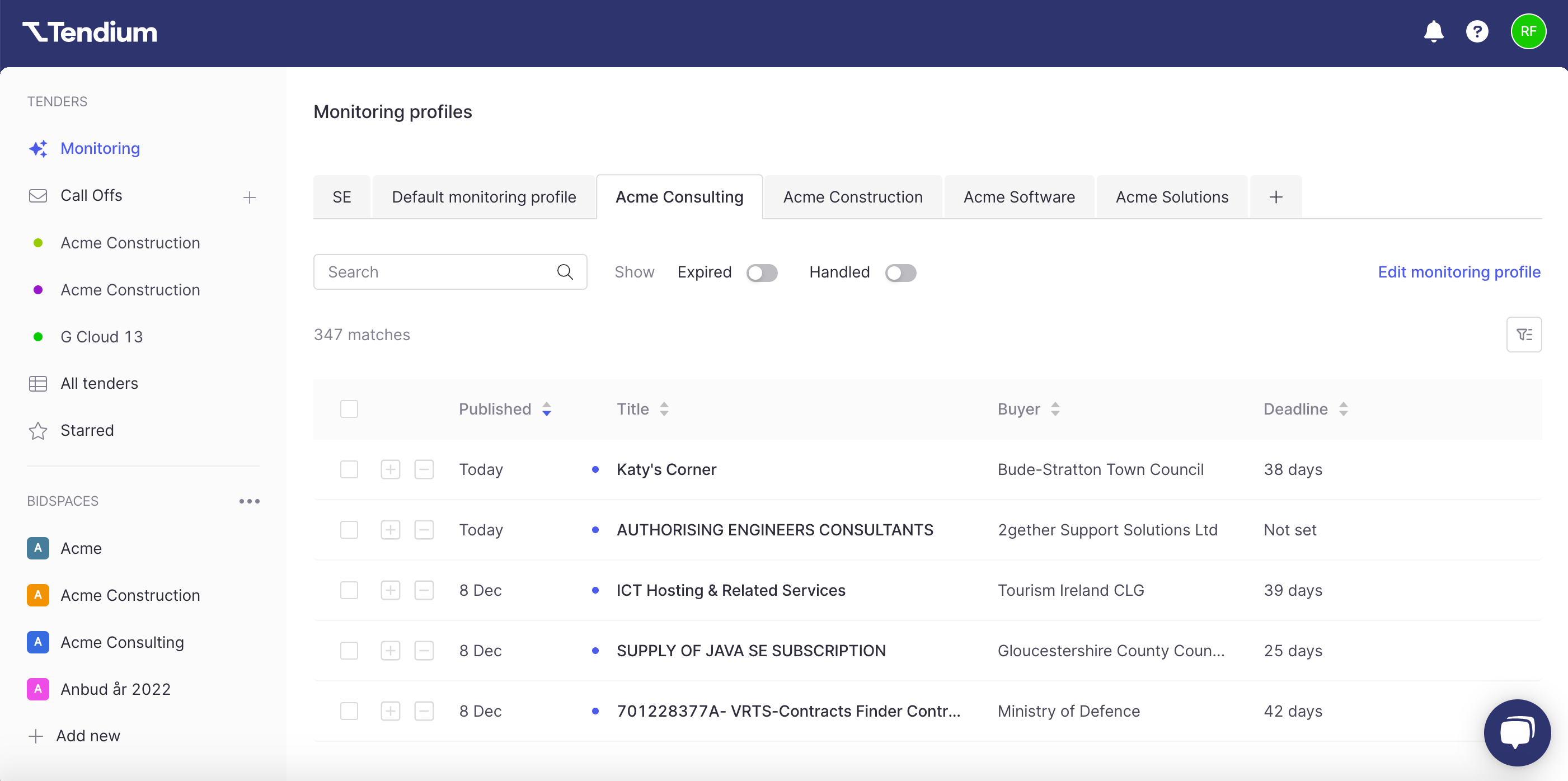
- Click the green + icon next to the tender you want to save.
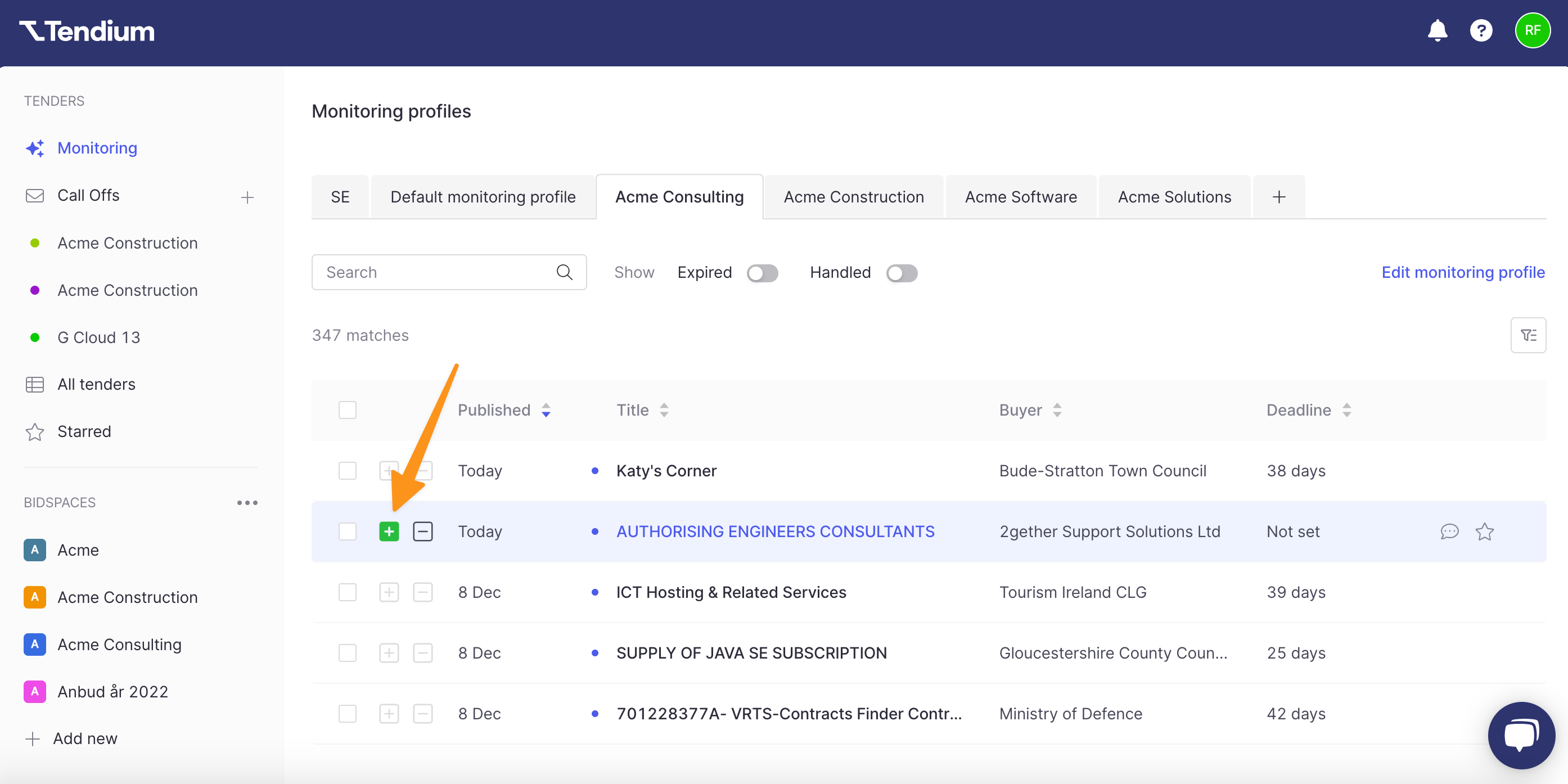
- From the dropdown menu, click the name of the bid space you would like to save the tender to.
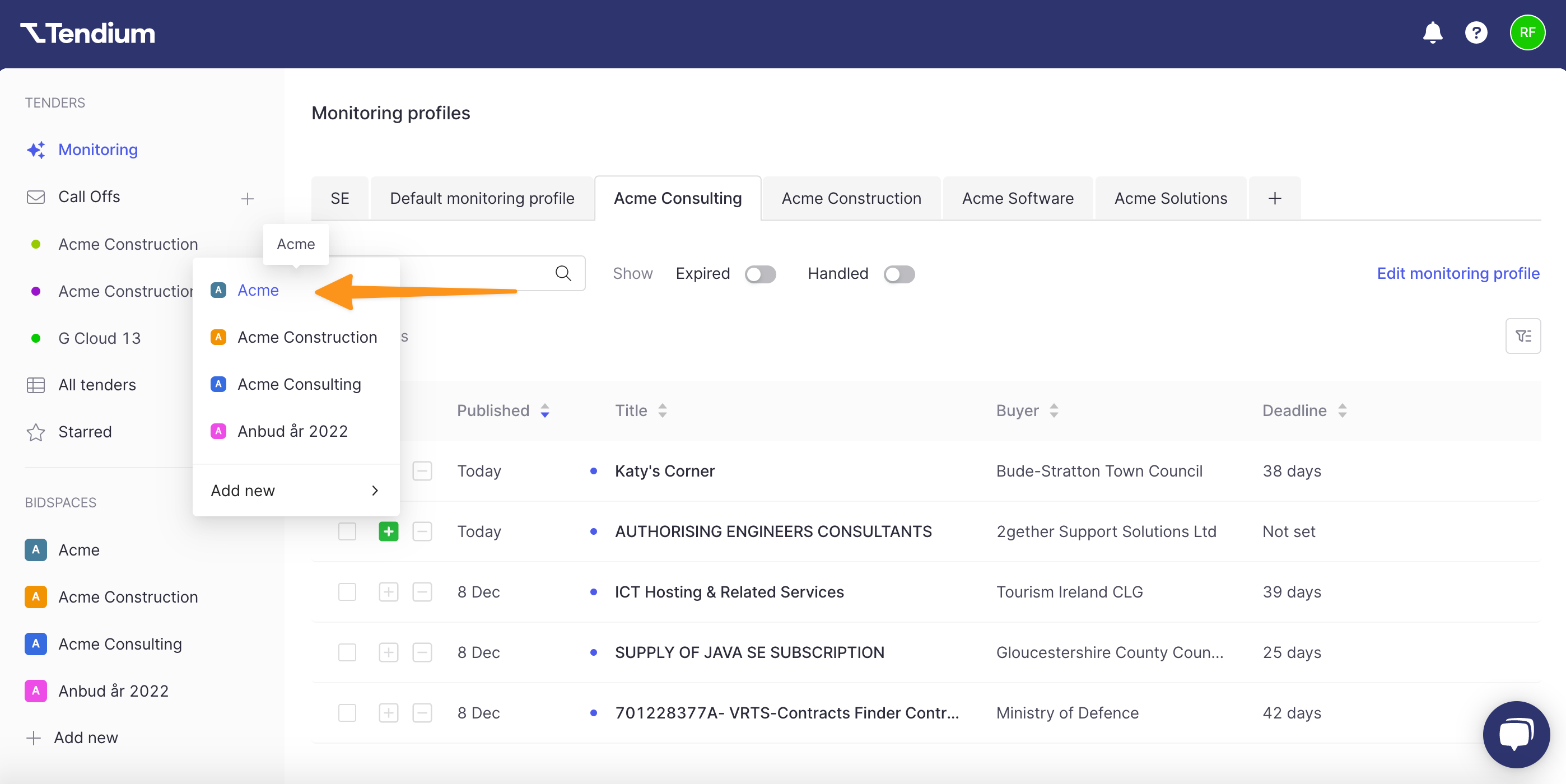
- You can also choose to add the tender to a new bid space. To do so, click Add new.
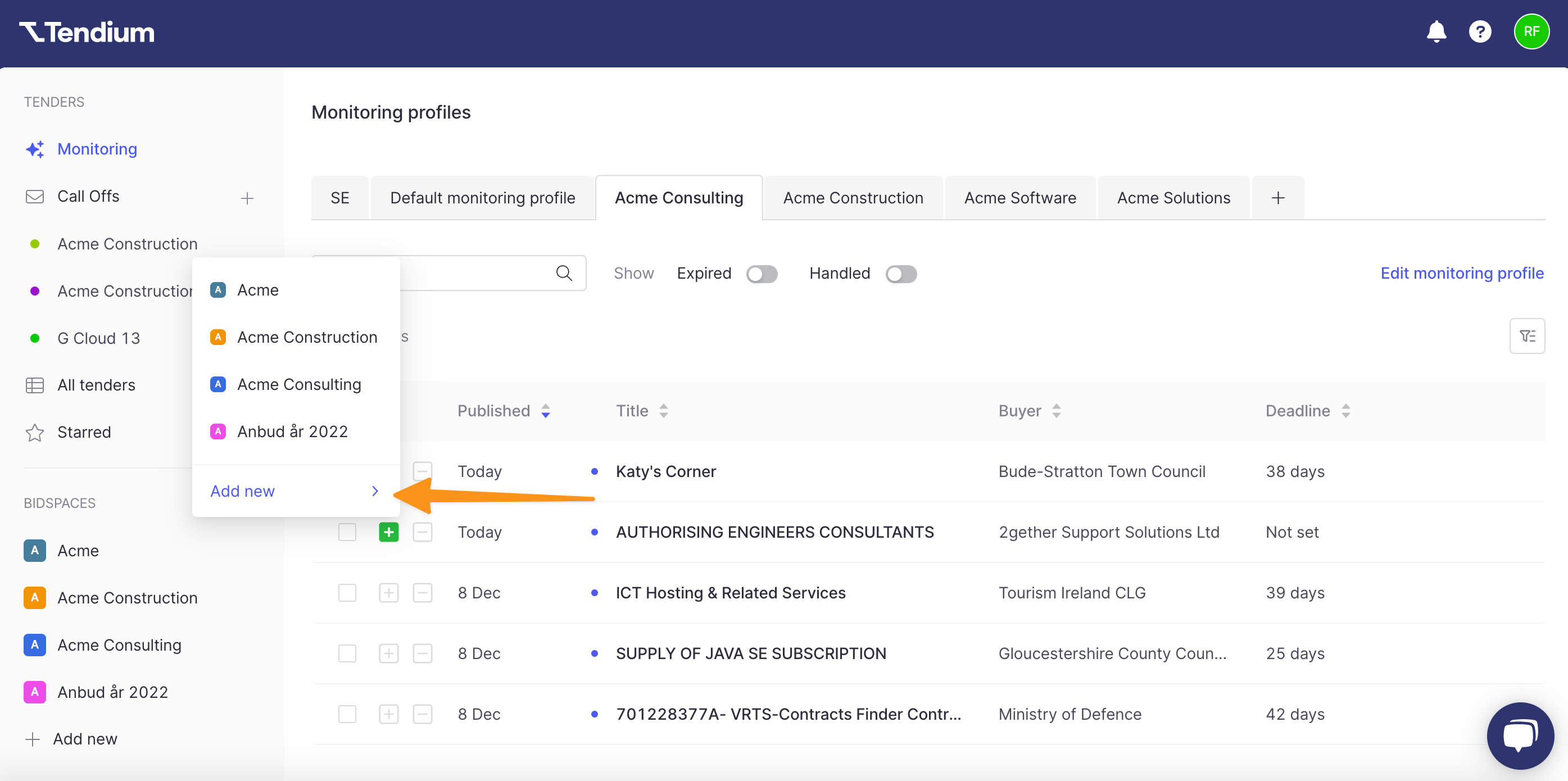
- Enter the Name of the new bid space, then choose who is the owner and which team members will have access to it. When finished, click Save.
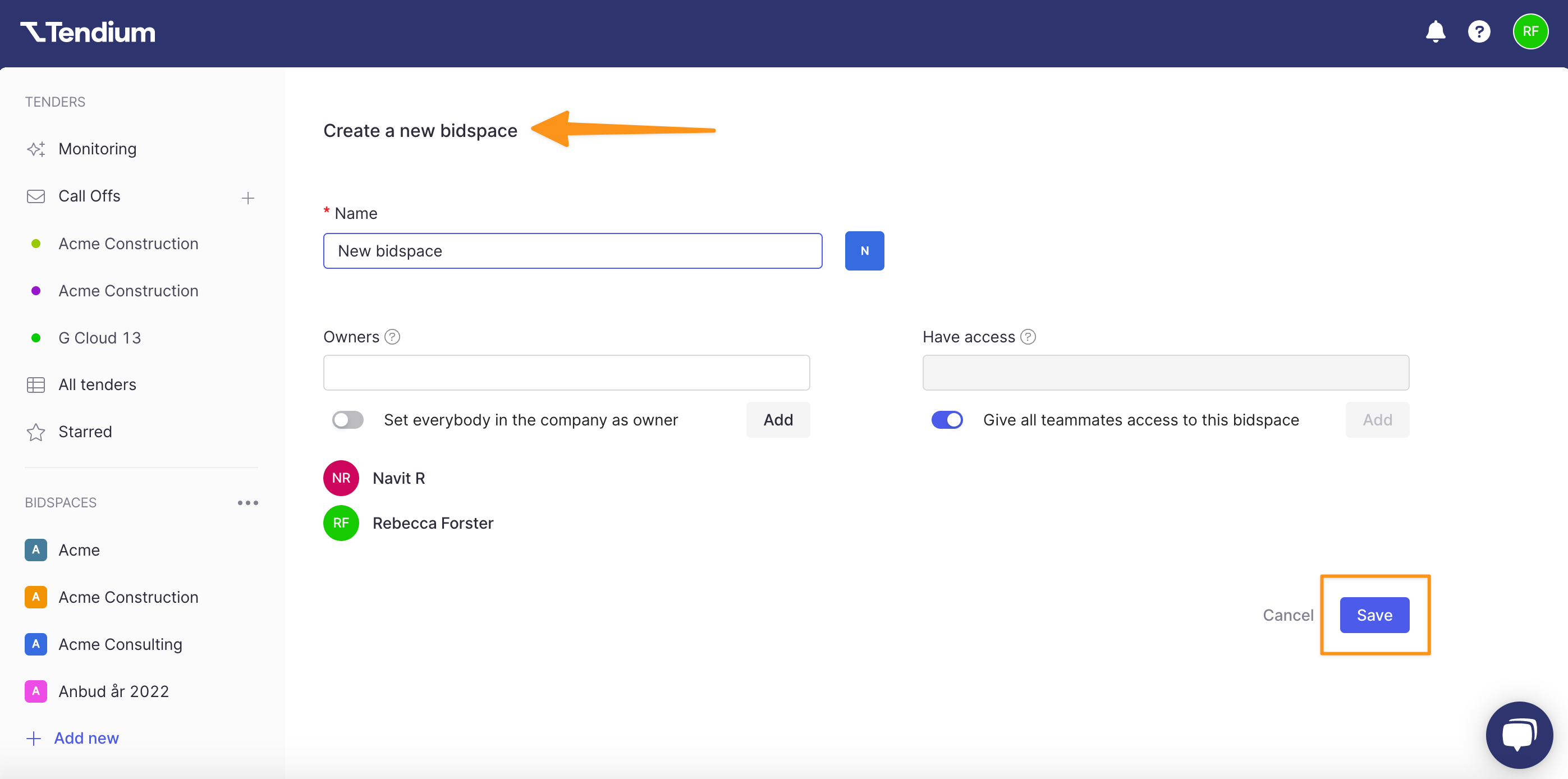
View tender details before saving it to a bid space
If the basic information in the tender monitoring feed does not provide enough information to decide whether a tender could be a good opportunity for your company, you can view more details before adding the tender to a bid space.
- In the tender monitoring view, select a tender to view its details.
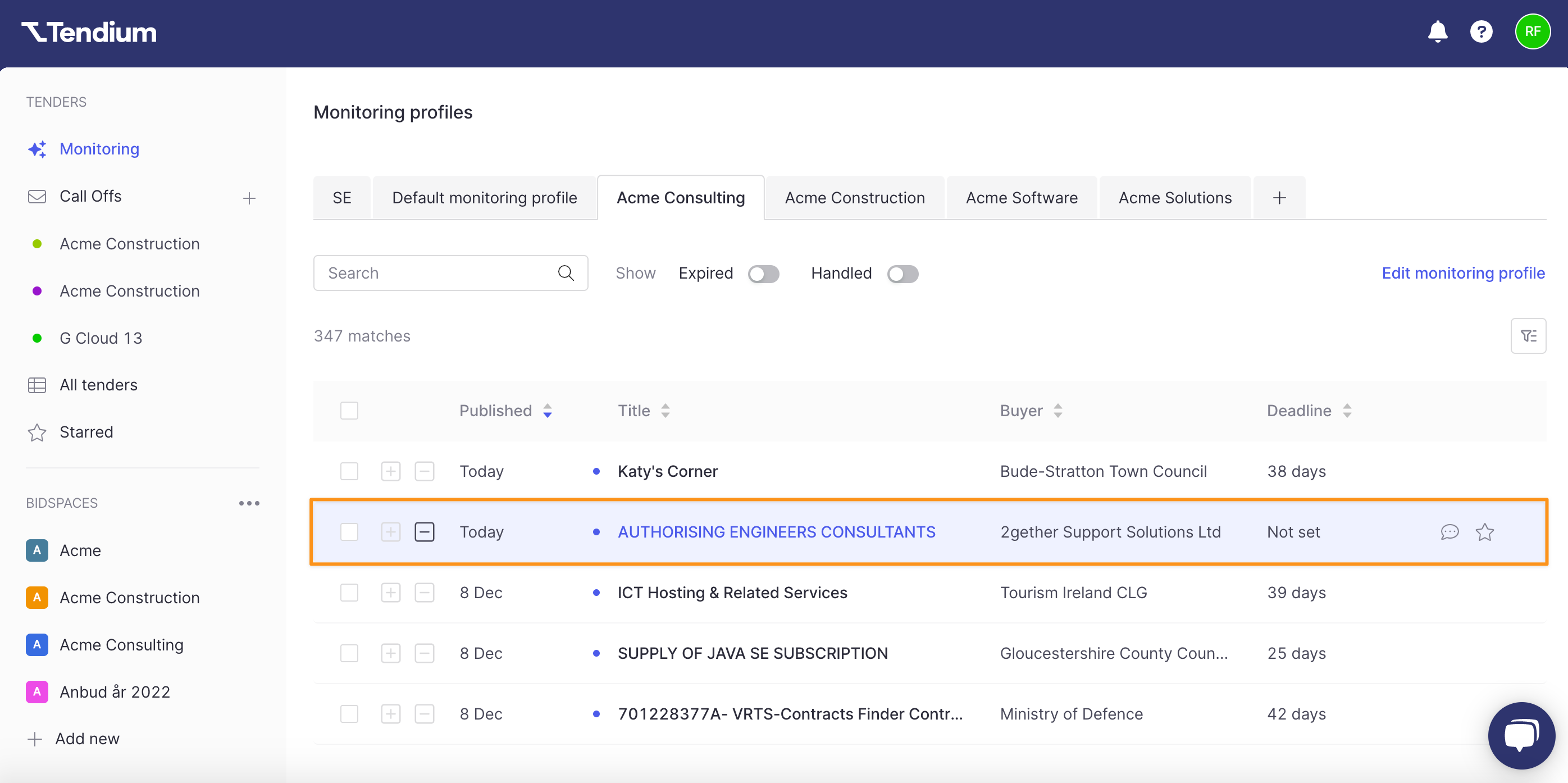
- You will now see the basic details of the tender. If it seems promising, click the green +Interested button to save it to a bid space.
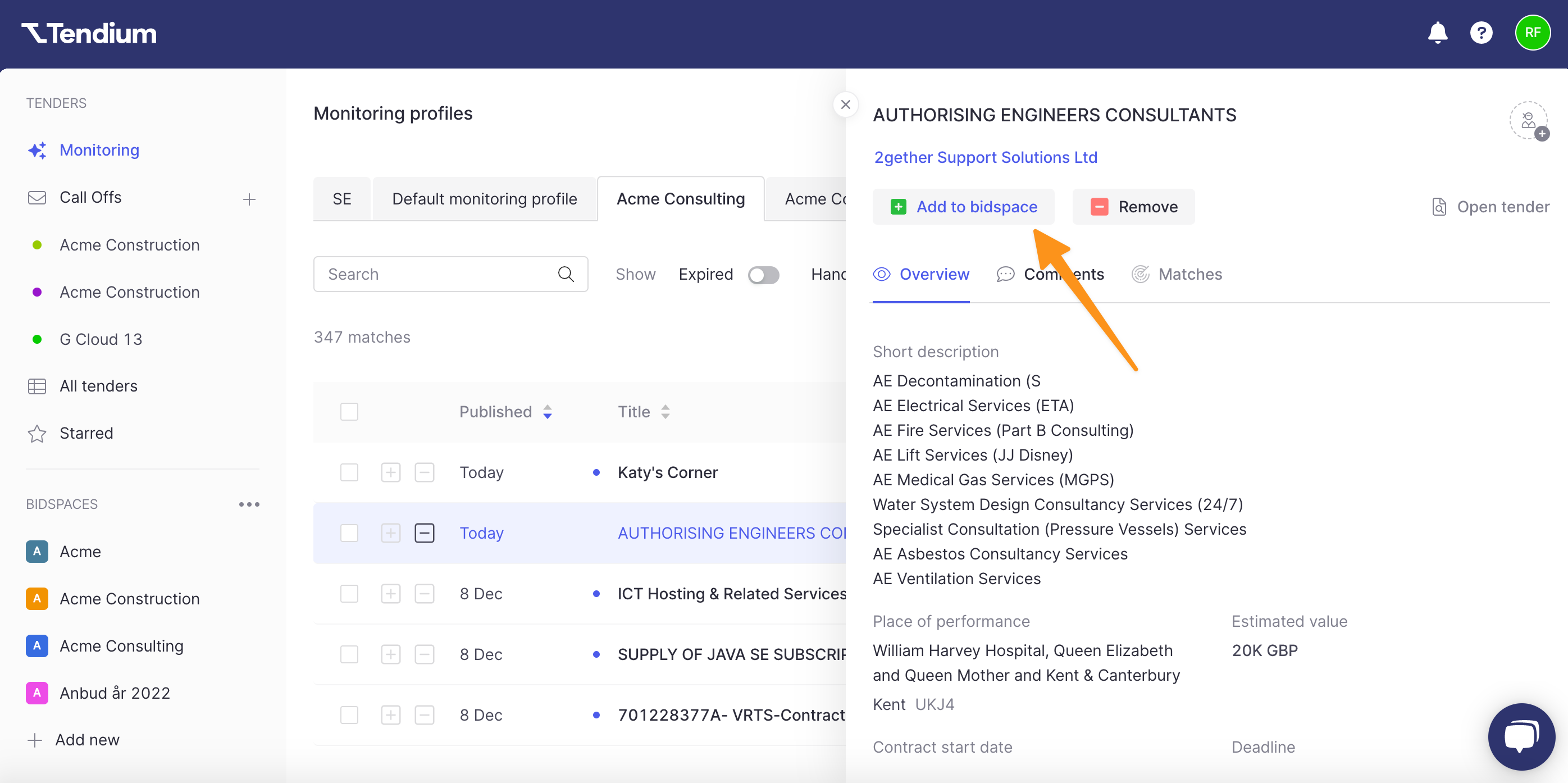
- From the dropdown menu, click the name of the bid space you want to save the tender to.
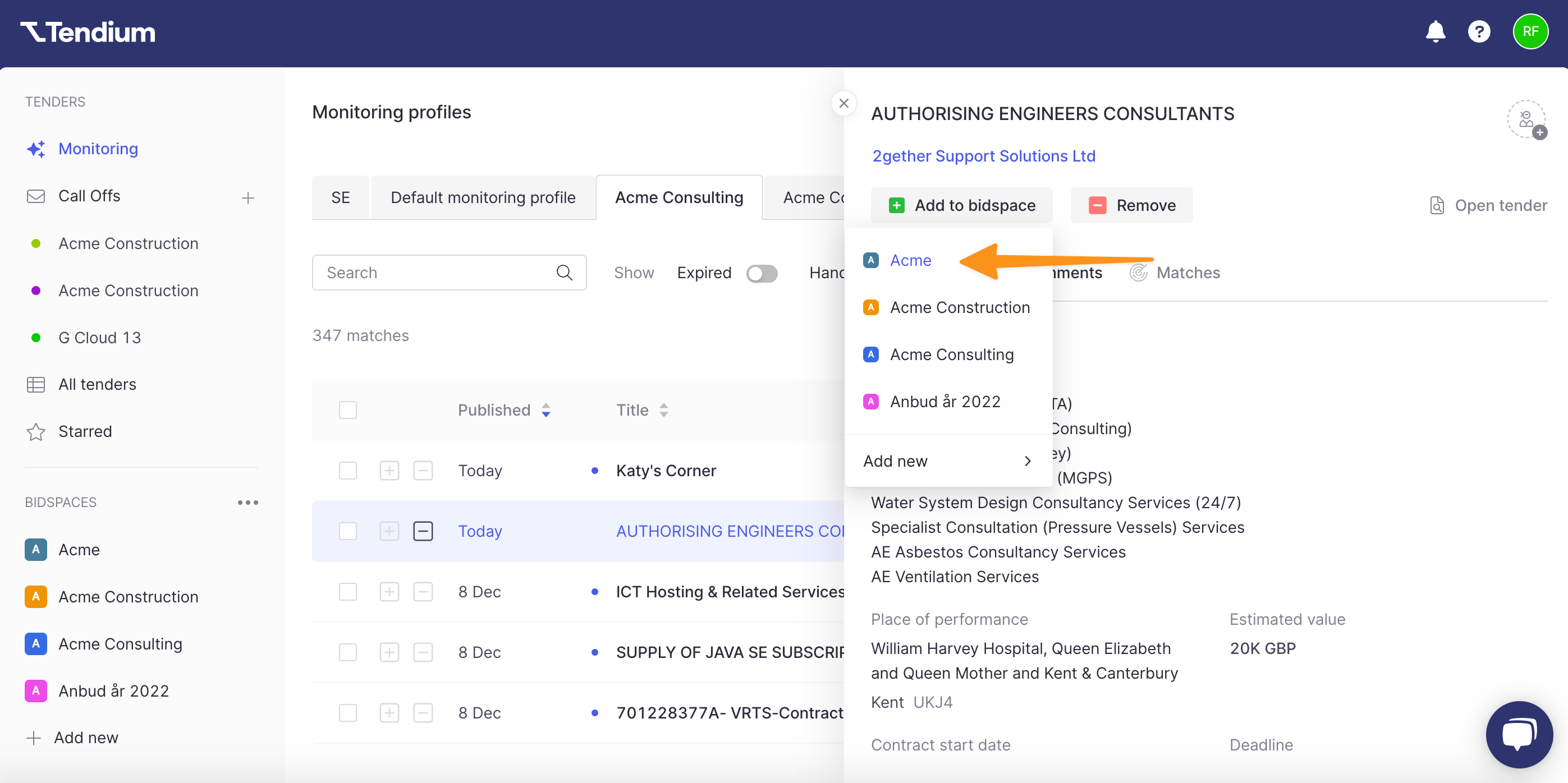
- You can also choose to add the tender to a new bid space. To do so, click Add new.
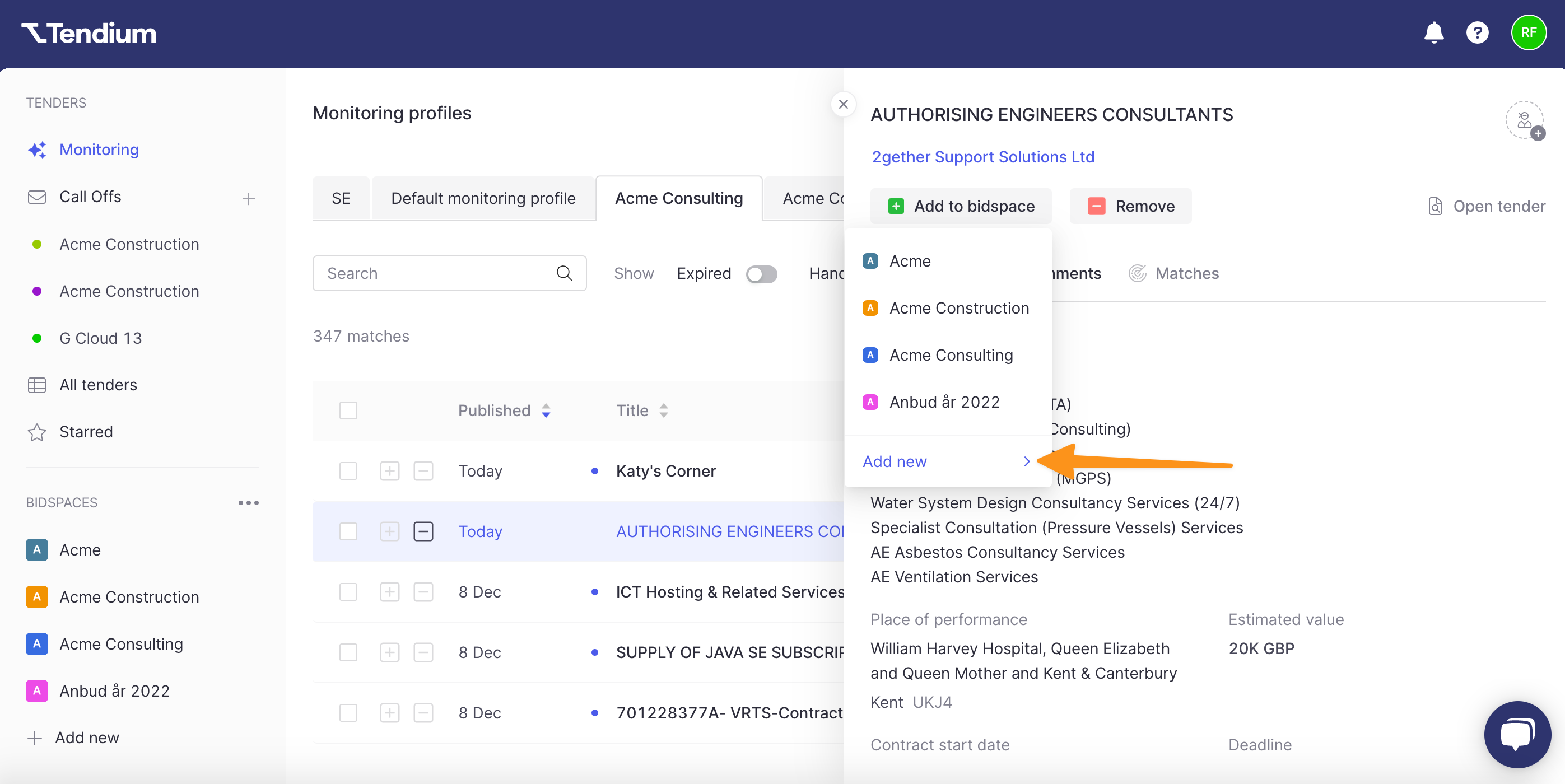
- Enter the Name of the new bid space, then choose who is the owner and which team members will have access to it. When finished, click Save.
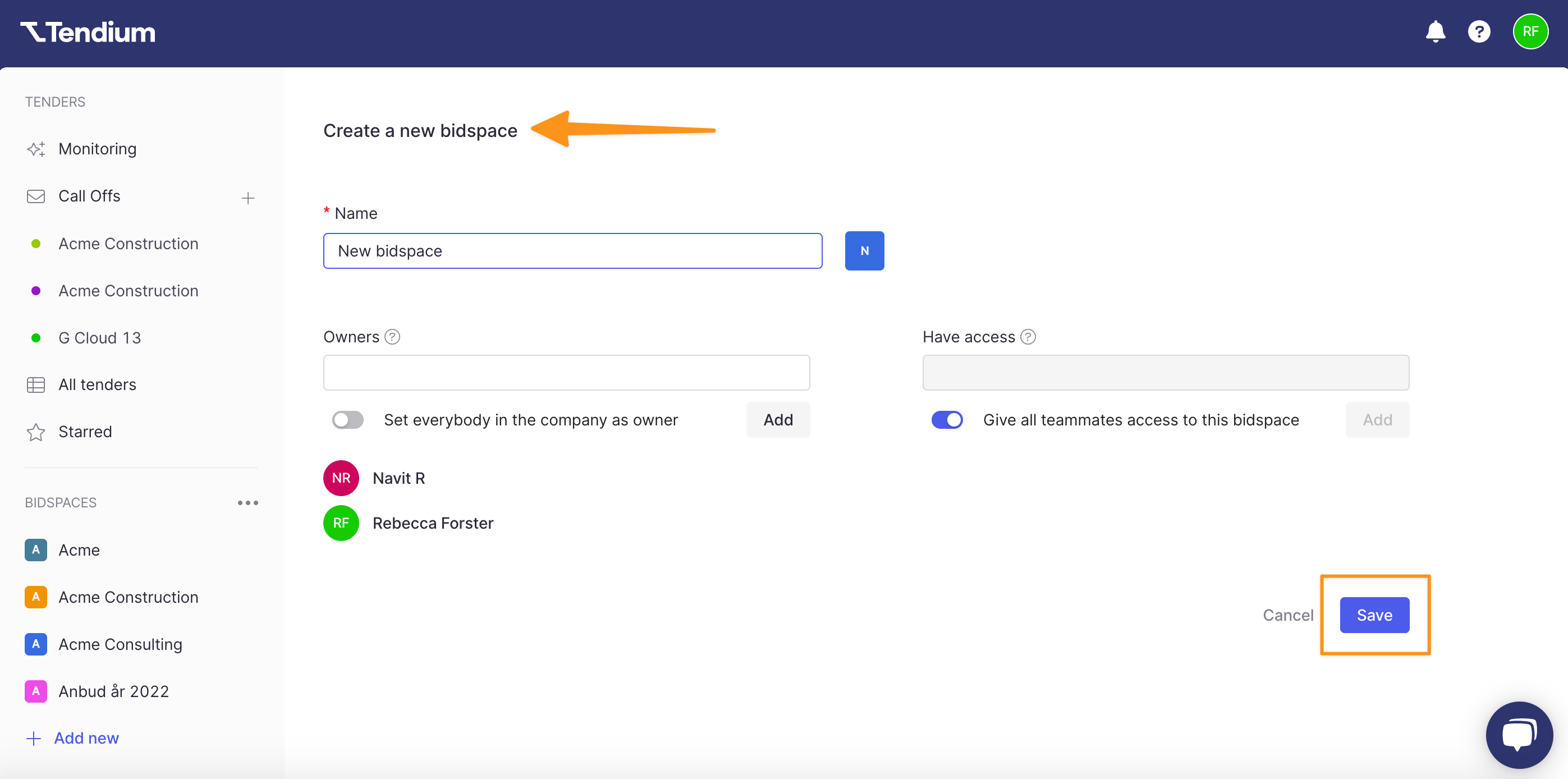
Save a tender to a bid space from the tender summaries view
If you can't decide if an opportunity is worth pursuing from either the tender monitoring feed or the details page, you can view the full tender summary in order to see all the information about the tender first.
- To view the tender summary, select a tender from your monitoring feed and then click Open tender.
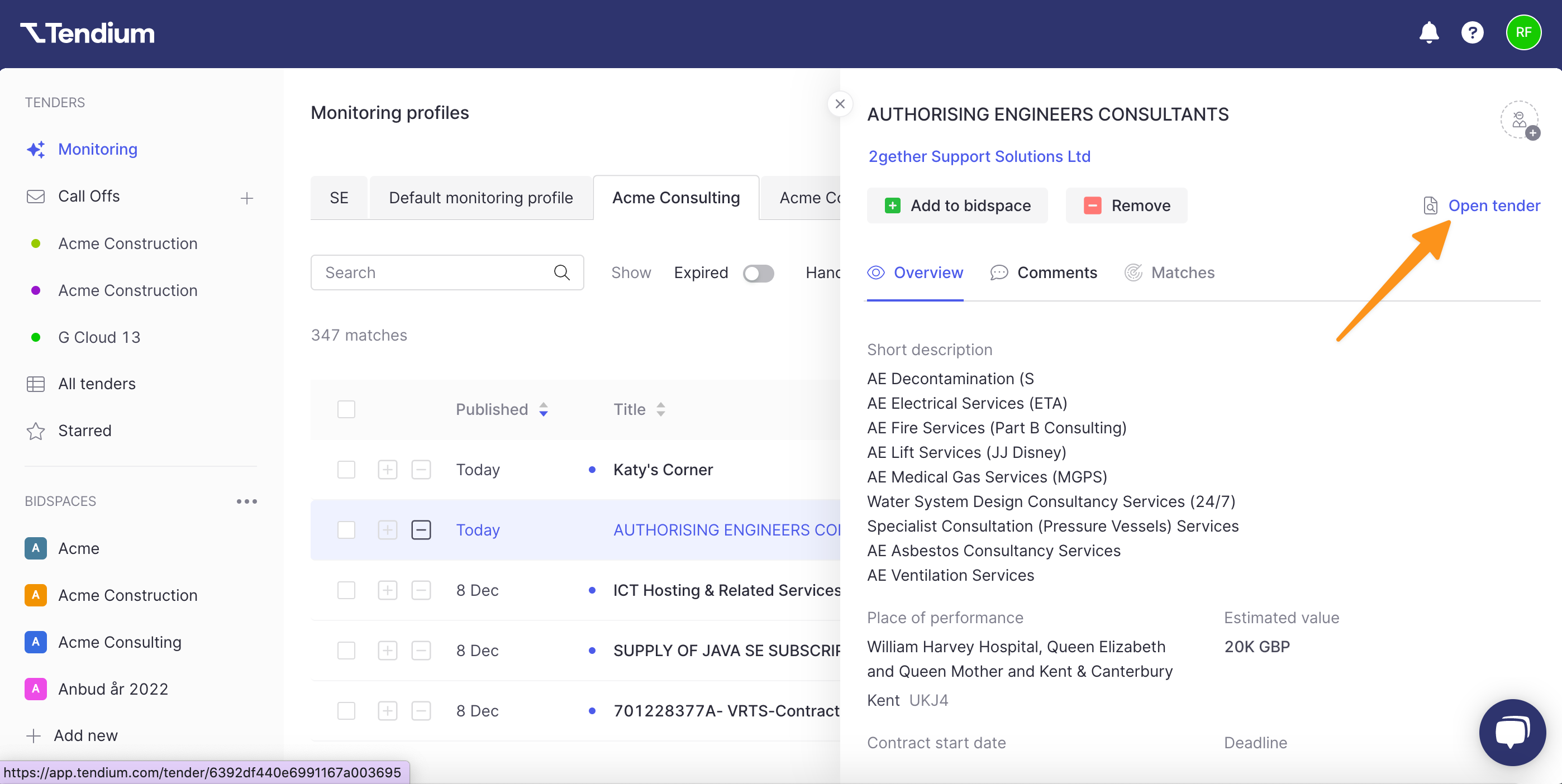
- You will now see the tender summary with all the details about the tender. In the left sidebar, click the Add to bid space button to save the tender to a bid space.
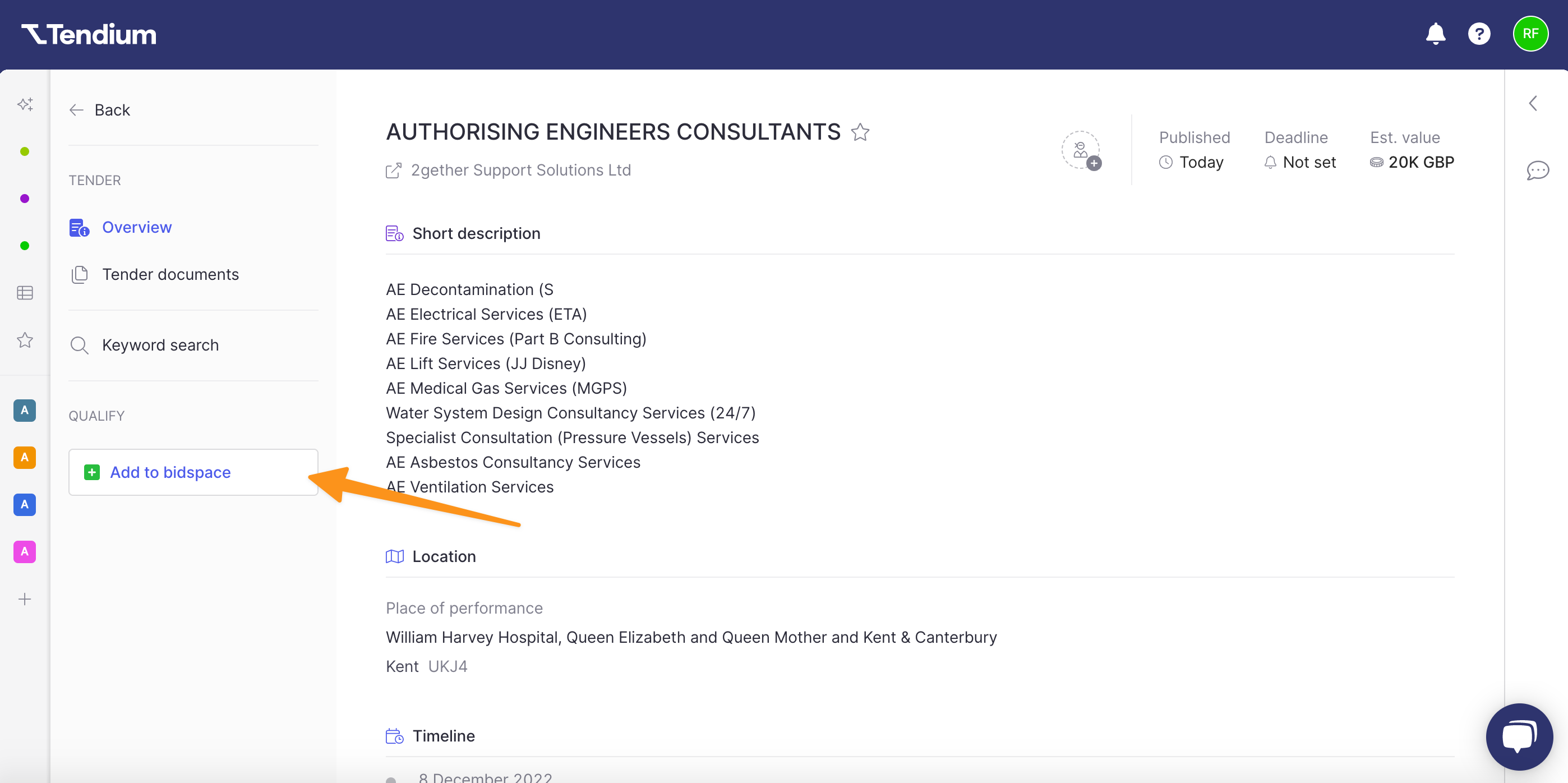
- From the dropdown menu, click the name of the bid space you want to save the tender to.
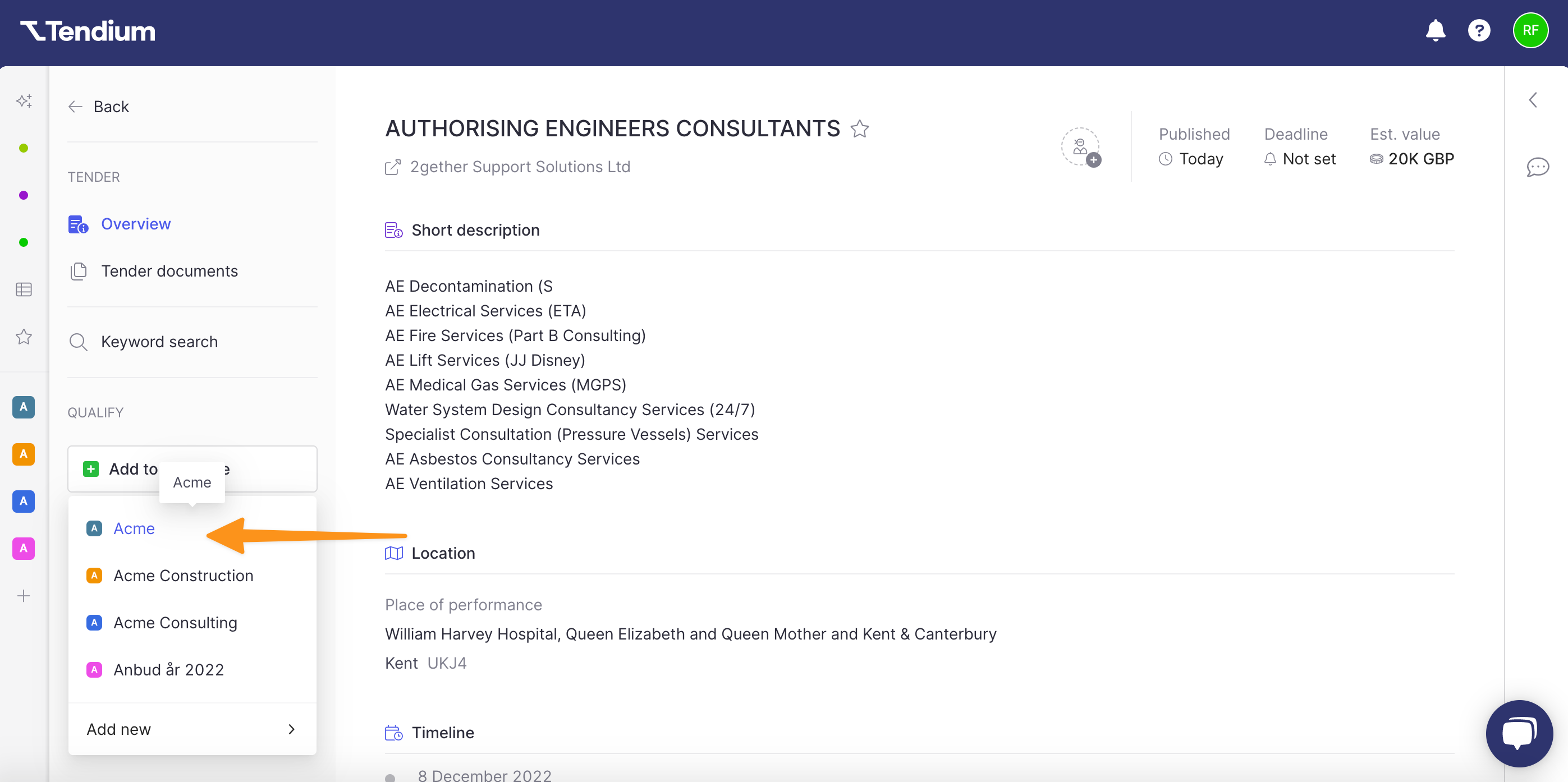
- You can also choose to add the tender to a new bid space. To do so, click Add new.
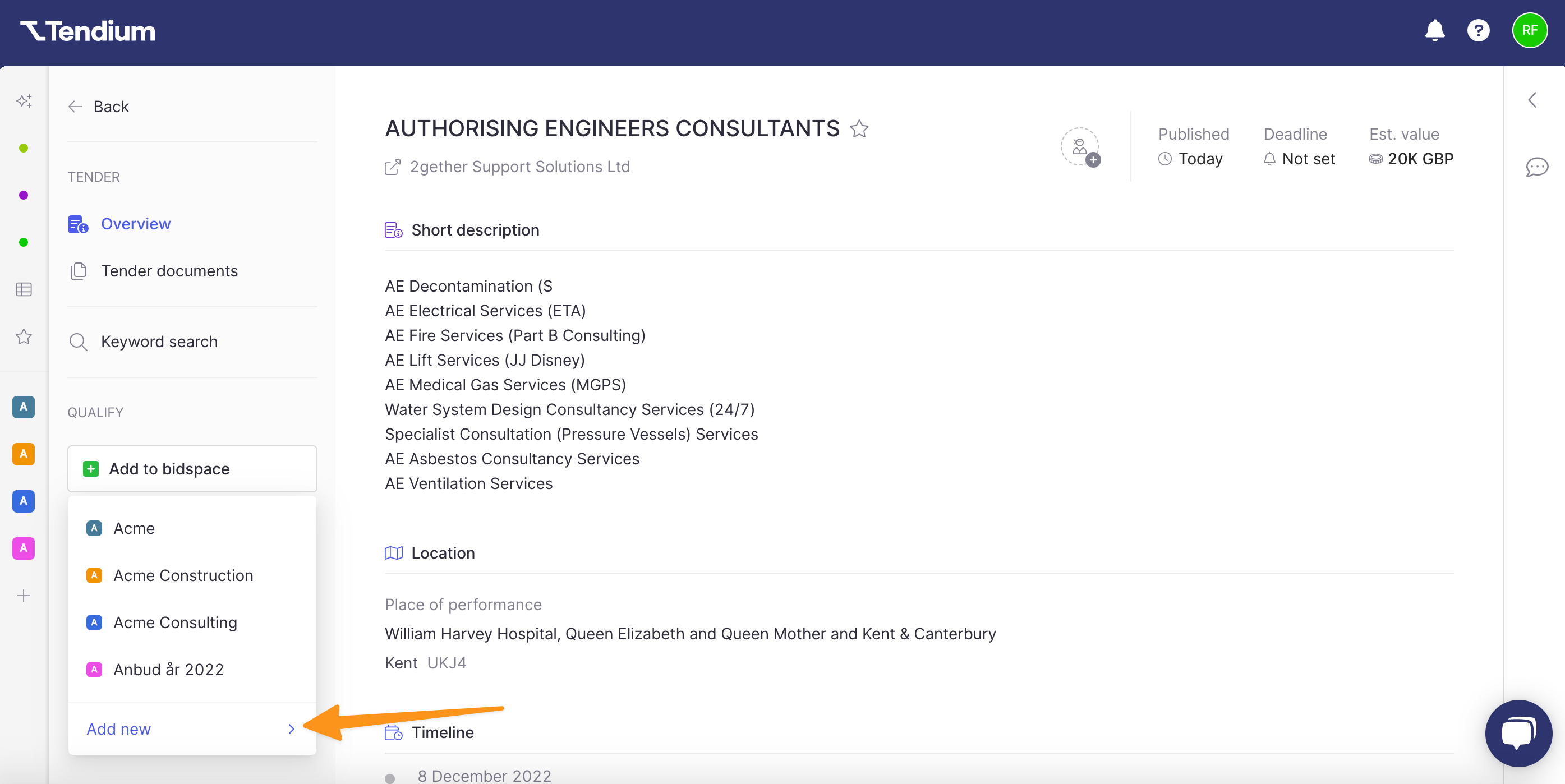
- Enter the Name of the new bid space, then choose who is the owner and which team members will have access to it. When finished, click Save.
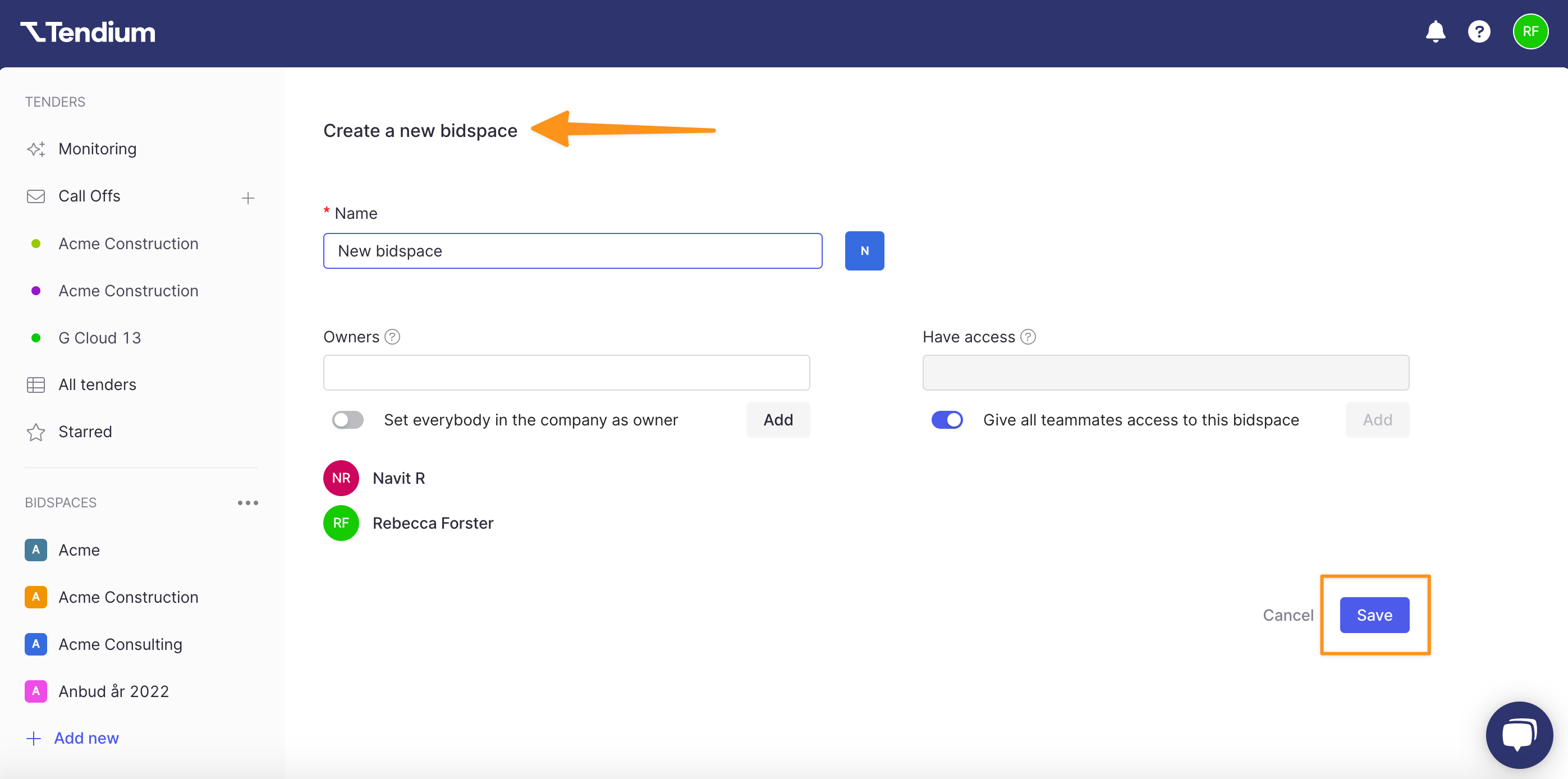
Delete a tender from your bid space
If you've saved a tender that you no longer wish to work on, you can easily delete it from your bid space.
- Click on a tender in your bid space.
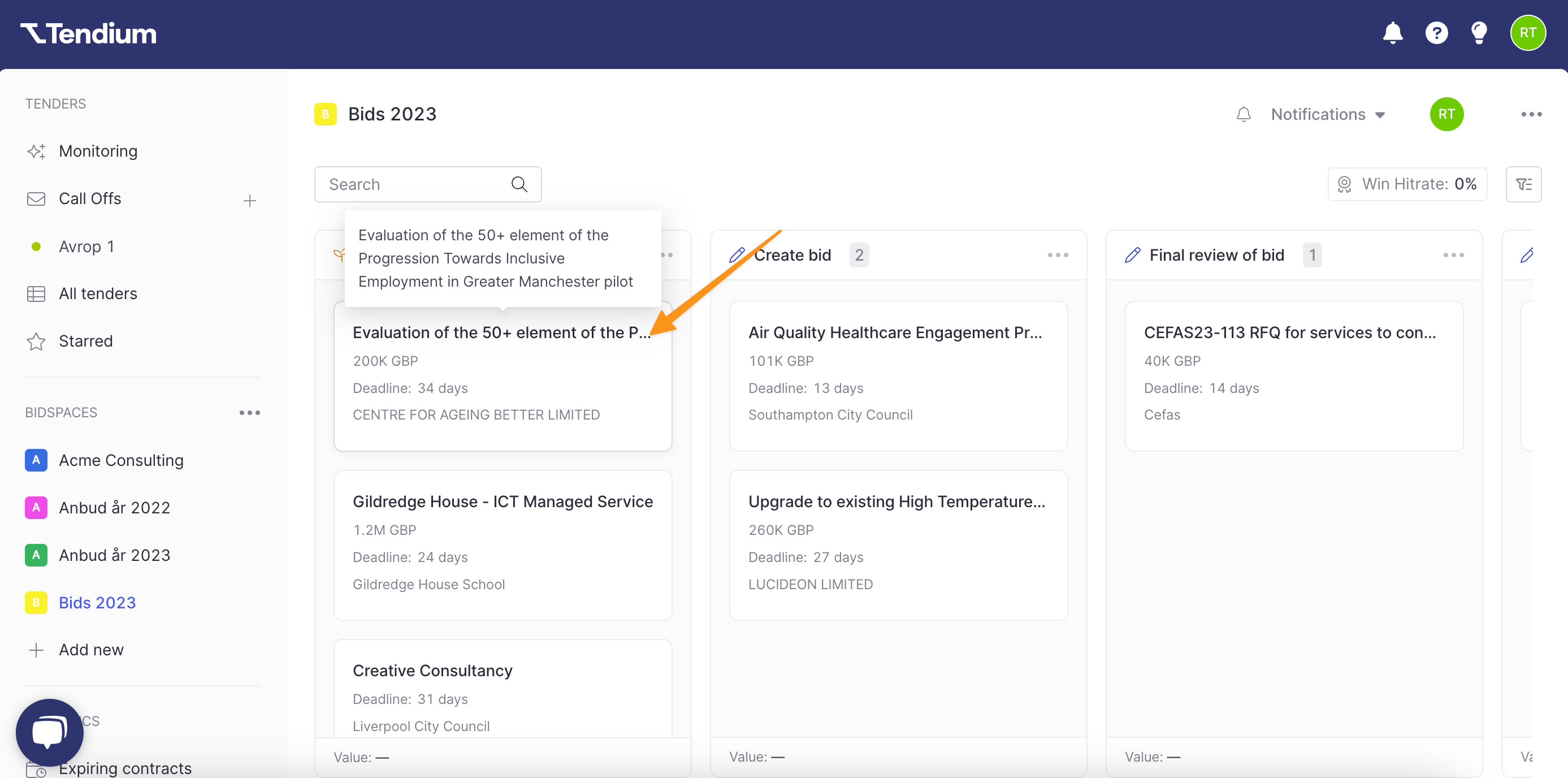
- Click the three horisontal dots to the right.
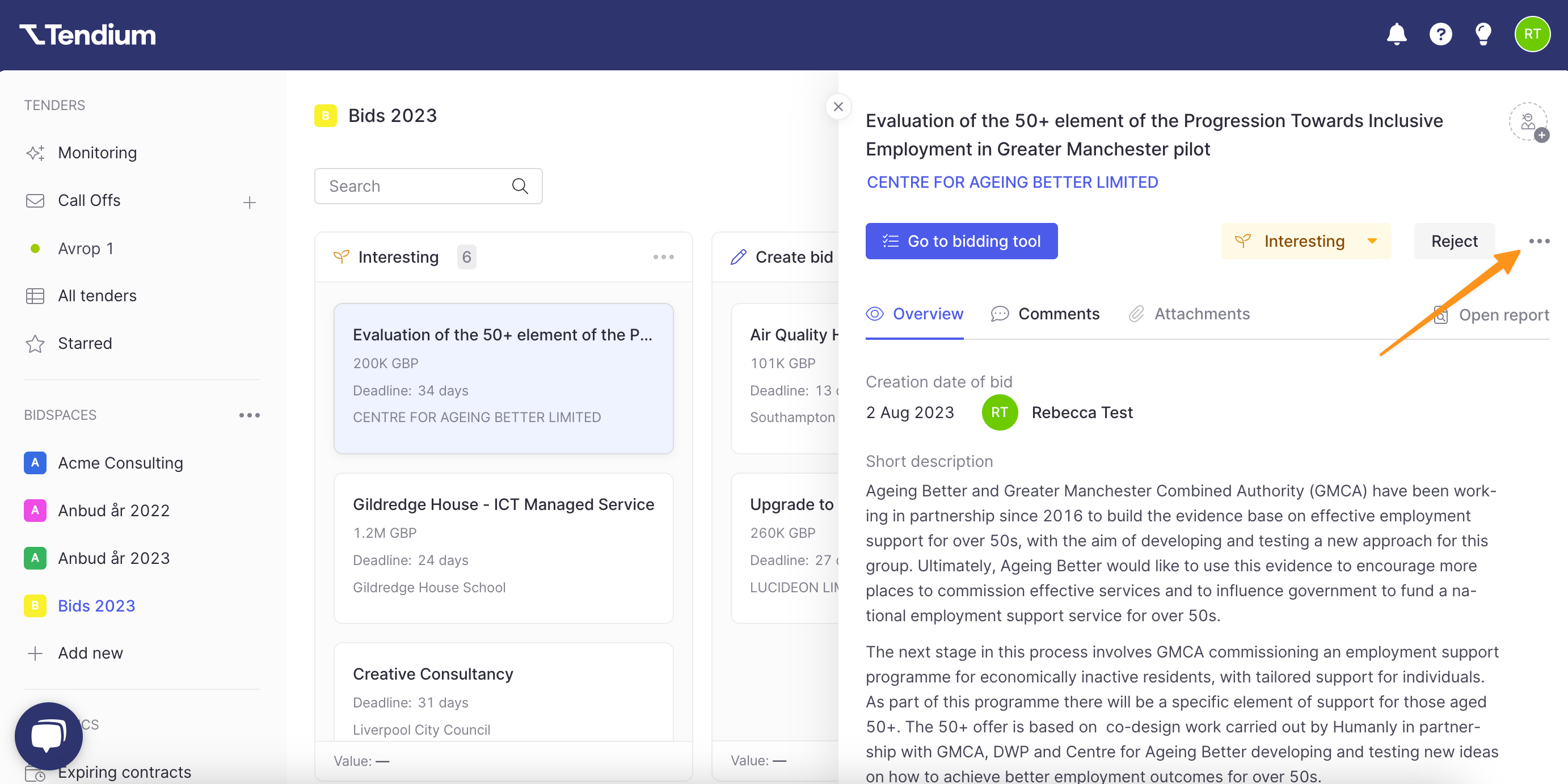
- Click Delete bid.
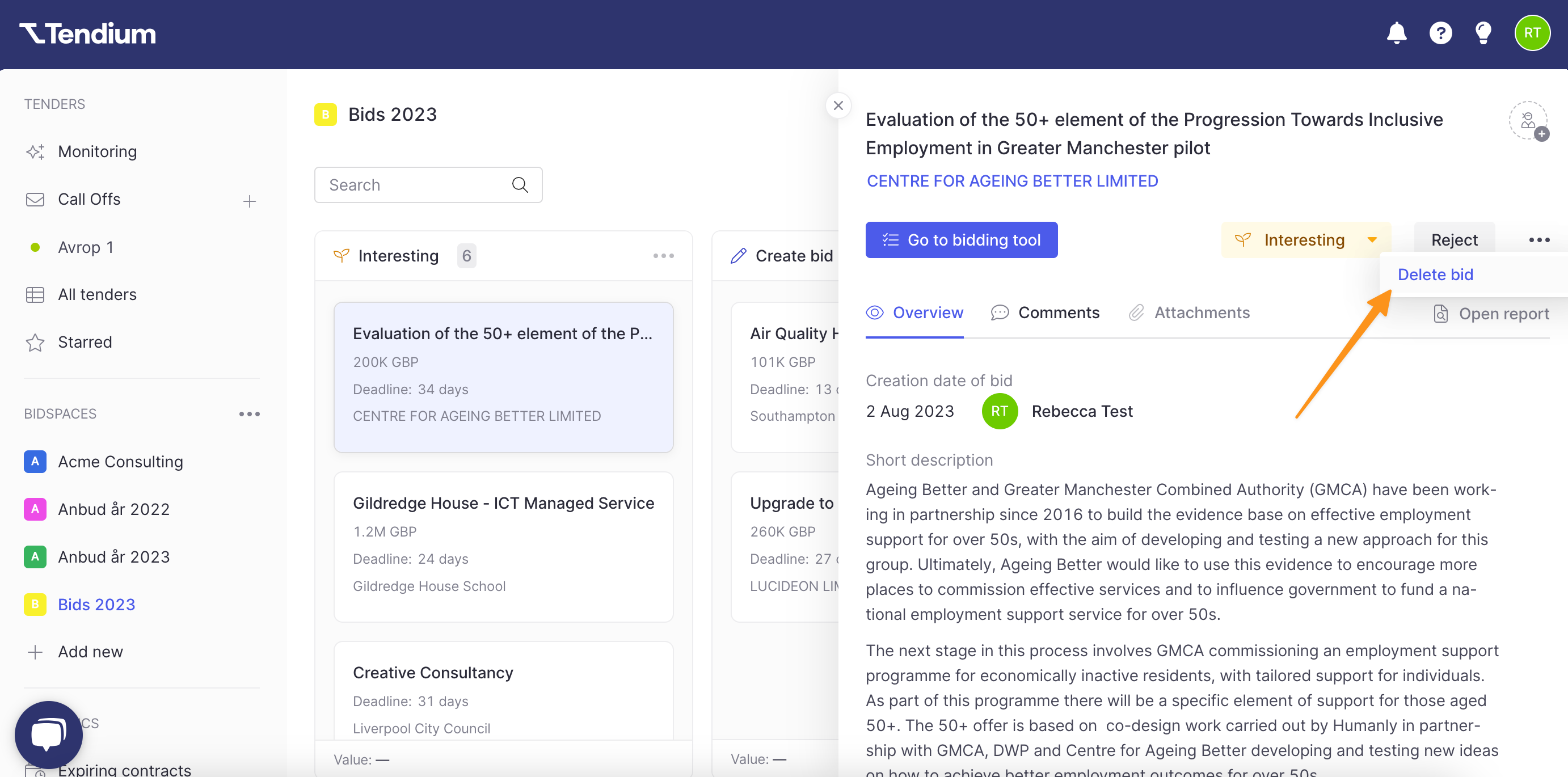
- You now need to confirm that you want to delete the bid from your bid space. Click Delete to confirm.
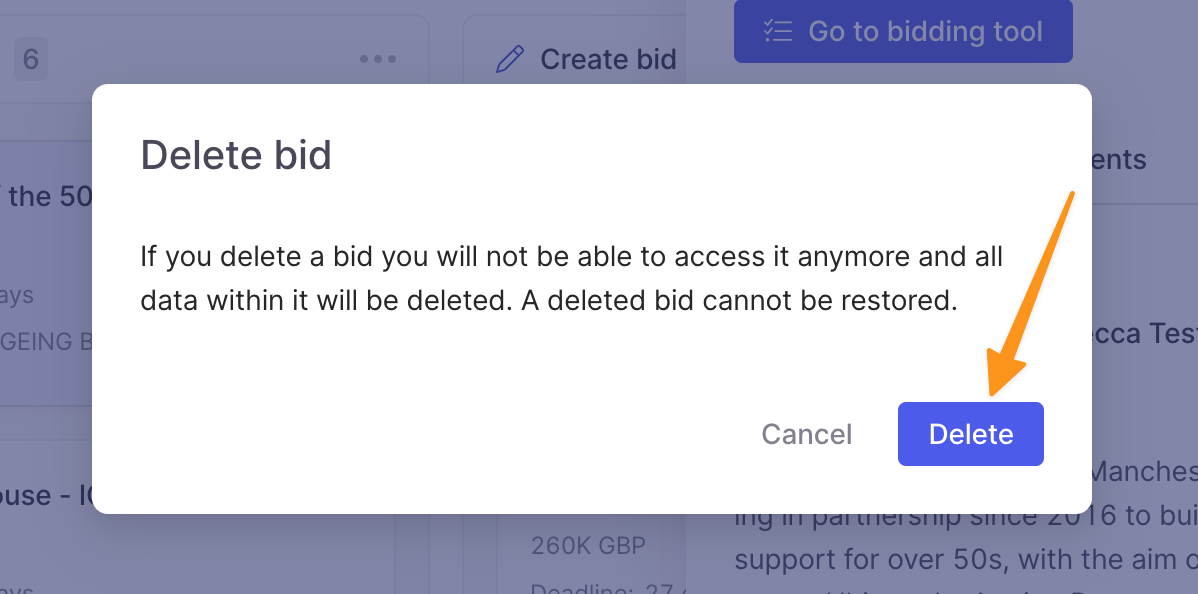
FAQ
Can a tender be saved to more than one bid space?
No. Once a tender has been saved to a bid space, it can easily be moved to another one by selecting or dragging and dropping the tender into the other bid space. The same tender, however, cannot be stored in more than one bid space simultaneously.
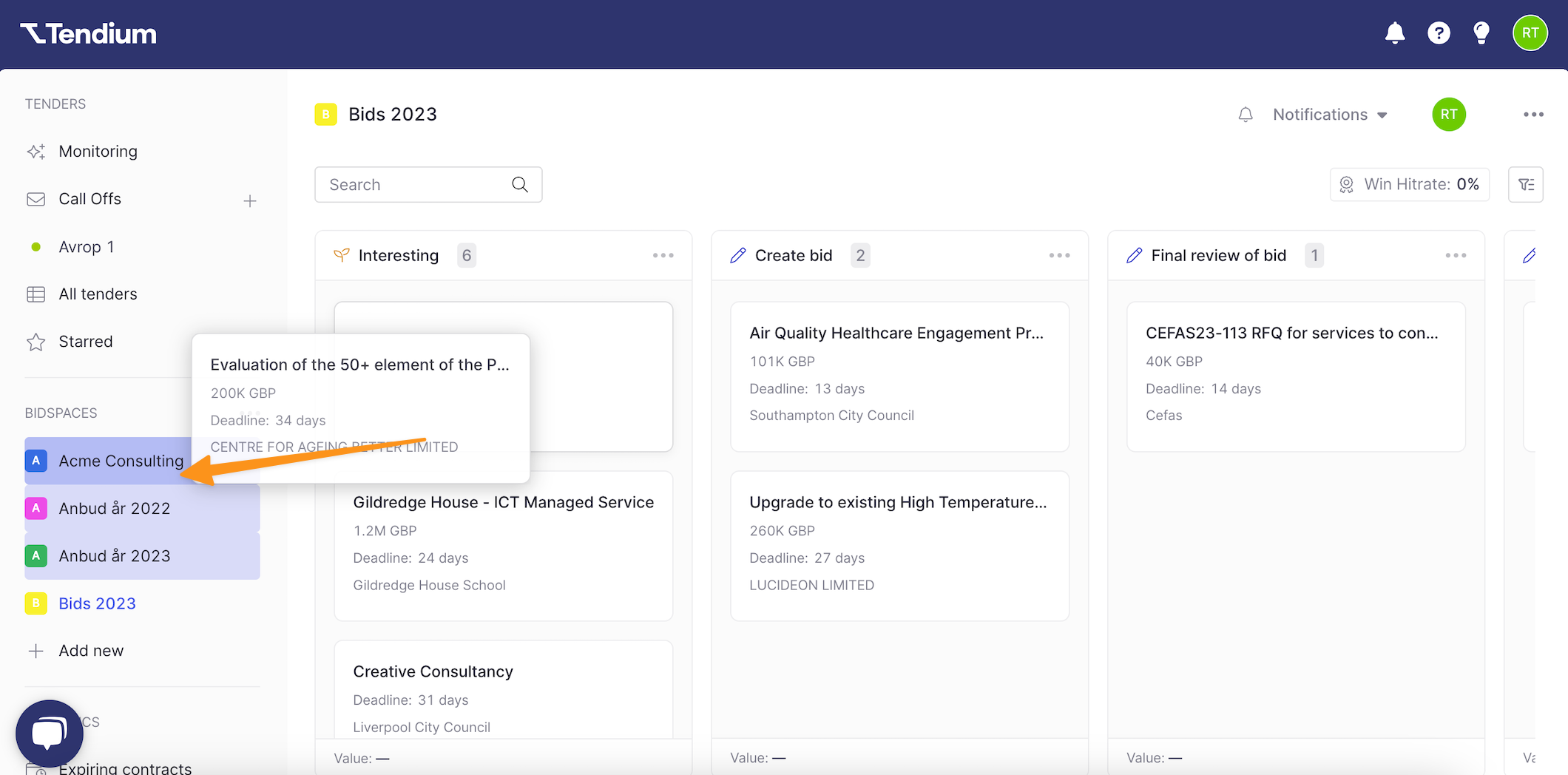
What happens after I save a tender to a bid space?
Once a tender has been saved, you can keep track of its progress through your qualification or sales pipeline by updating the tender status.
Can I see a tender again if I delete it from my bid space?
Yes! Once you delete a tender it is no longer visible in your bid space. However, you can still find the tender in your tender monitoring view or under All tenders in the left column.