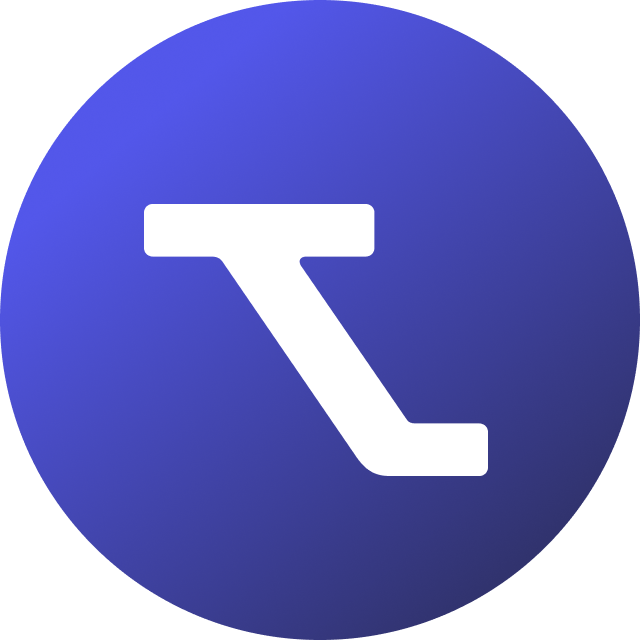Table of Contents
Tender summaries
Updated
by Rebecca Forster
When a public entity decides to procure a product or service, they are required to post the procurement publicly following their local, national, and/or EU regulations. Depending on their procurement process, this involves posting a single or series of announcements about the procurement, along with details on the procurement specifics.
These details and the requirements or questions a supplier must answer to submit a bid to the buyer may be located in the tender announcement, appendices or other associated tender documents and/or as questions stored directly on the tender hosting platform. Because all the essential tender information is not centralised in one place or document, it's important to know where to look for what information before making a go/no-go decision on an opportunity.
Tender documents - your best friend and worst enemy
A tender announcement will include the title of the procurement, CPV codes, and generally a simple description of the need or use case and submission deadline, amongst other basic details. In order to see more detailed requirements, context for the procurement, other deadlines or deadline amendments and any other tender specifics you must access the tender documents. For this reason, it is important to view not just the tender announcement when screening a new opportunity, but also all the tender documents to make sure you fully understand the scope of a contract before proceeding to the bidding process.
This may sound simple enough, but accessing tender documents can be a challenge unto itself. 😅 To view tender documents, often you will first need to register an account on the tender hosting platform and confirm your interest in the procurement. Only then will you be given access to view and download the tender documents, which may come in PDF, Excel or other formats. Often there are multiple documents and/or tabs on a spreadsheet, with each serving a different purpose - making it a complex and time consuming process to thoroughly read through tender documentation.
Completing these steps on a variety of different platforms just to see whether you meet the basic requirements or an opportunity is indeed a good fit for your business can be a challenge. This is why we've built tools into Tendium which allow you to streamline the process and drastically cut down on the work required to screen tender notices.
While our document keyword search tool lets you quickly scan tender documents for blockers or other important details according to your specific needs, tender summaries give you a centralised view of all tender information from the tender announcement and documents. Read on to learn how to make the most of these summaries!
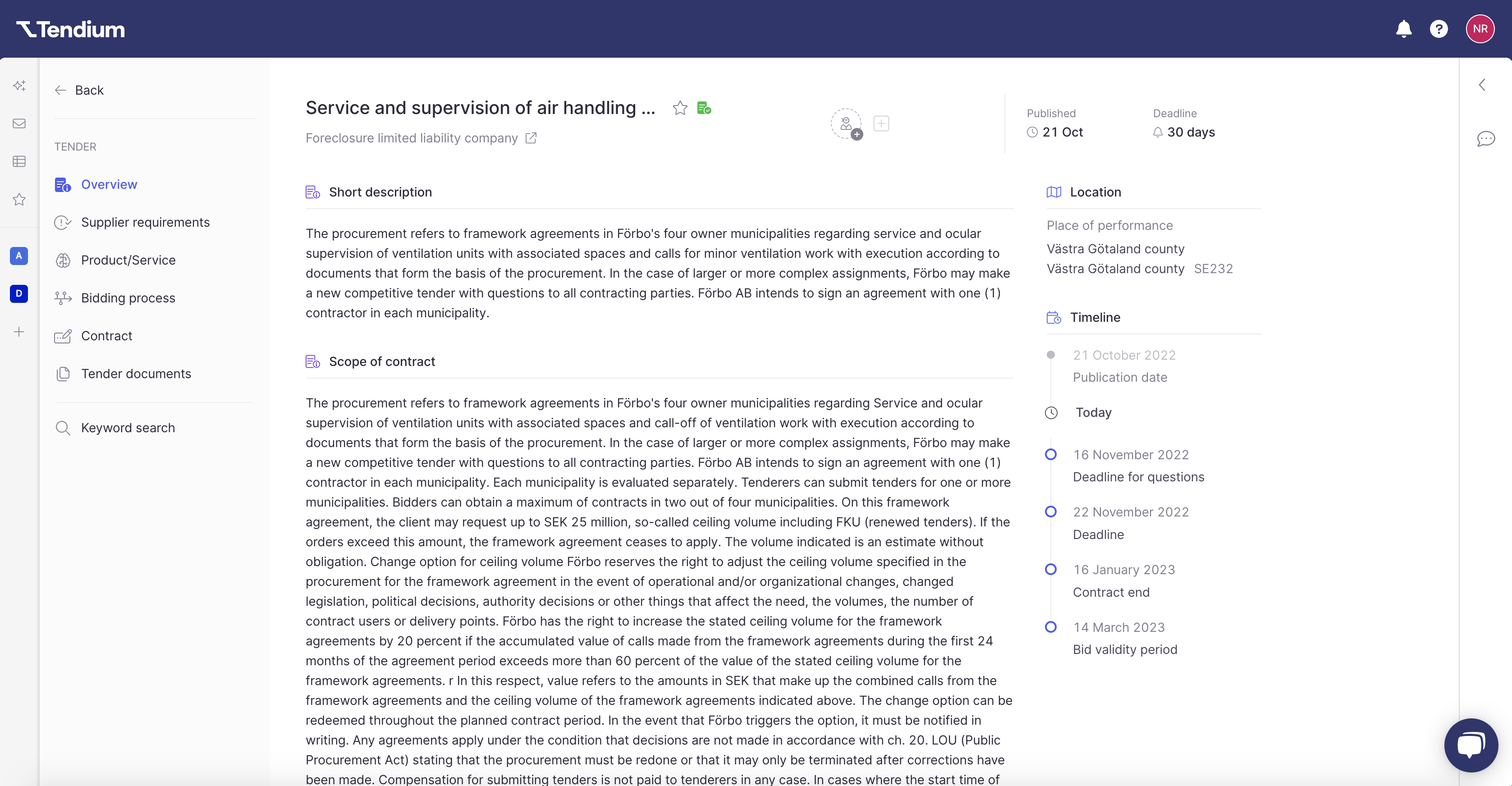
What is a tender summary?
A tender summary gives you a condensed view of all the essential tender information. This information is compiled based on the procurement documents and contains important information such as:
- Tender description, scope, and timeline
- Requirements for the desired service/products
- Supplier requirements
- Tendering process
- Contract details and legal information
In this way, you can get a solid picture of the procurement and whether it is worthwhile to pursue without needing to read through every single sentence in the procurement documents!
View a tender summary
- From your tender monitoring feed, click a tender to view it.
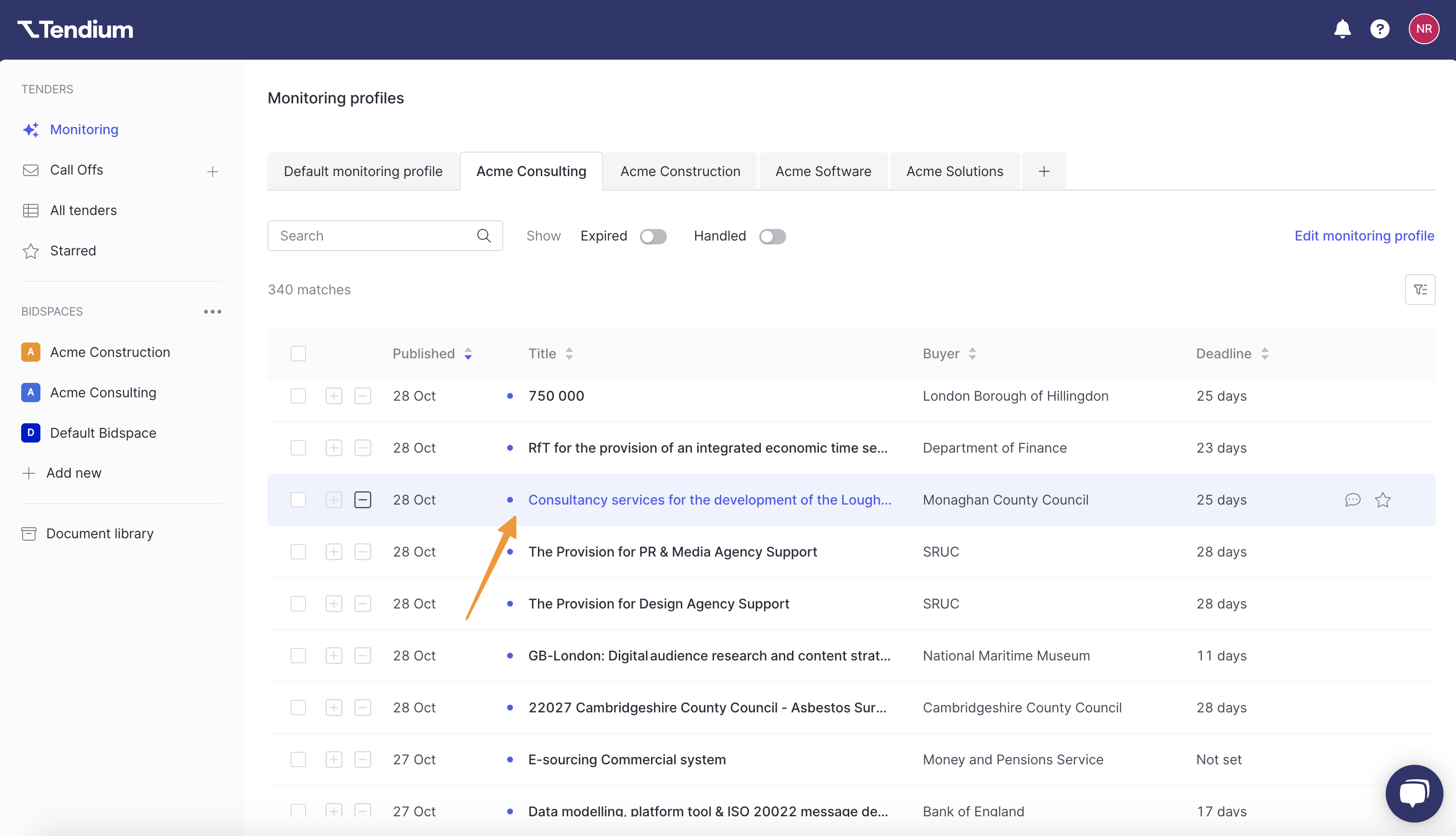
- From the right sidebar, click Open tender to view its full details.
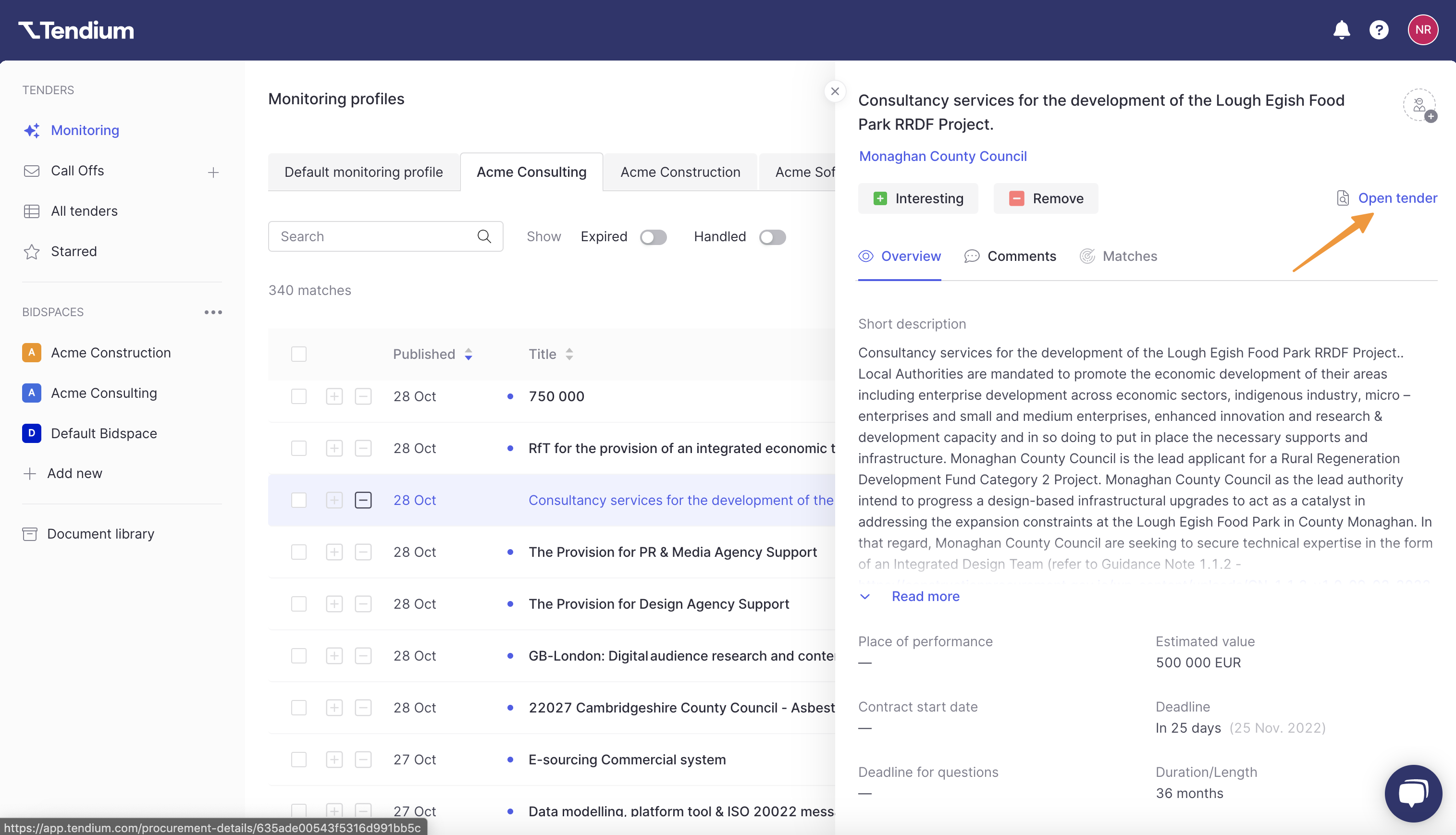
- Here you will now see all the tender details, summary, and option to download the tender documents. Let's go through them all. 🙂
Summary basics
On the left sidebar you will see a table of contents. Click a section to jump to it:
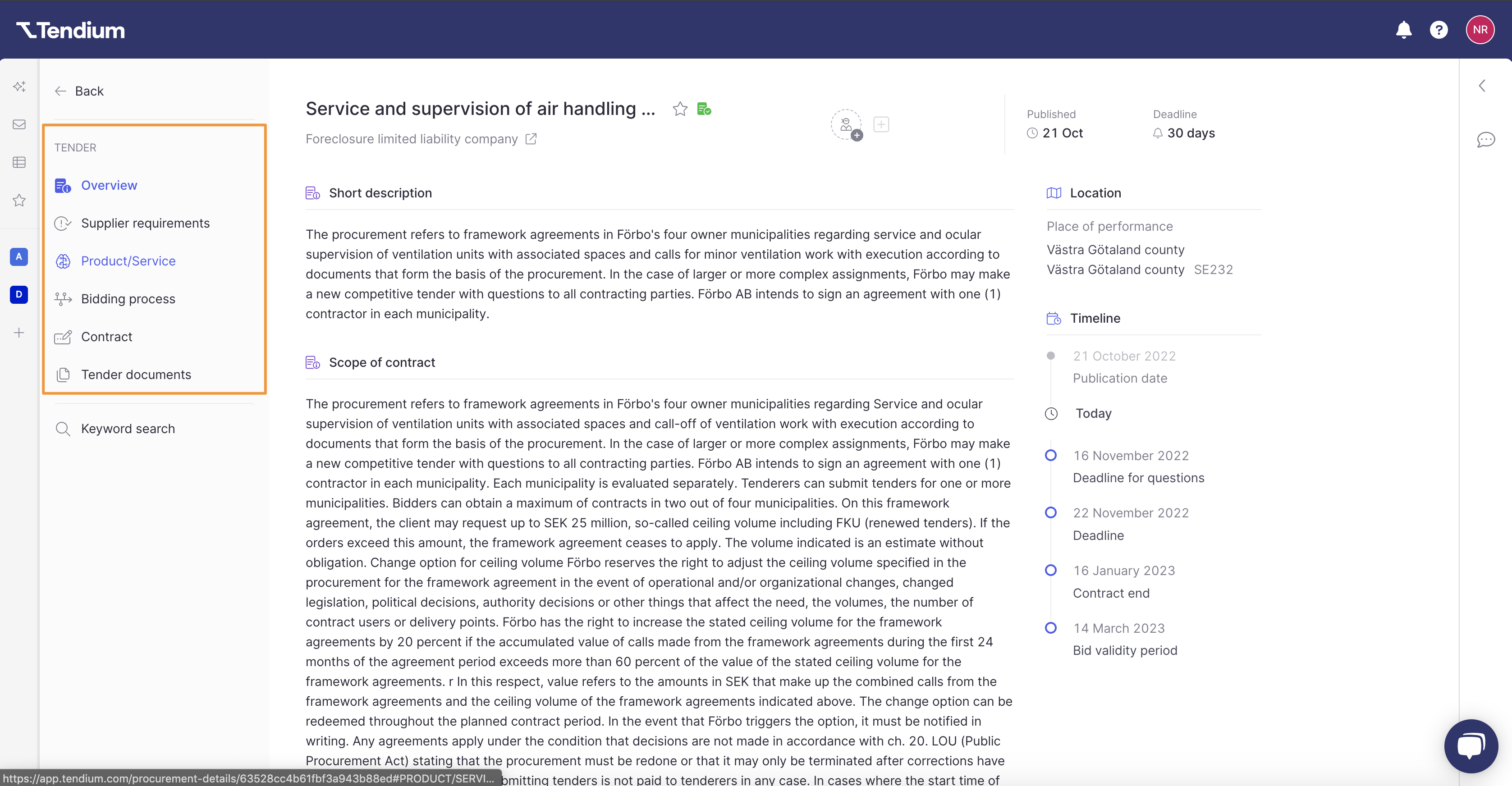
The tender title will be displayed at the top, just below you will see the name of the buyer. Click the buyer name to view their website:
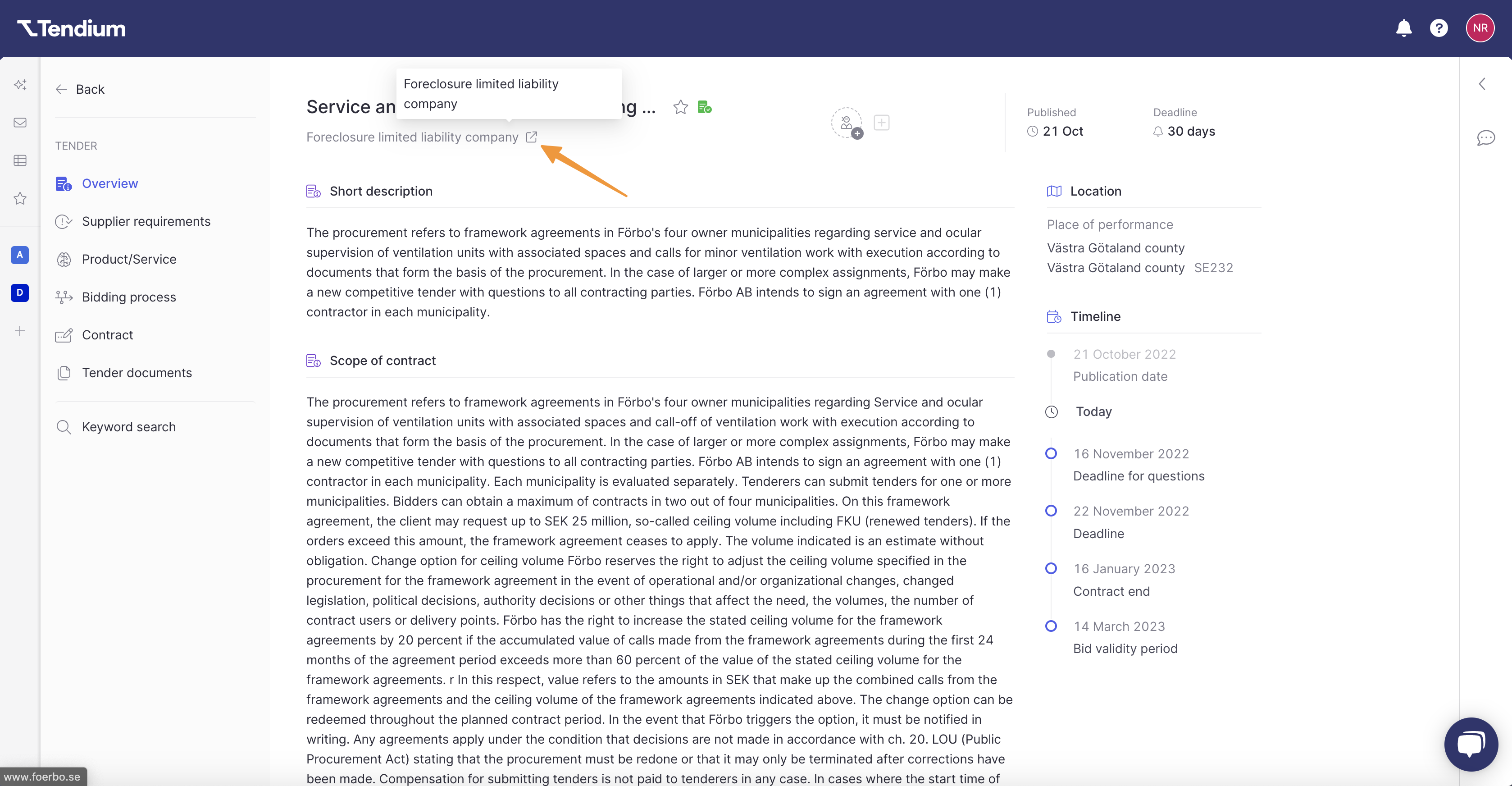
Tender Location
On the upper right hand side, you will see the location of the procurement.
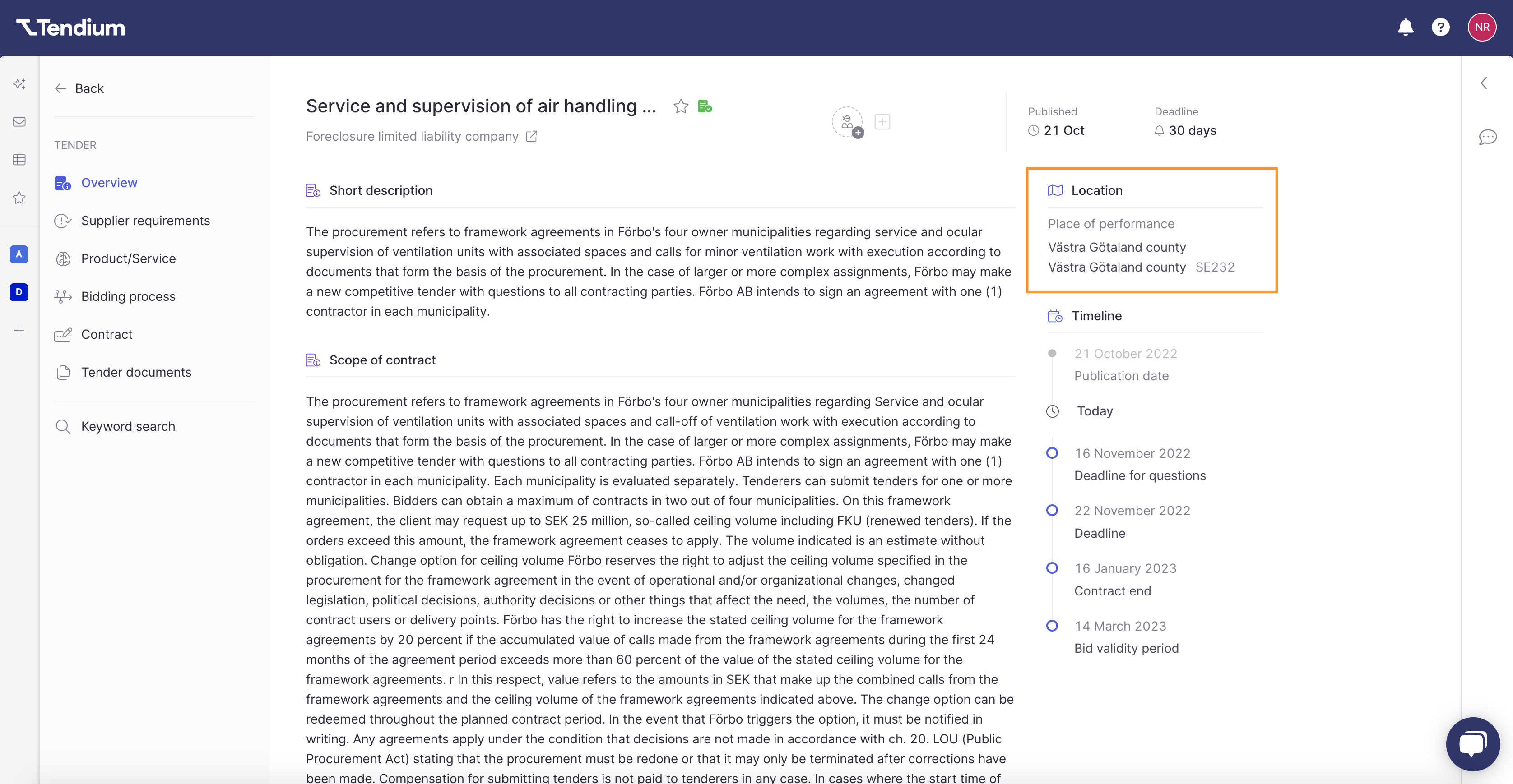
Timeline
Below the location, you will see all important procurement dates listed. This may include deadlines for submitting questions, submitting the actual bid, and the contract period. Note that these dates will vary depending on the buyer's procurement process.
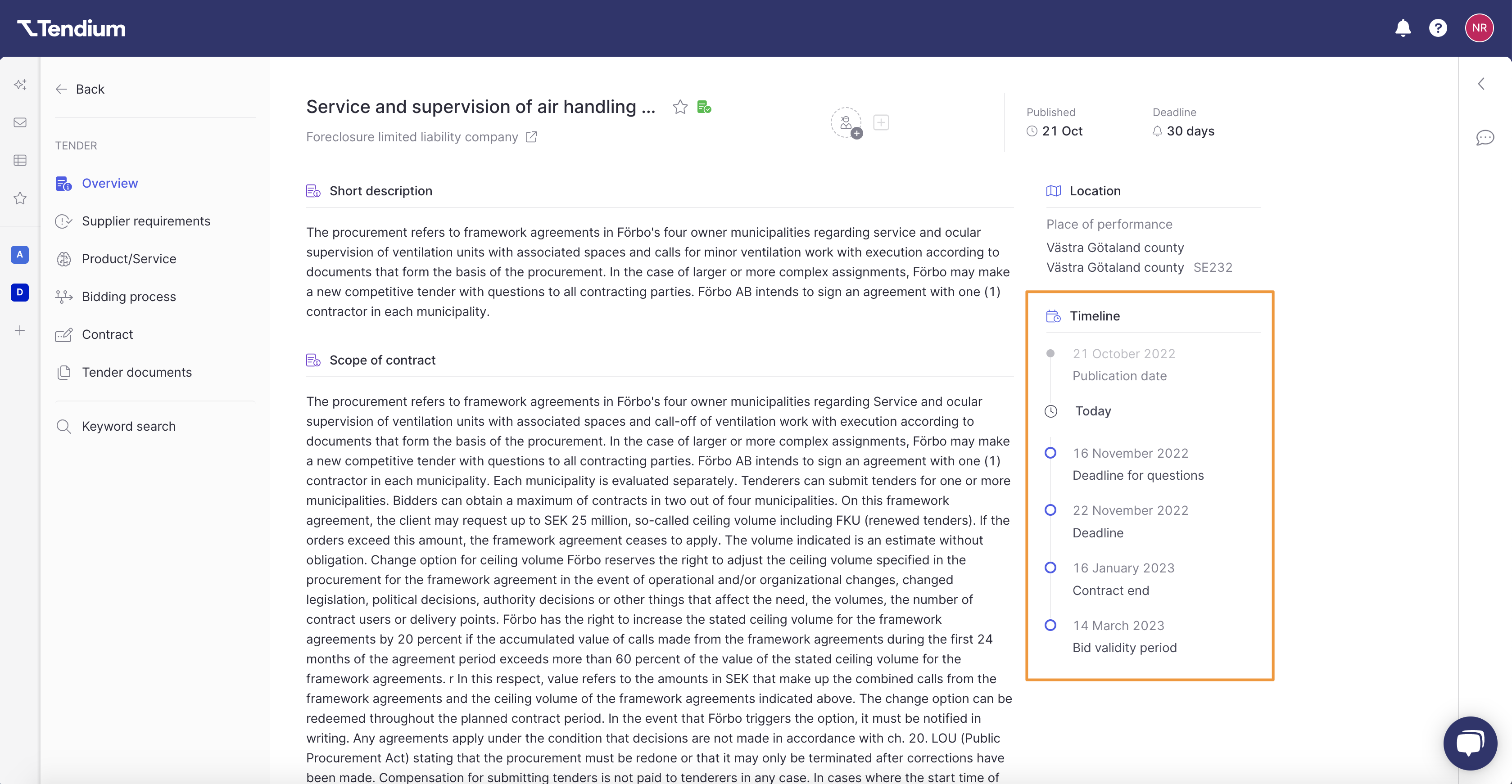
Summary Sections
The summary will be divided up into different sections according to what information is in the tender, such as the evaluation process and criteria, financials, and insurance requirements. Note that the specific sections here will vary depending on what information the buyer has included.
At the top of each tender summary, you will see a short description of the tender:
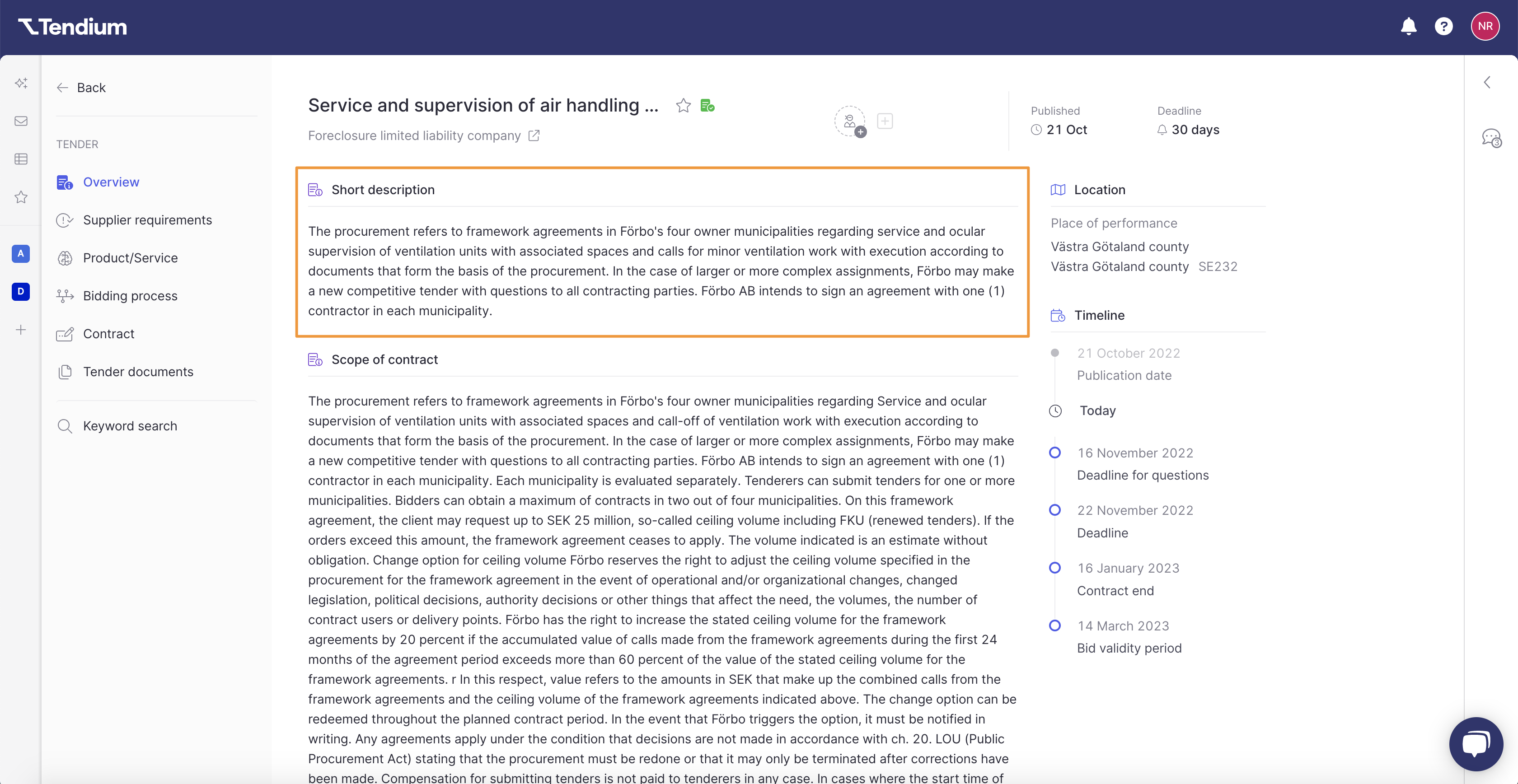
Below that, the basic tender information such as the contract size, start/end date, and buyer contact information will be listed:
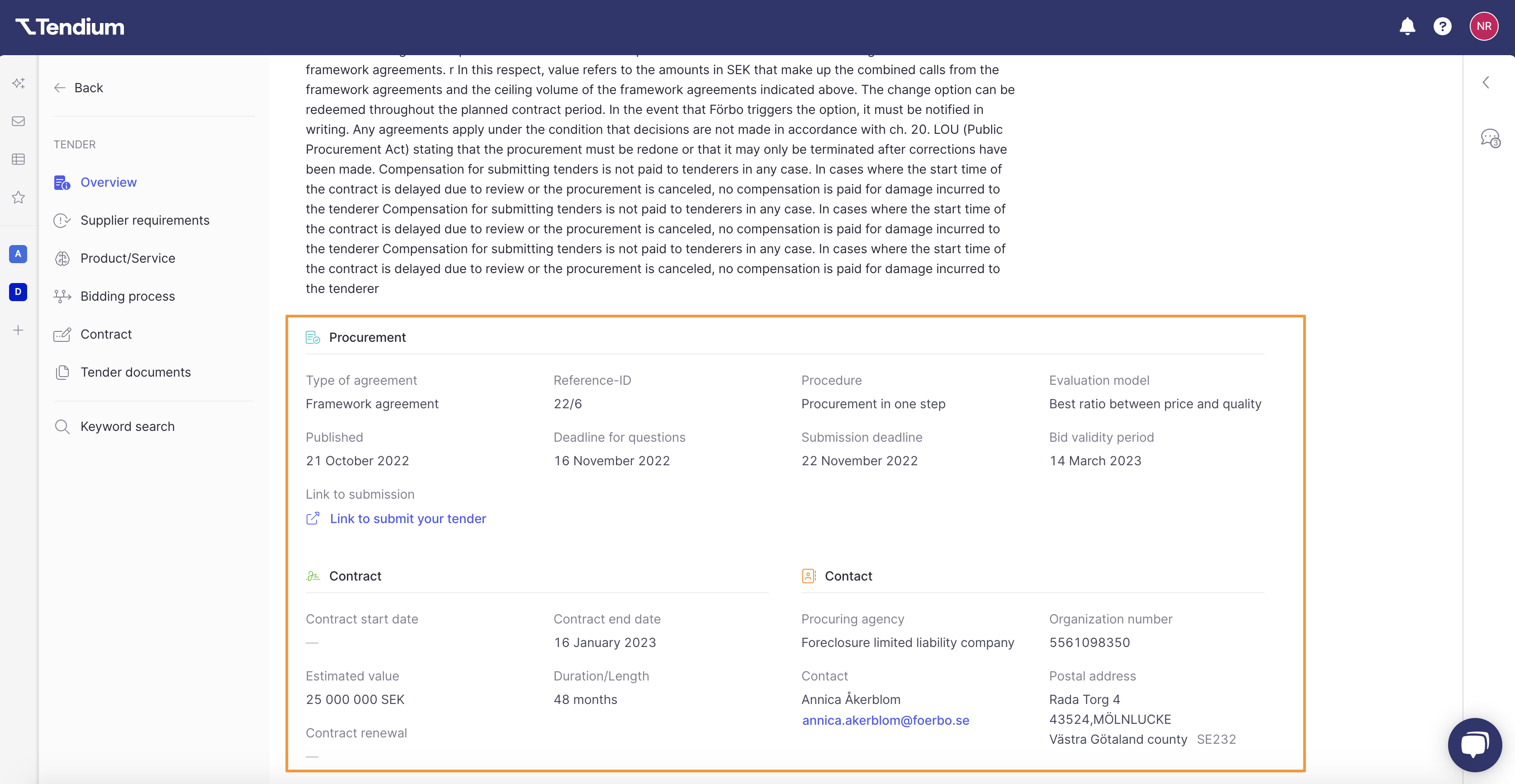
The rest will include summarised sections according to the type of information that has been provided by buyer. Below each summarised section the tender document that was used as the source for its information is listed, which you can click to view the original tender document.
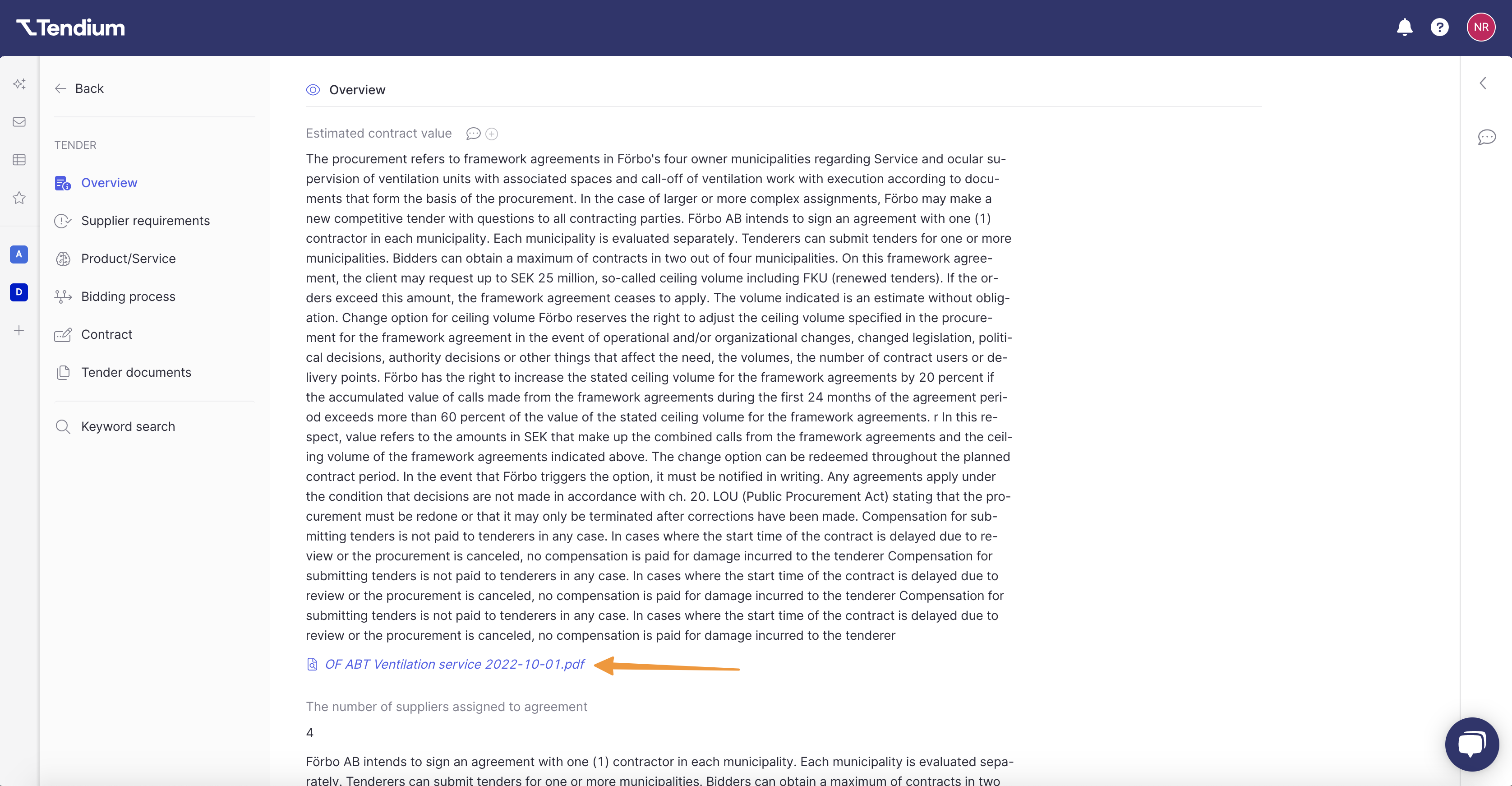
Qualify a tender
If you're working with other members of your team on Tendium, it can be helpful to share your thoughts and feedback on different tender requirements throughout the screening process. It's also important to keep track of how well your offering lines up with what the buyer is looking for. Within the tender summary, you can work collaboratively with your team to screen each tender and, should it be a good fit, advance it through your sales pipeline.
Leave a comment
If you'd like to leave thoughts or feedback or tag your teammates to draw their attention to specific aspects of the tender, you can do so by leaving a comment on the tender summary or individual requirements. These comments will be visible to all teammates with access to the tender summary, making it easy to collaboratively screen new tenders.
- Next to the requirement, click the comment icon.
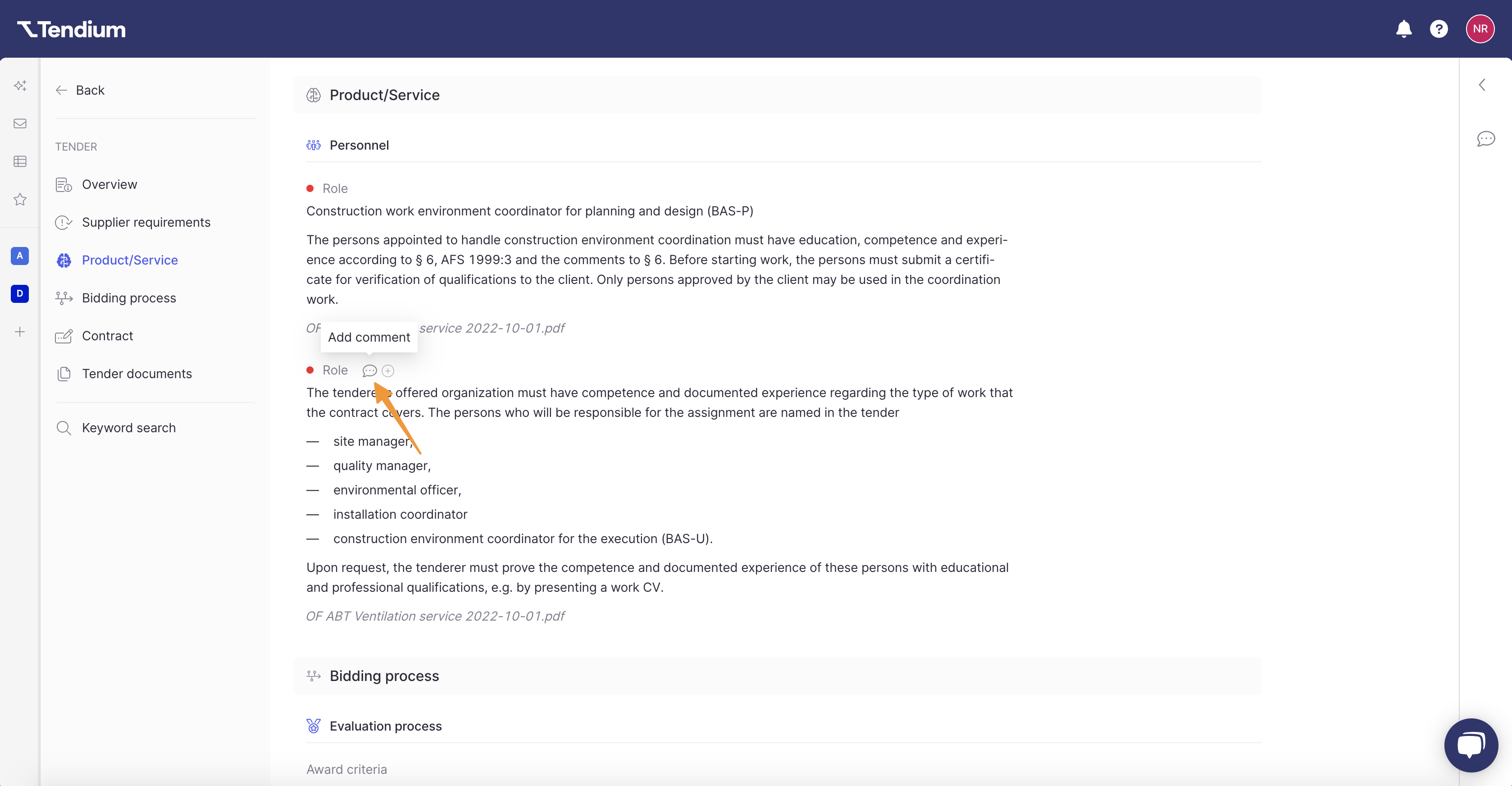
- Type your comment and click Add comment. To tag someone on your team in the comment, use the @ symbol and select their name.
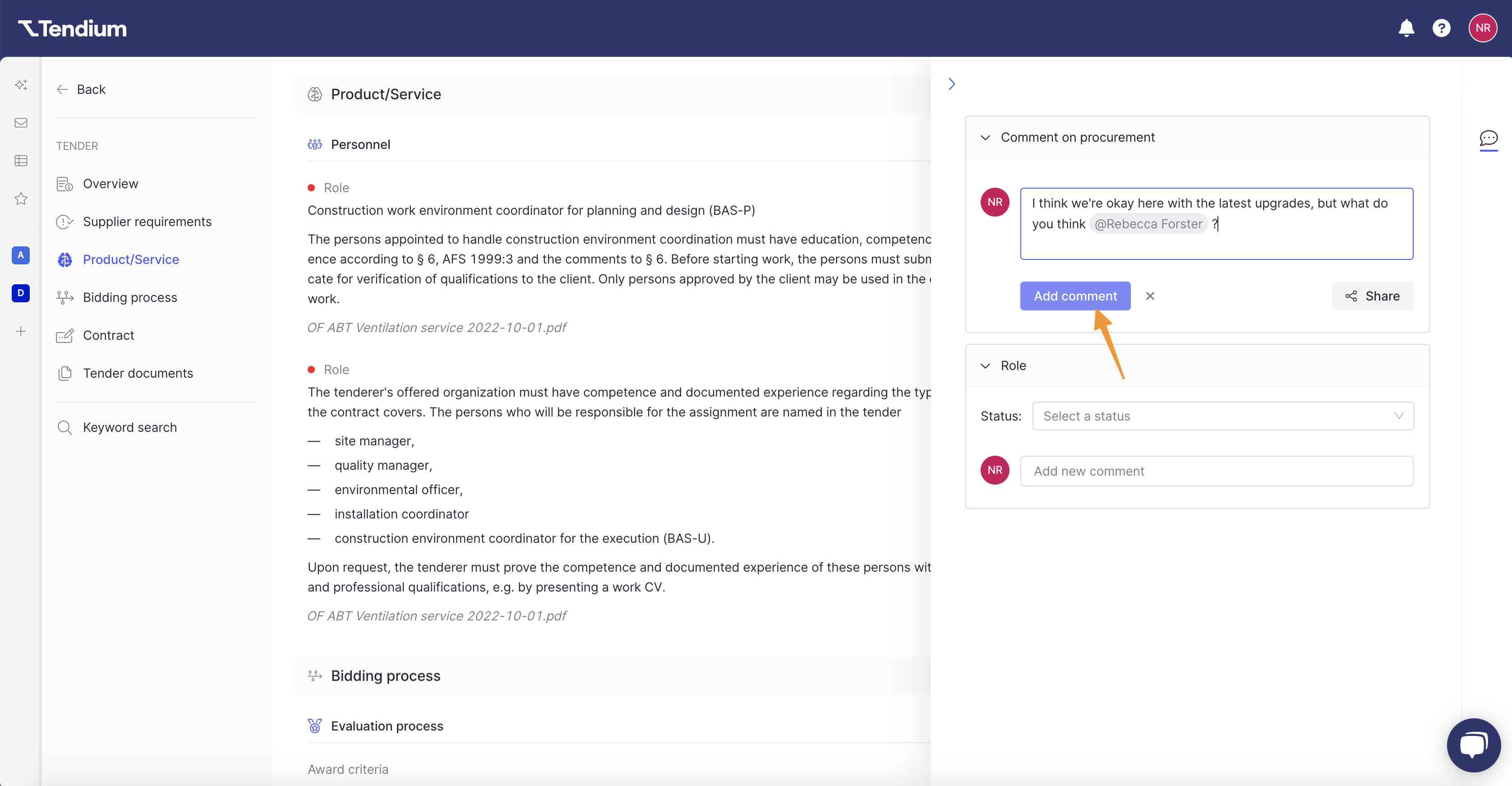
- Any teammate who is tagged in a comment will automatically receive an email notification according to their notification settings. If you'd like to send your comment in an email directly to them or someone else, click Share. Then type their email address in the share to email field and click Share comment.
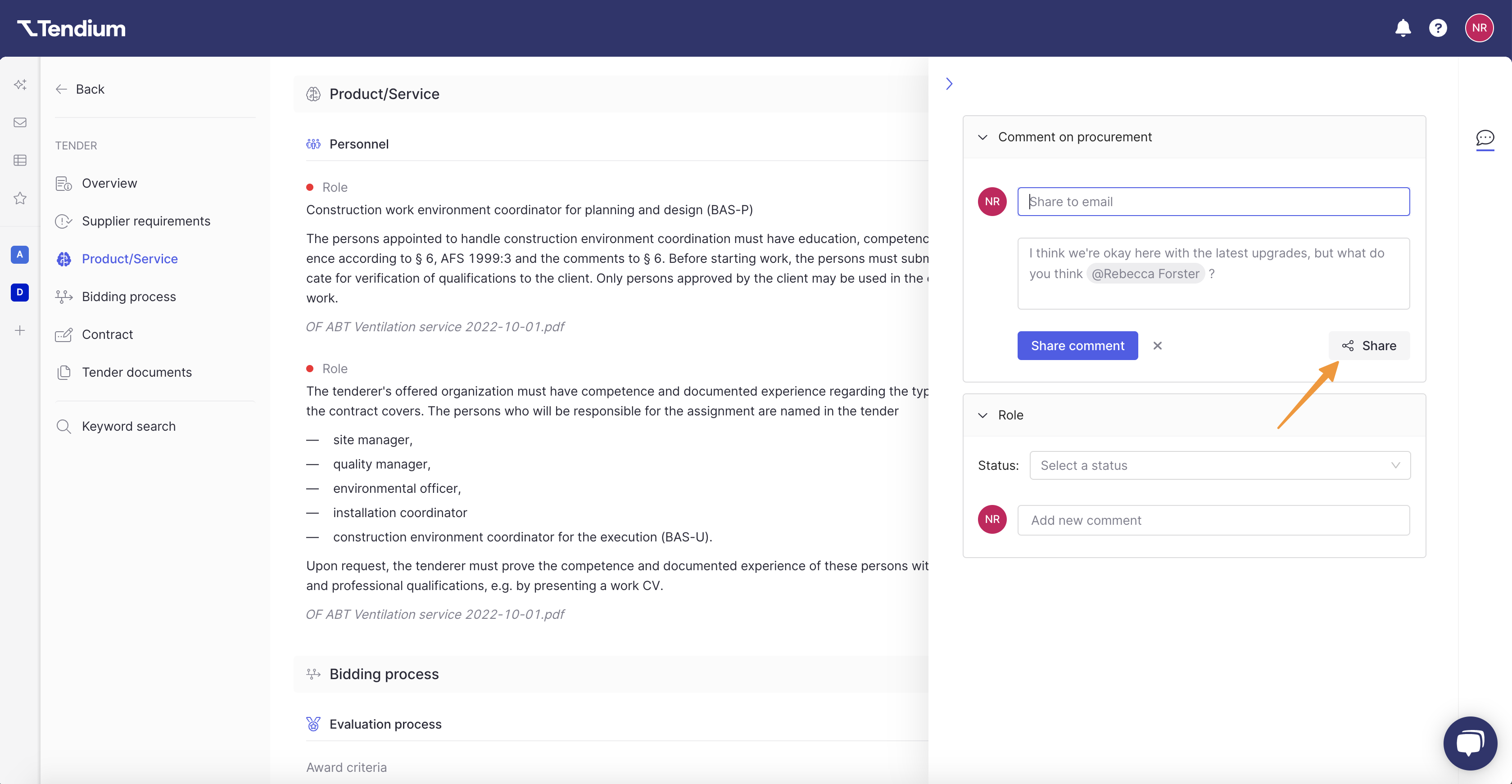
Assign a status
Each tender will have many requirements, which you may or may not fulfill. To assess how well you meet the tender requirements (and therefore how competitive a bid you submit may be), you can record your ability to meet each requirement by giving them a status.
- Next to the requirement, click the + icon to Select a status.
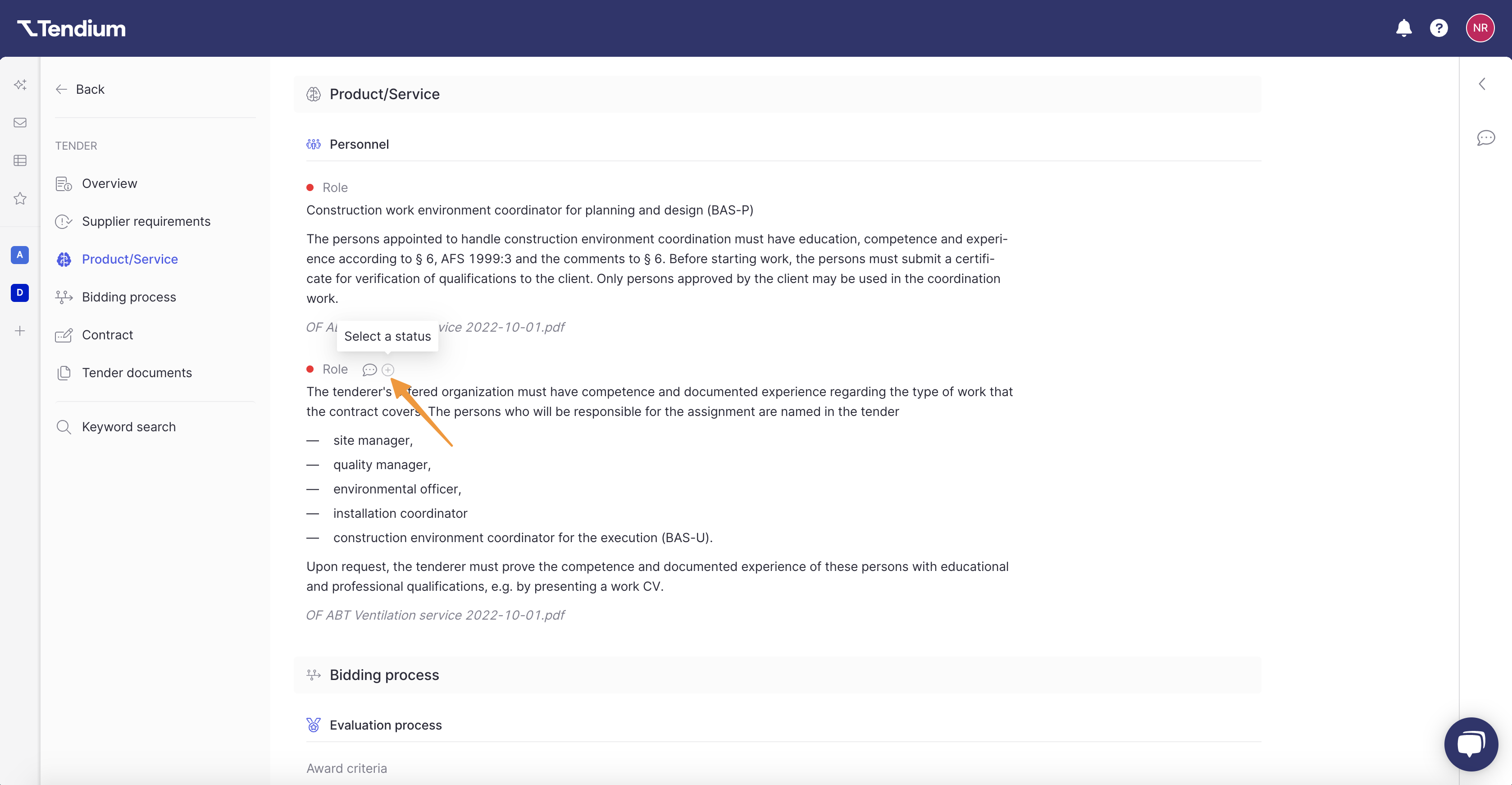
- From the Status list select the status that best describes how well you meet the requirement.
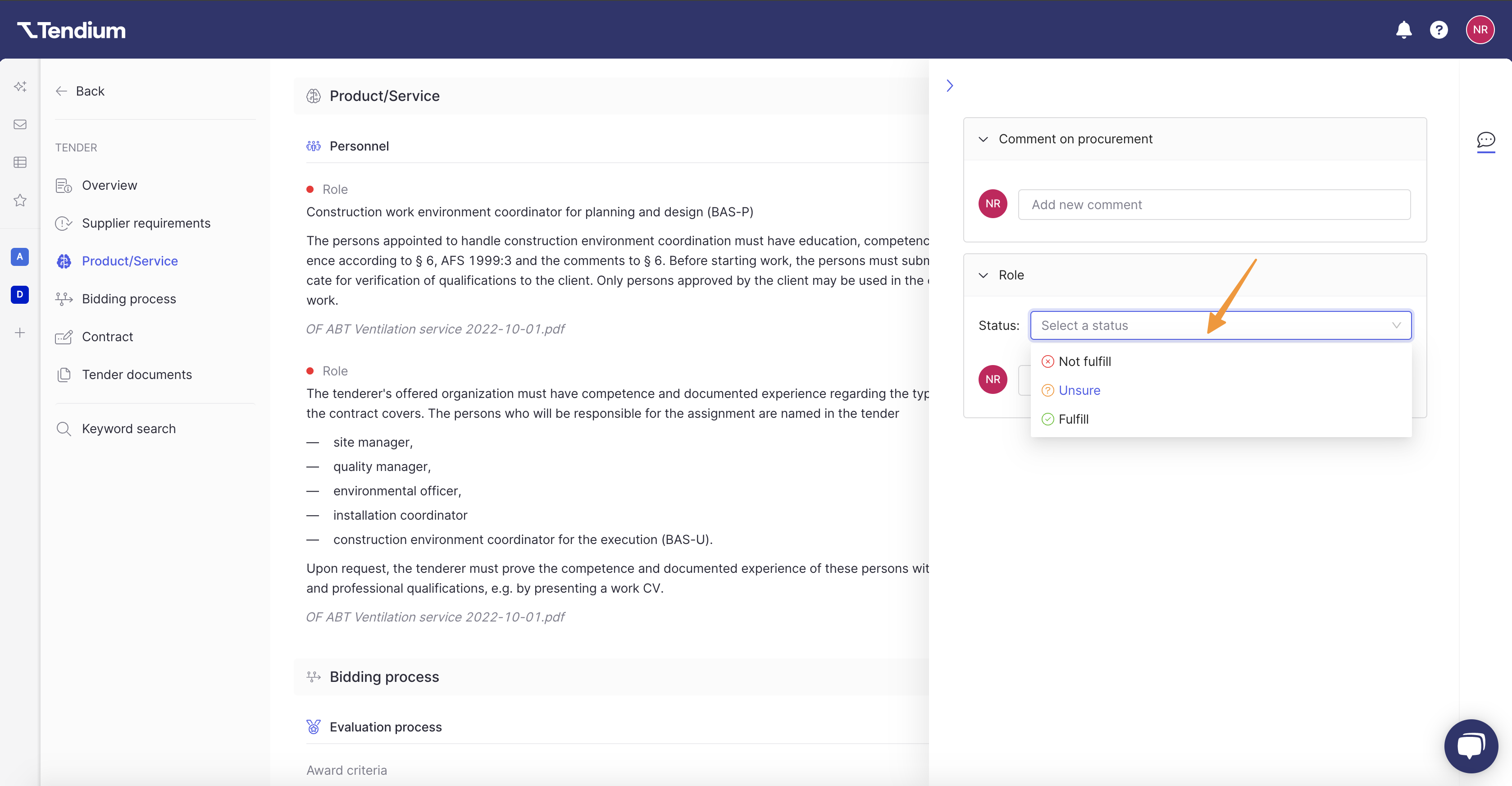
- If you desire, you can also leave a comment when setting a status. To do so, type your comment, tagging teammates as needed by using the @ symbol, then click Add comment.
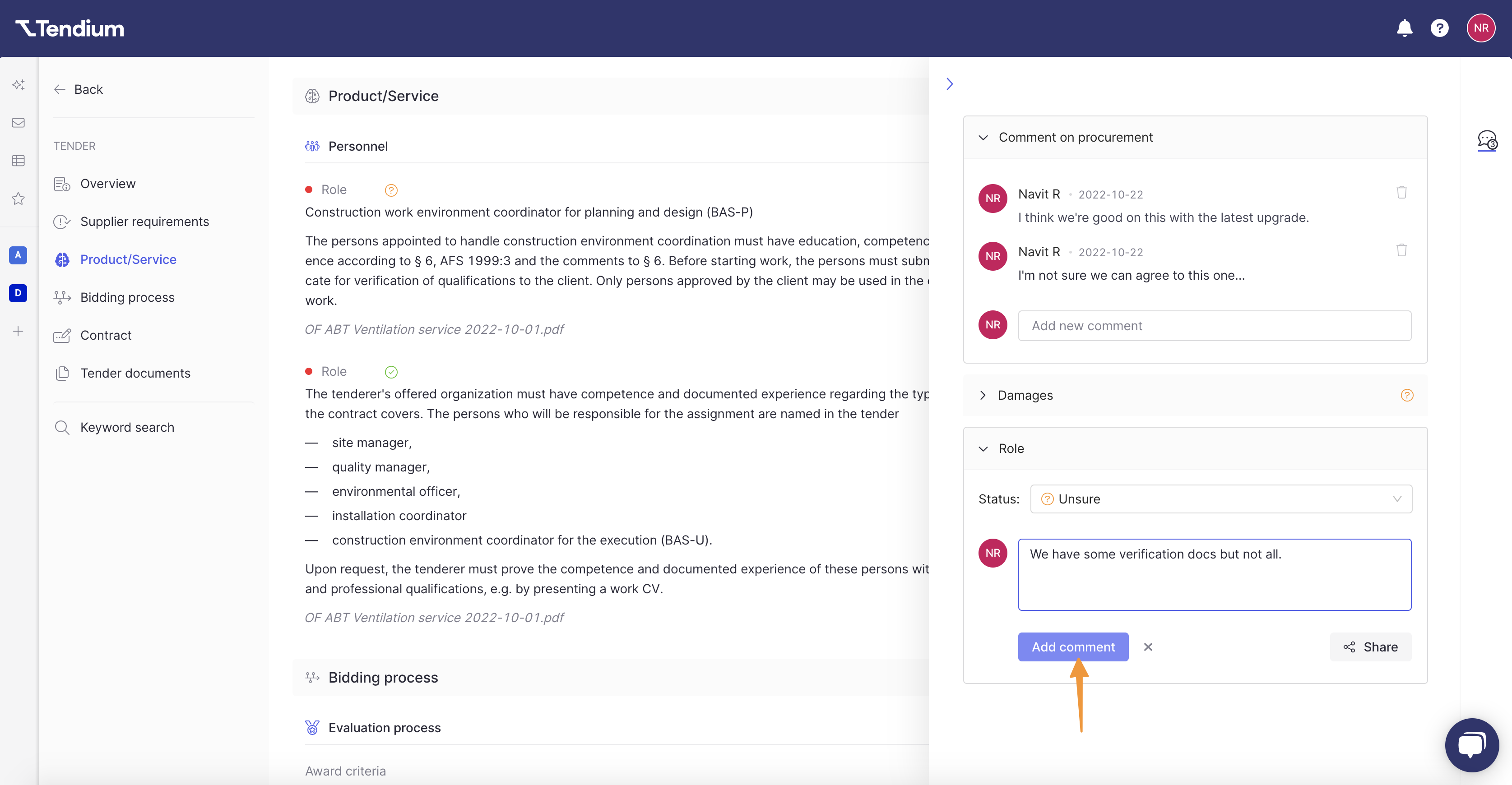
Once requirement statuses have been set, you can easily see how well you meet them all in the tender summary by viewing the status icons next to each requirement:
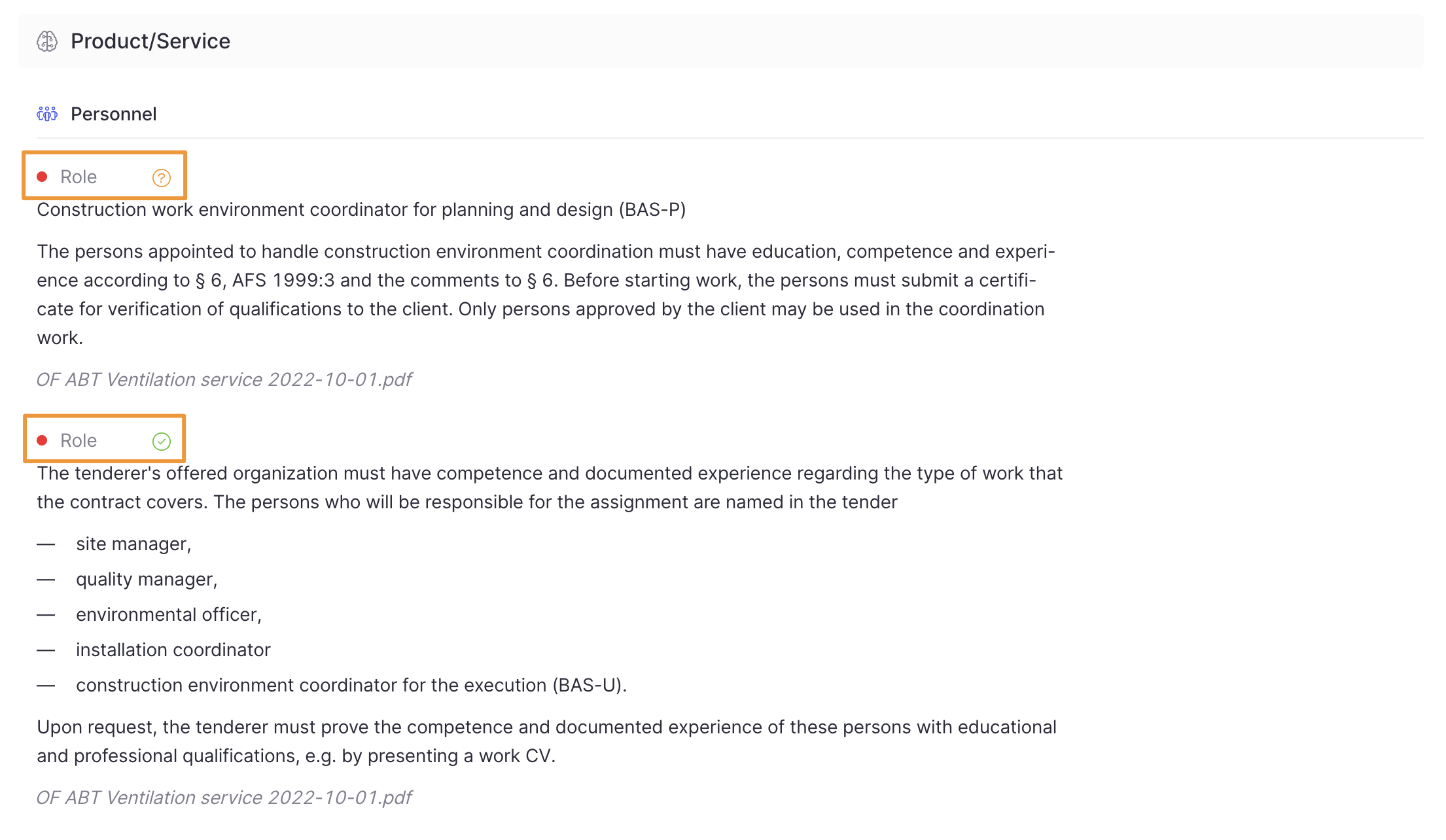
All comments and statuses on the tender will be logged according to who has posted or set them. Click the comments icon on the right side to expand the comments log.
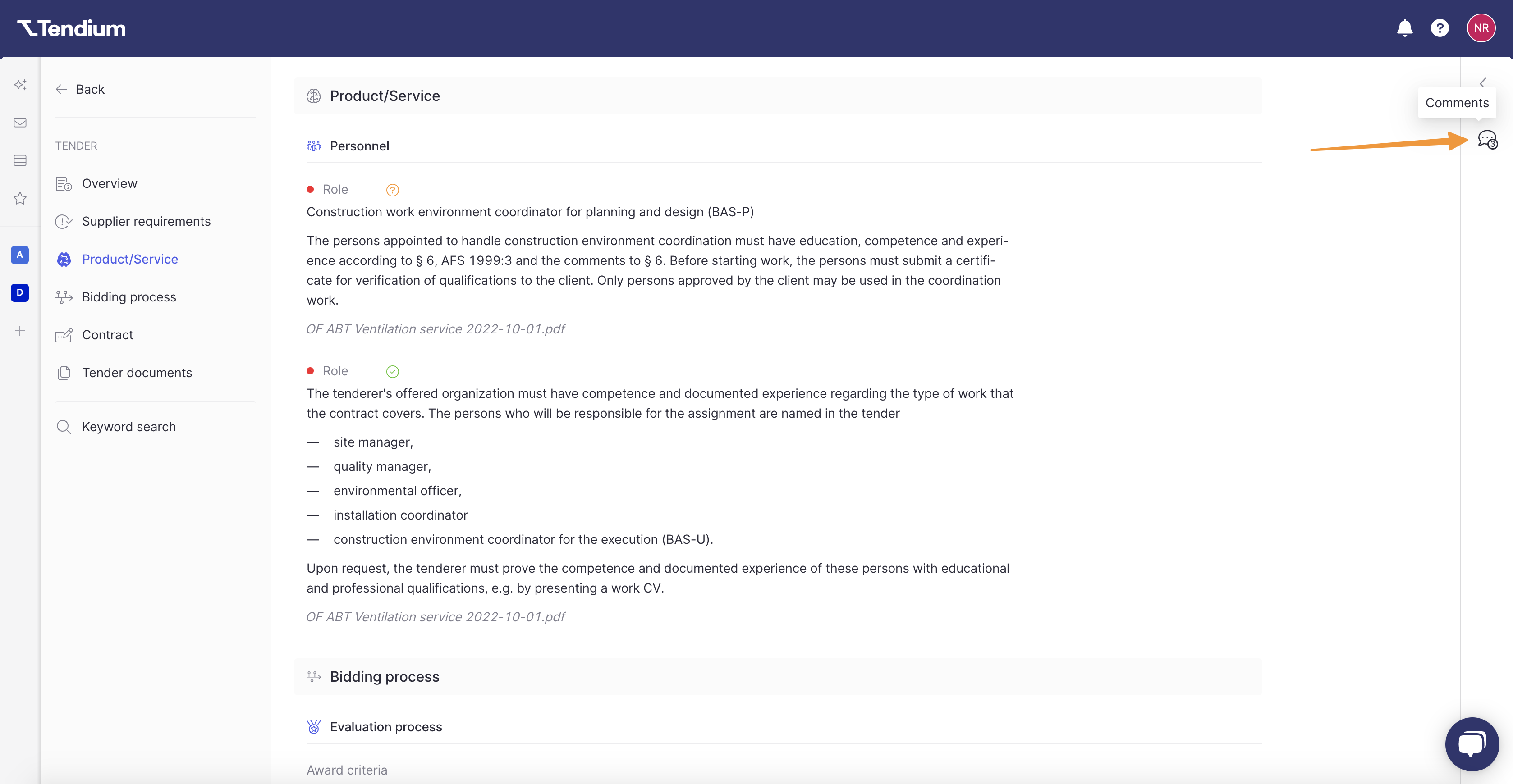
Click the > icon to expand or collapse each section of the log.
Editable reports
The tender summary that is shown when you open a tender from the monitoring view will be copied to a bid report when you place the tender in a bidspace. You can customise the reports by adding or removing information that is important for your bid work. Thus, editable reports gives your company a custom tender report that will streamline your work process.
To edit a report, the bid needs to be in a bidspace.
- Click on a procurement so that you see the tender information.
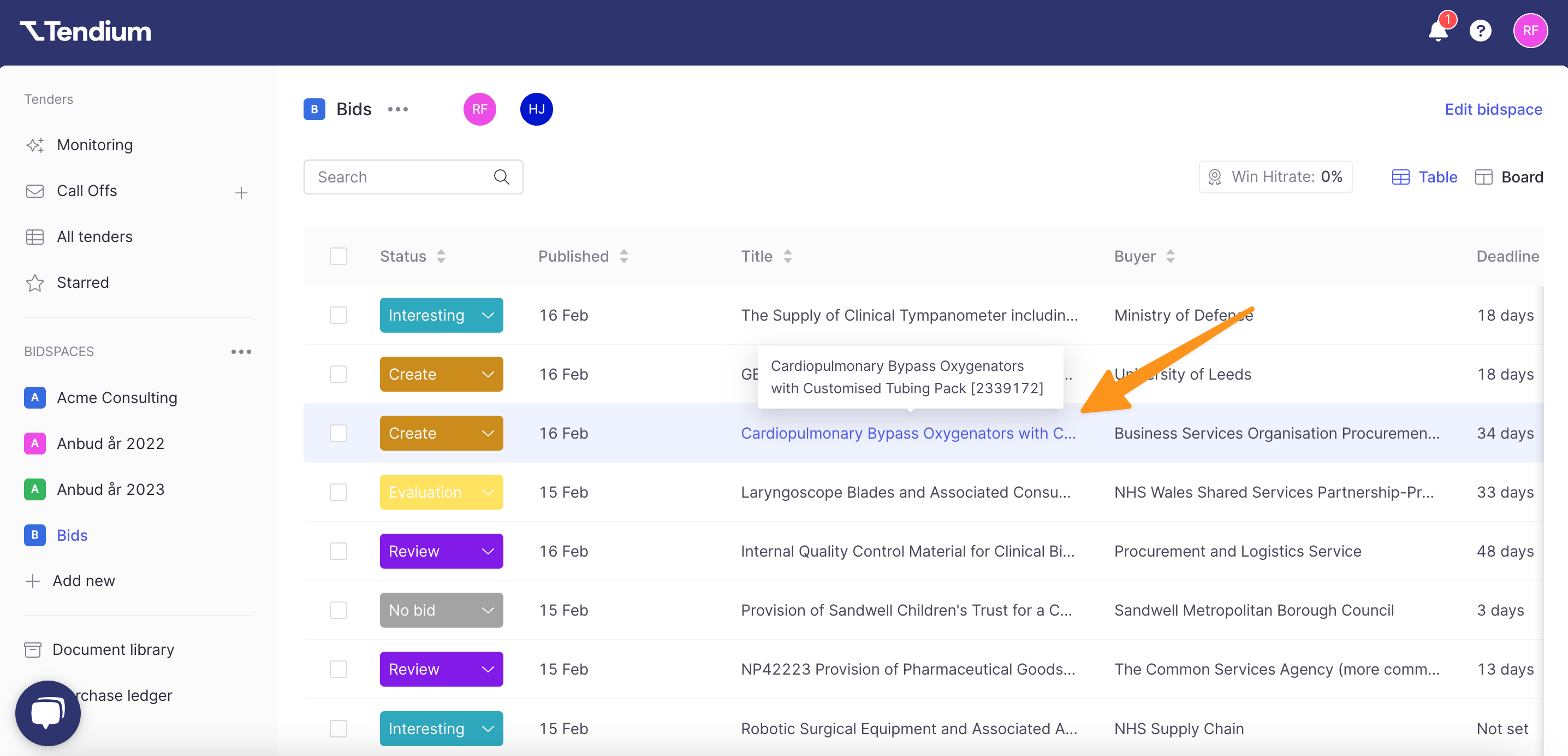
- Here, you can edit the Title of the procurement, as well as the basic information that is shown. Hover over the section you wish to edit and click the Pencil that appears. Edit the information as you wish, and click Enter to save the changes.
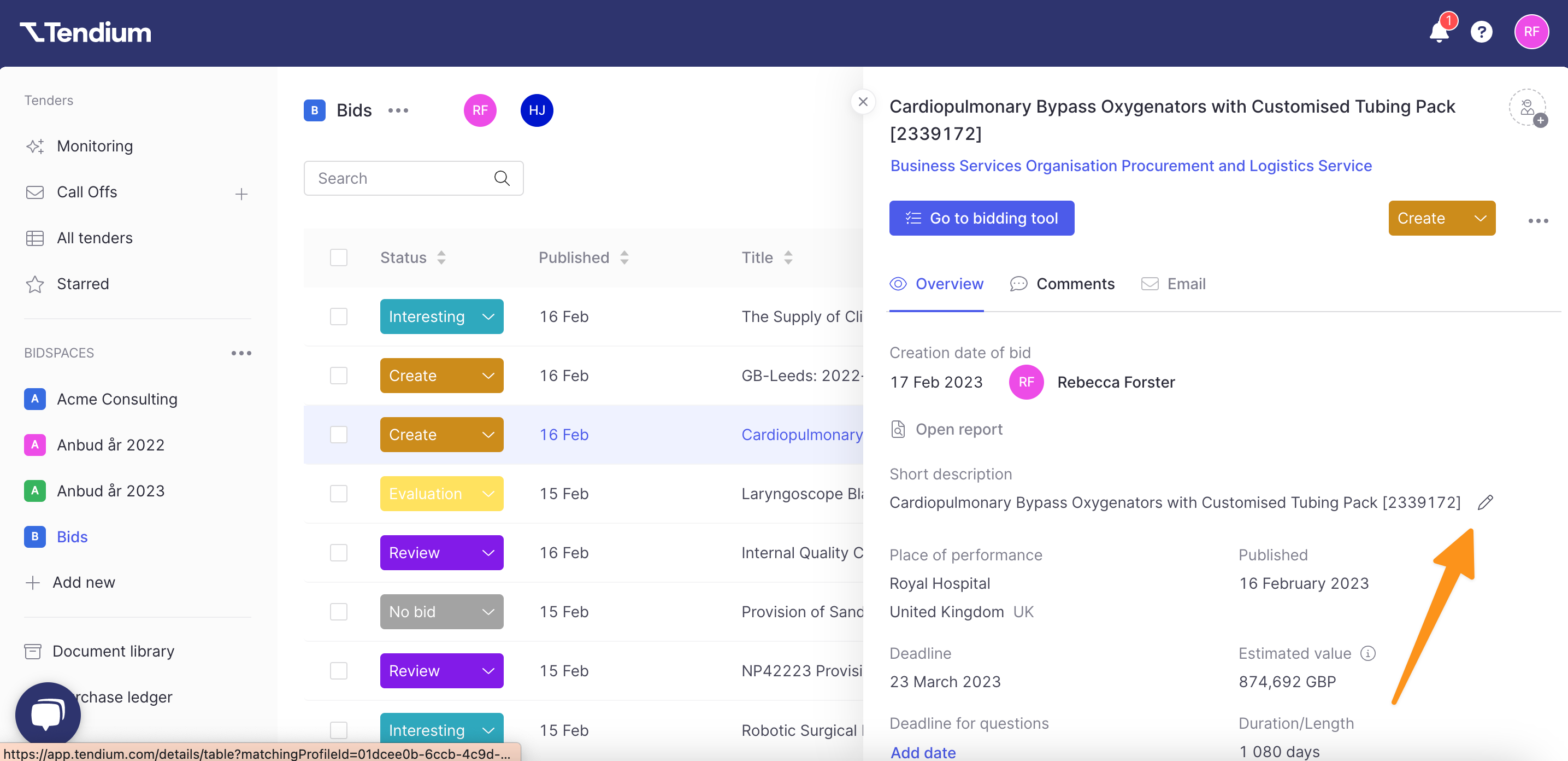
Or
- Click on a procurement, then click Open report.
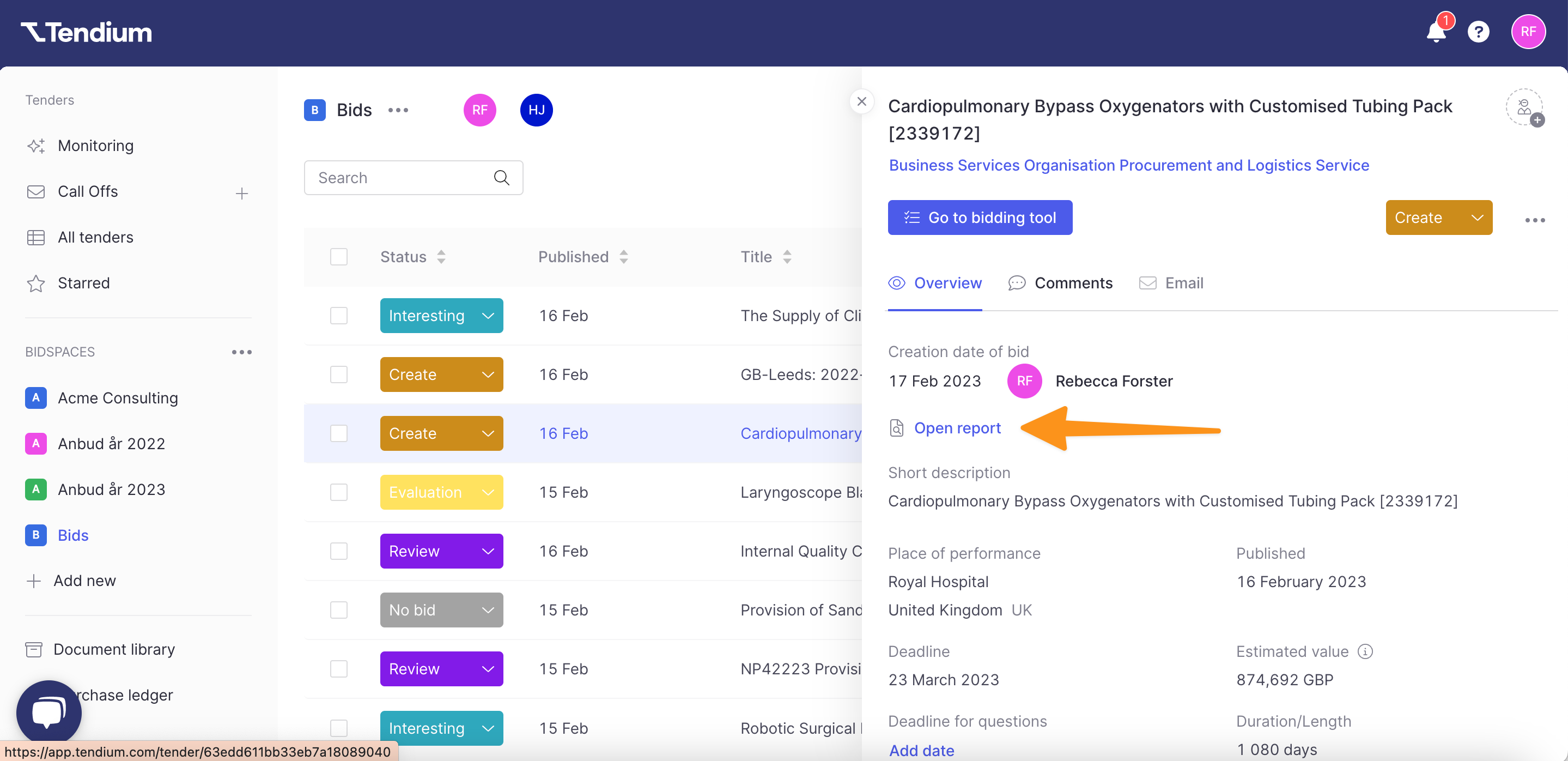
- You now see a customisable summary of the procurement. Hover over the section you wish to edit and click the Pencil that appears. Edit the information as you wish, and click Enter to save the changes.
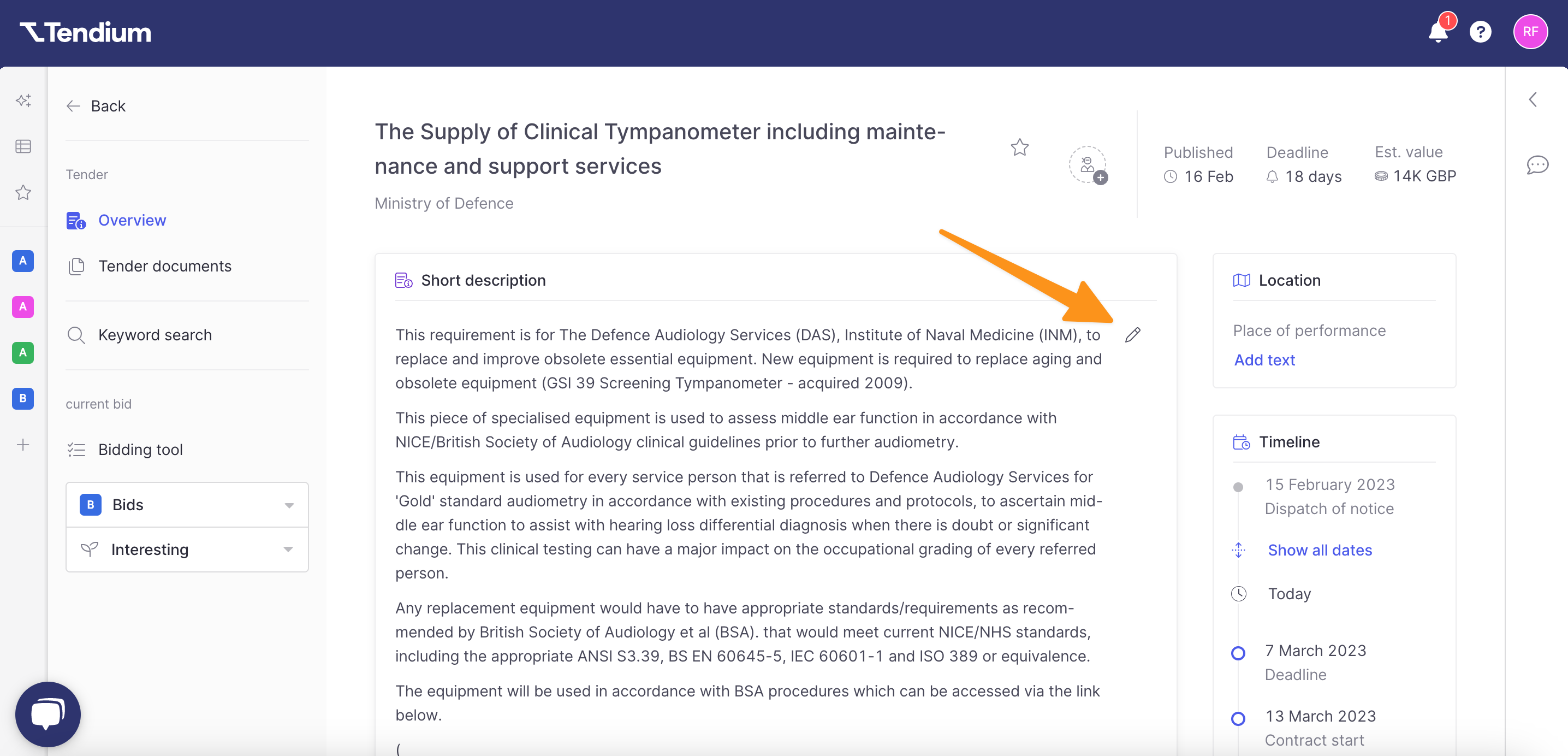
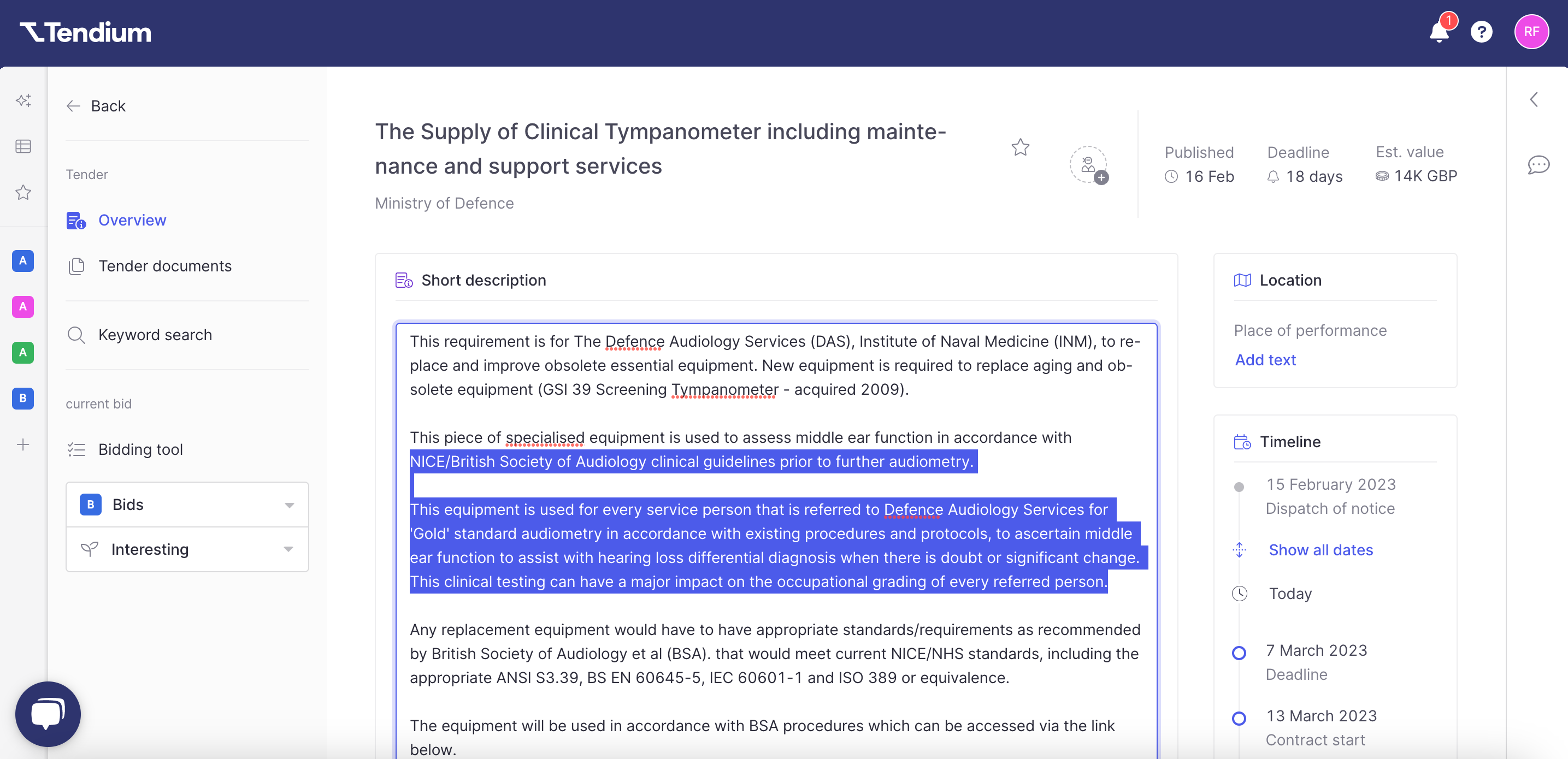
Download tender documents
Any tender documents that we've sourced for the tender summaries can easily be downloaded directly from the summary view. This saves you the trouble of logging into the procurement platform to access the documents.
However, bear in mind that if any additional documents are added by the buyer after the initial tender announcement, these may not be visible in Tendium. For that reason, if you proceed with bidding on a tender, we recommend double checking the tender hosting platform to ensure no addendums or other supplementary documents are not missed.
- To download all the tender documents, click Tender documents in the left sidebar.
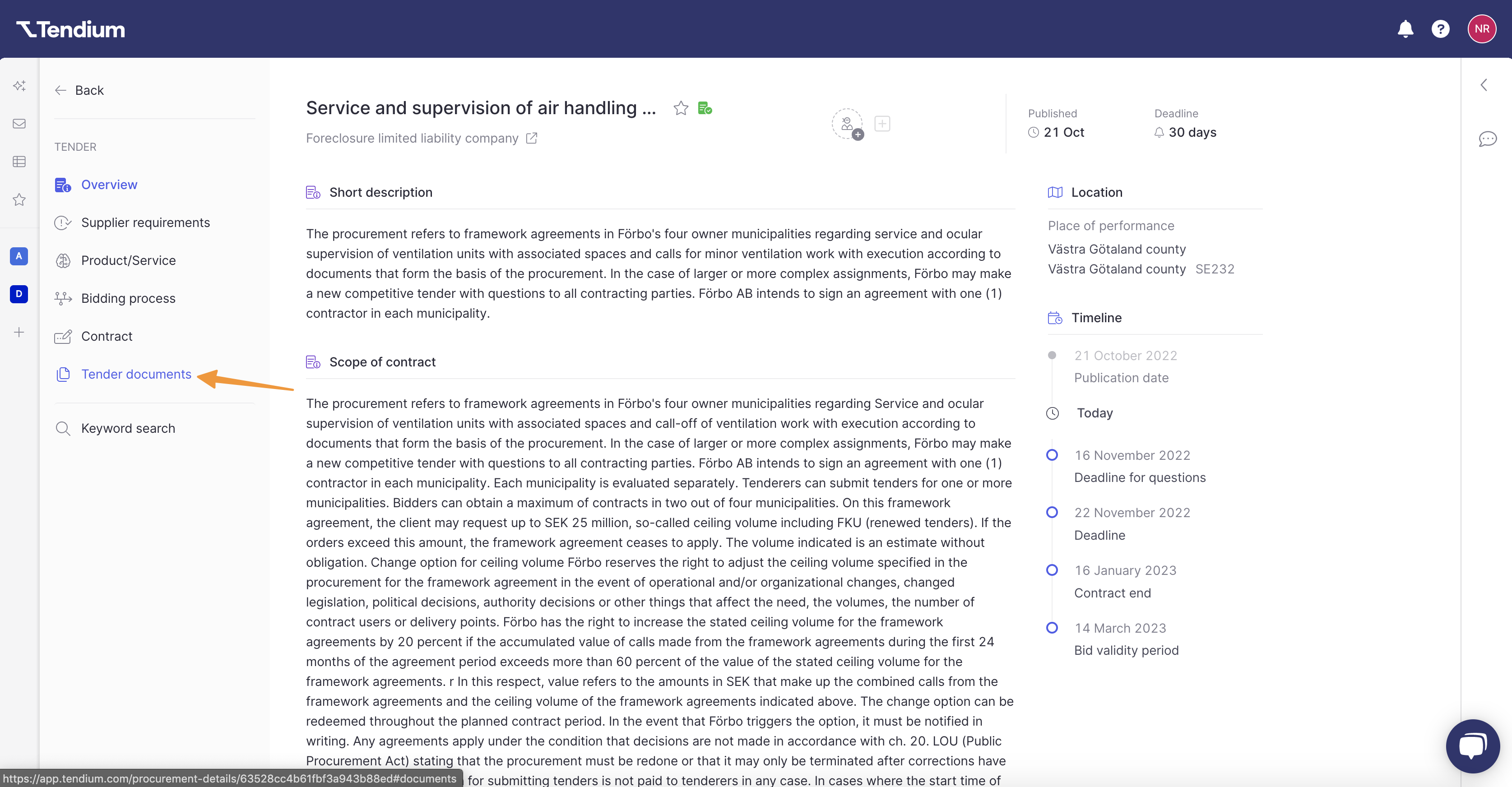
- Then click Download all documents. This will give you a .zip file of all the documents.
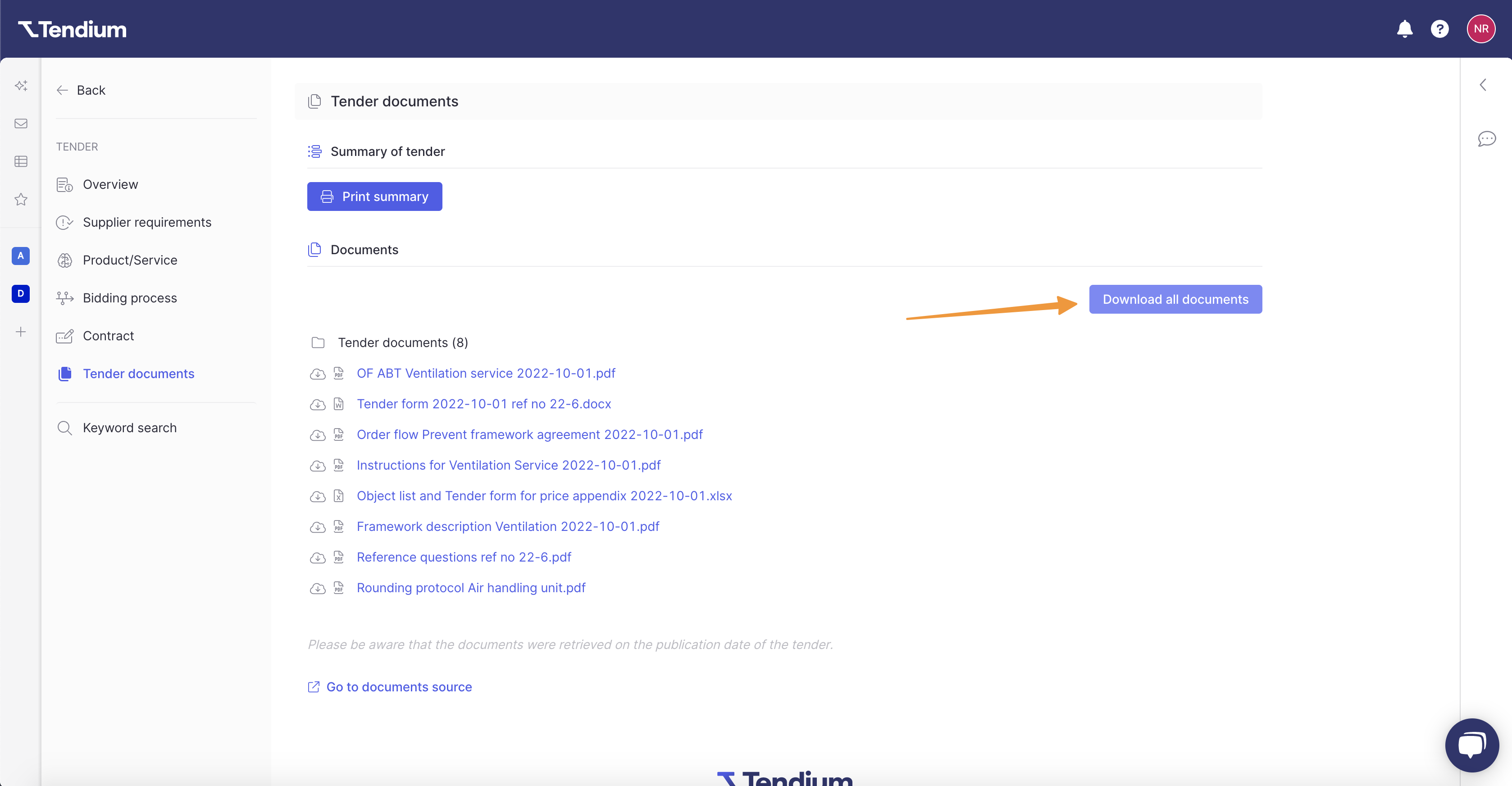
Print or download the tender summary
- To print a PDF file of the tender summary, click Tender documents in the left sidebar.
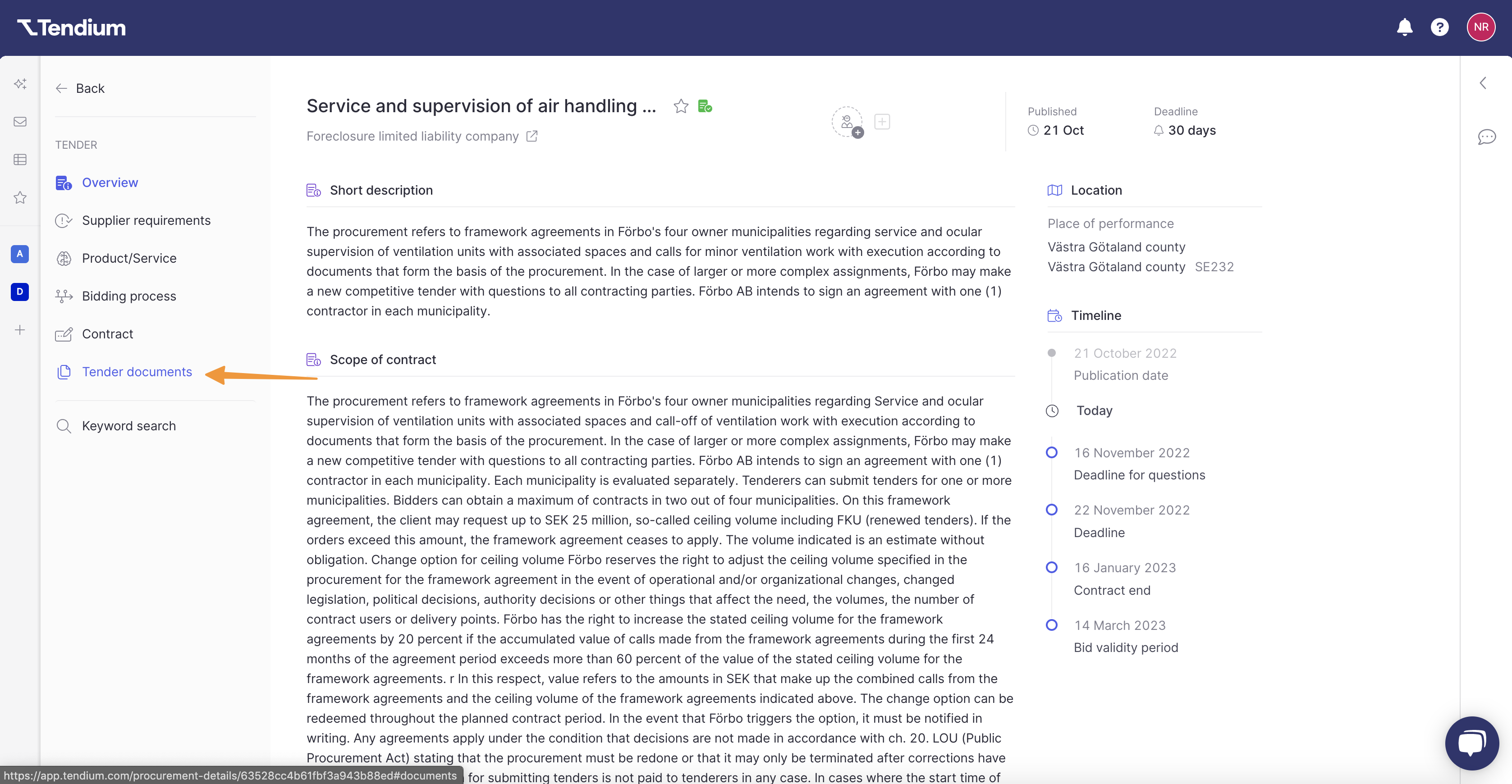
- Under Summary of tender click Print summary. This will generate a PDF file of the tender summary which can be saved to your device or printed.
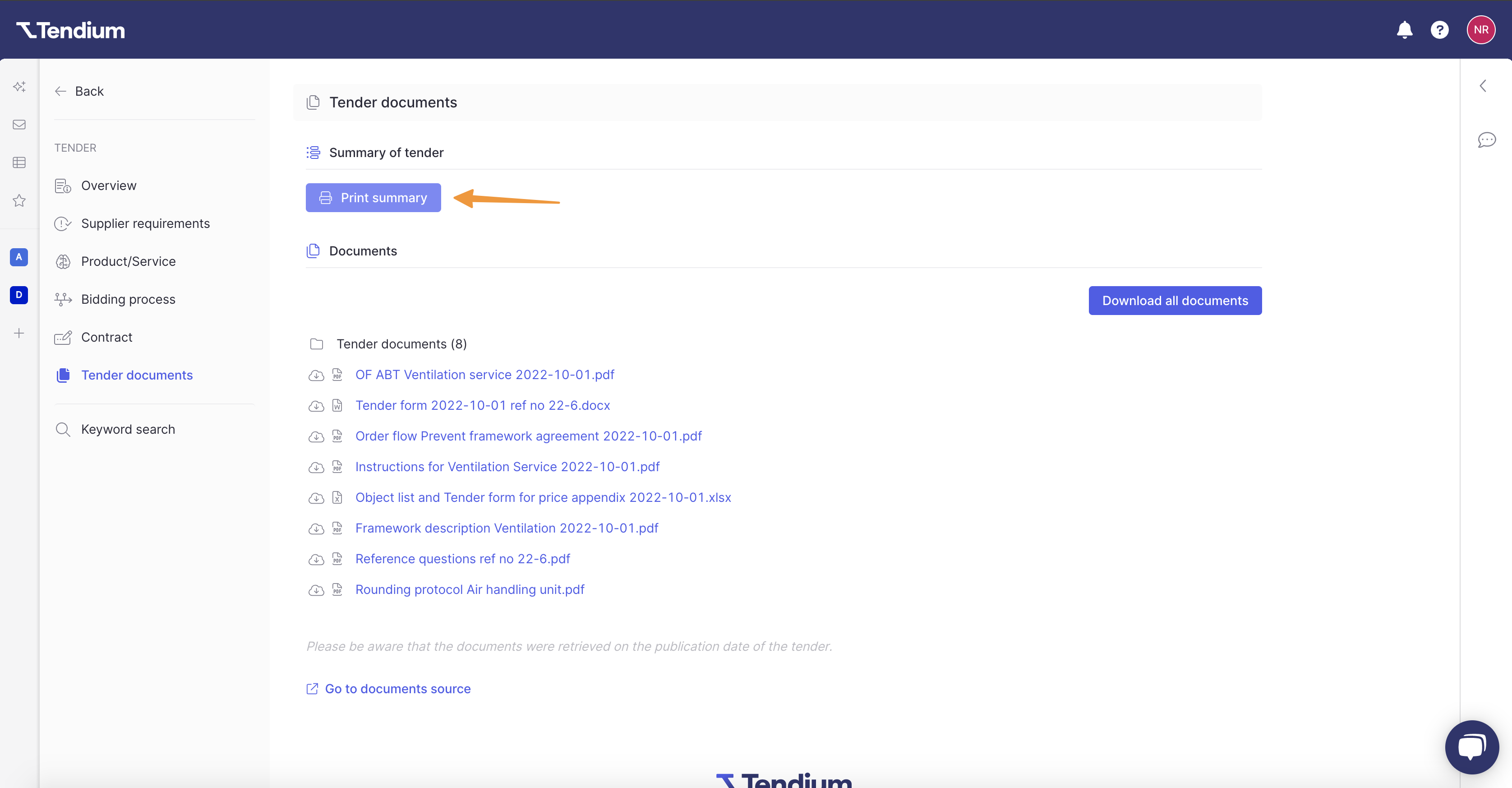
- You will now see a print preview. Make sure the right Printer is connected and click Print.
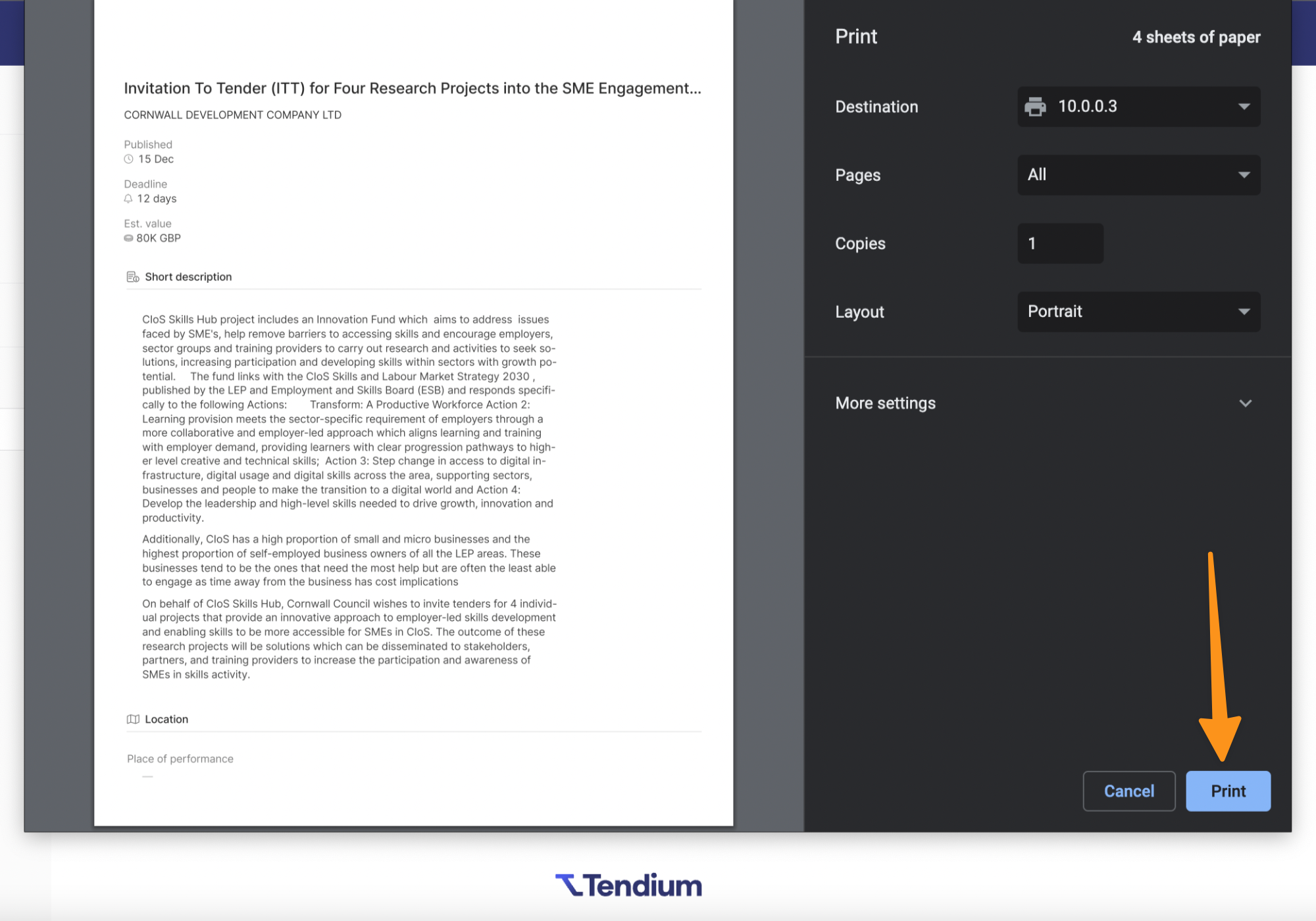
- If you instead want to download the tender summary, you need to change the Destination of the printing and then choose Save as PDF. Click Save to download the summary.
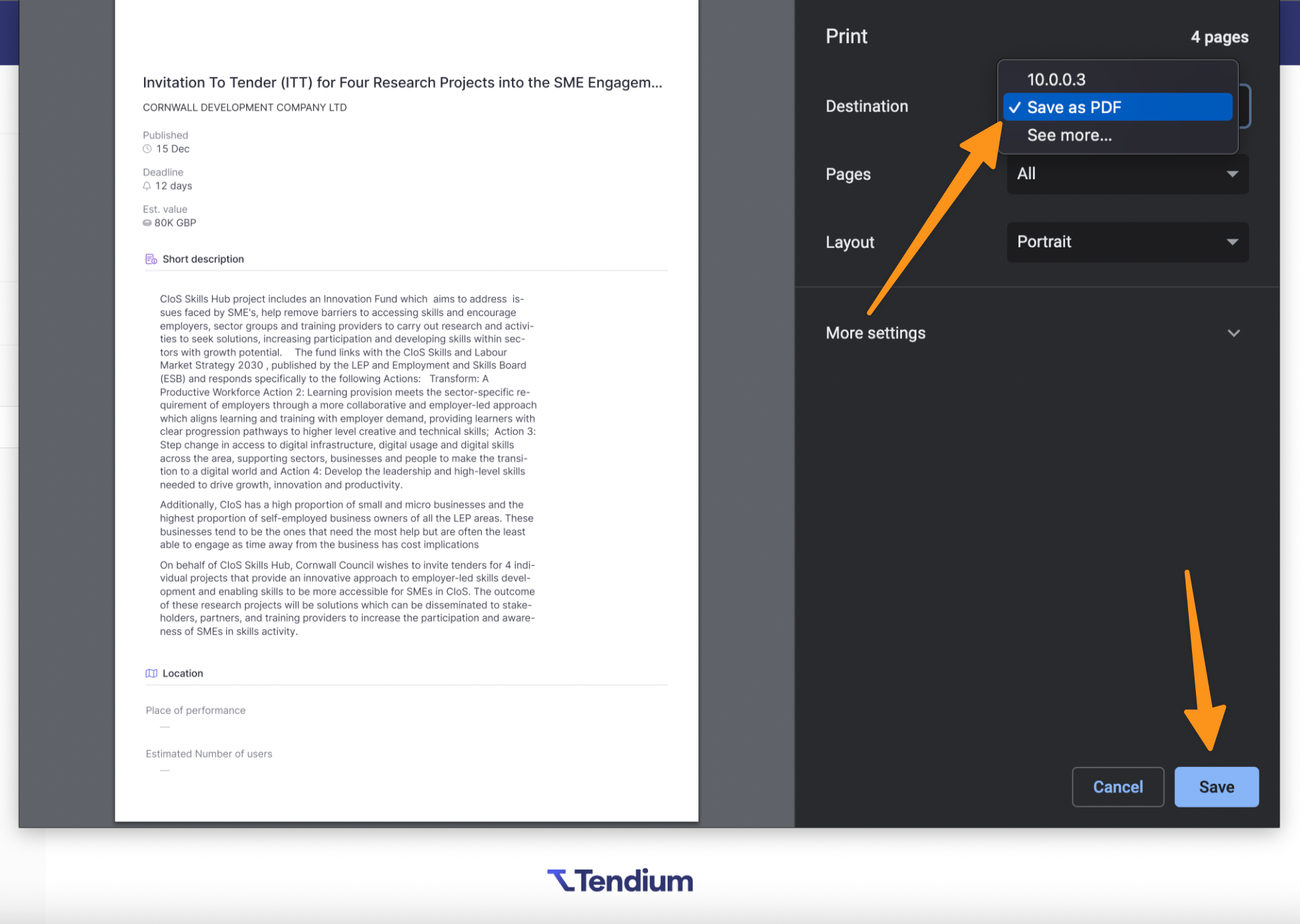
FAQ
If I print a summary, will I still be able to see our comments?
Yes! When you print the tender summary, all comments made on it will be displayed at the bottom of the summary, along with who made them and when.
How do tender summaries work?
There's quite a bit of magic that works behind the scenes to deliver your tender summaries! We use AI and Natural Language Processing to automatically read through all the tender documents we get from a tender hosting platform, and then generate a summary based on the information that is most important. We're first in the world to develop this process, which requires training our systems for each language found in the documents - which is why we're rolling this feature out one country at a time (see below). We believe that by using cutting edge technology like this, we can make public procurement more effective and efficient than it's ever been before. 🤓
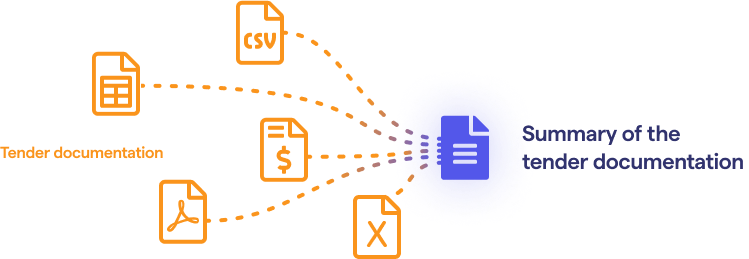
Why don't I see a full report for every tender?
Tender documents are currently only available for procurements in Sweden. This means that in depth summaries are not available for every tender you might see in your tender monitoring feed. Look for the green icon next to a tender in your feed to spot when tender documents (and therefore tender reports) are available:
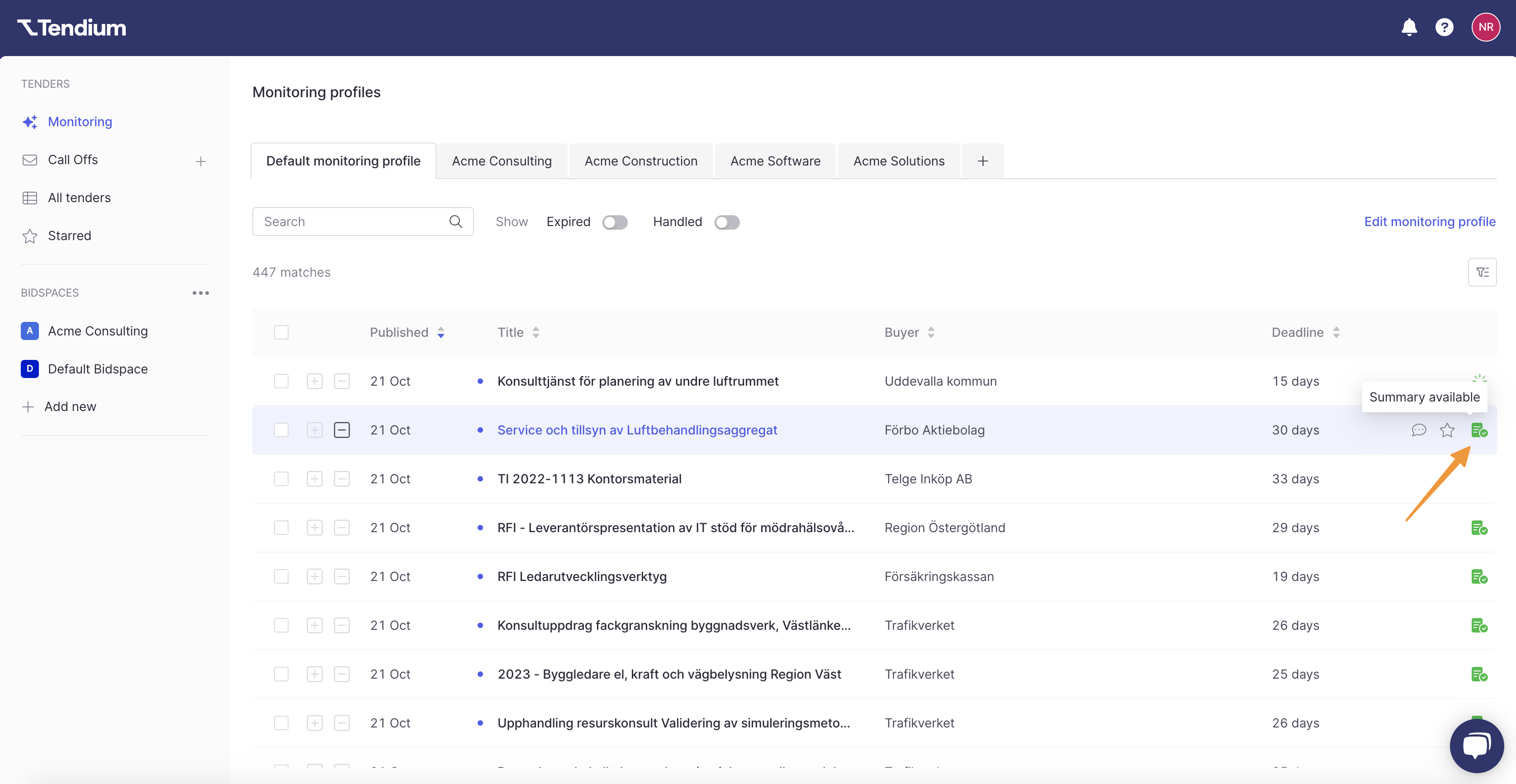
It may take a little bit of time after we have uploaded all the tender documents to generate the tender reports. In this case, you may see another icon in your tender feed indicating that the tender summary is in progress:
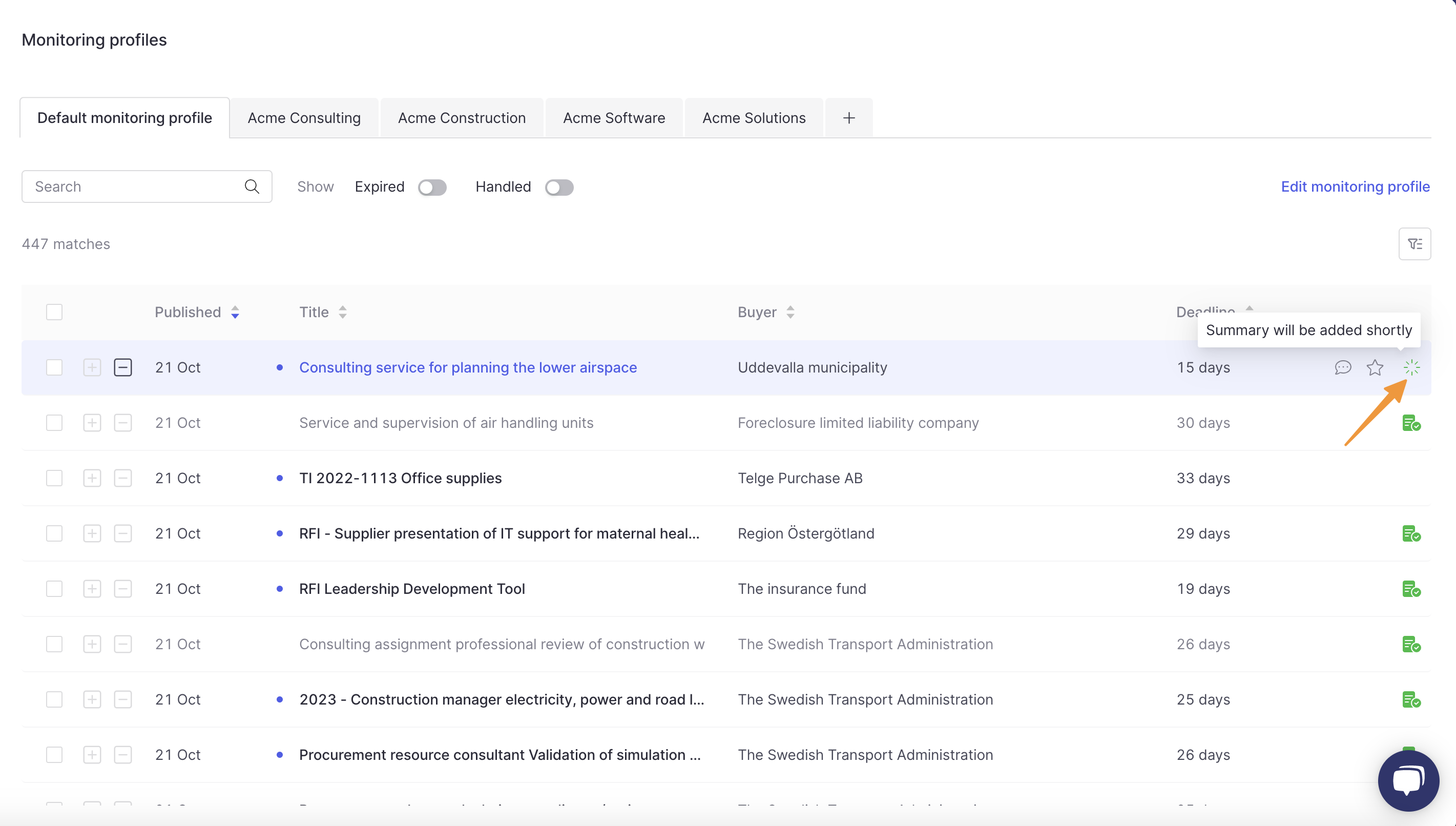
Our coverage is always expanding, so more documents and reports will become available as we continue to grow. If you'd like to see documents and in depth summaries available for your country next, let us know at support@tendium.com!