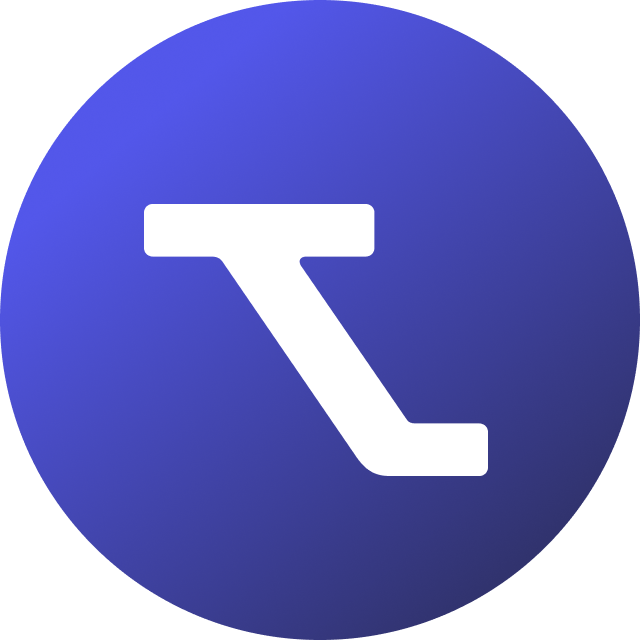Table of Contents
- I've been invited by a teammate, do I need to set up a new monitoring profile?
- Can a procurement be shown in multiple tender monitoring profiles?
- What's the best way to use tender monitoring profiles with my team?
- Will I receive email notifications when new tenders are posted?
- Can I be notified in different ways for each monitoring profile?
Configure your tender monitoring profile
- I've been invited by a teammate, do I need to set up a new monitoring profile?
- Can a procurement be shown in multiple tender monitoring profiles?
- What's the best way to use tender monitoring profiles with my team?
- Will I receive email notifications when new tenders are posted?
- Can I be notified in different ways for each monitoring profile?
Efficient tender monitoring is essential for anyone who works in procurement. Though things have improved a lot over the years as technology has allowed better distribution of procurement notices than ever before, making sure you have the most efficient tender screening workflow for you team or company can still be a real challenge.
More isn't always better, and keeping track of hundreds of opportunities that may or may not be a good fit for you business can be incredibly time consuming - that's where tender monitoring profiles come in!
What is a monitoring profile?
Tender monitoring profiles let you decide what tender announcements you'll see in your tender monitoring feed. Each monitoring profile can be configured to limit your feed results according to the criteria you select, such as specific keywords, regions or CPV codes associated with certain industries or sectors.
Tendium lets you create different tender monitoring profiles according to your needs, with unique filter and notification settings for each - making it simpler than ever to find the right procurement opportunities for your specific service, product, or business area.
Monitoring profile filter options
- CPV codes
The "Common Procurement Vocabulary" (CPV) is a common European classification system for describing the subject of public procurement. This system aims to standardise how buyers list tenders following a nested code system.
- Keywords
Using keywords allows you to further refine your results. When you filter using keywords, you only see procurements where the keywords are used in either the title, the name of the procurer, or in tender advertisement text.
- Purchaser
Restrict results to specific buyers. This requires knowing the buyer's organisation number.
- Regions/countries
If you're looking for opportunities in specific countries or regions, you can include these in your tender monitoring profile.
Create and configure a monitoring profile
- To create a new profile or edit your existing profiles, select Monitoring from the left sidebar.
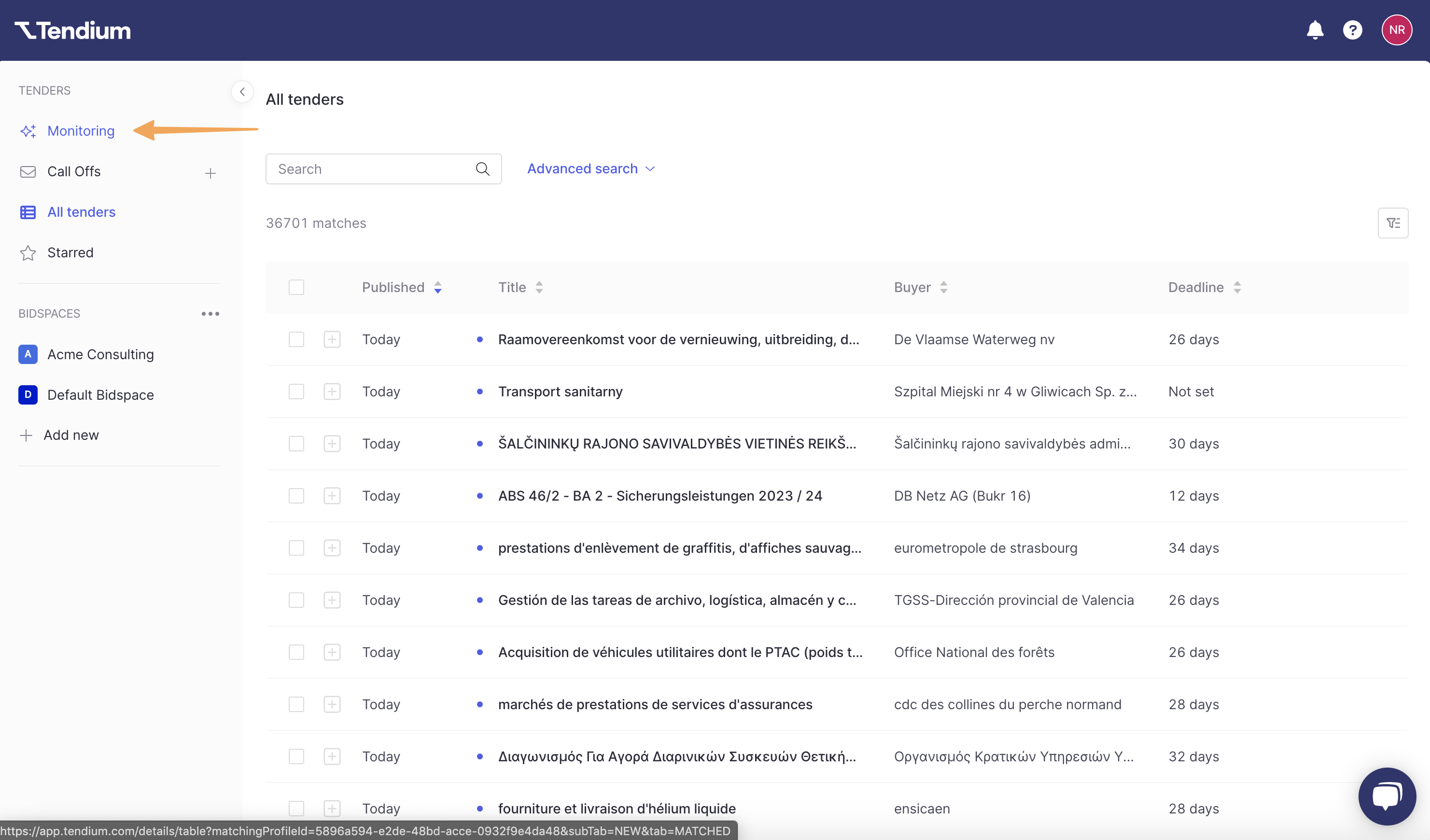
- Here you will see all your current monitoring profiles. Click the + icon to create a new monitoring profile.
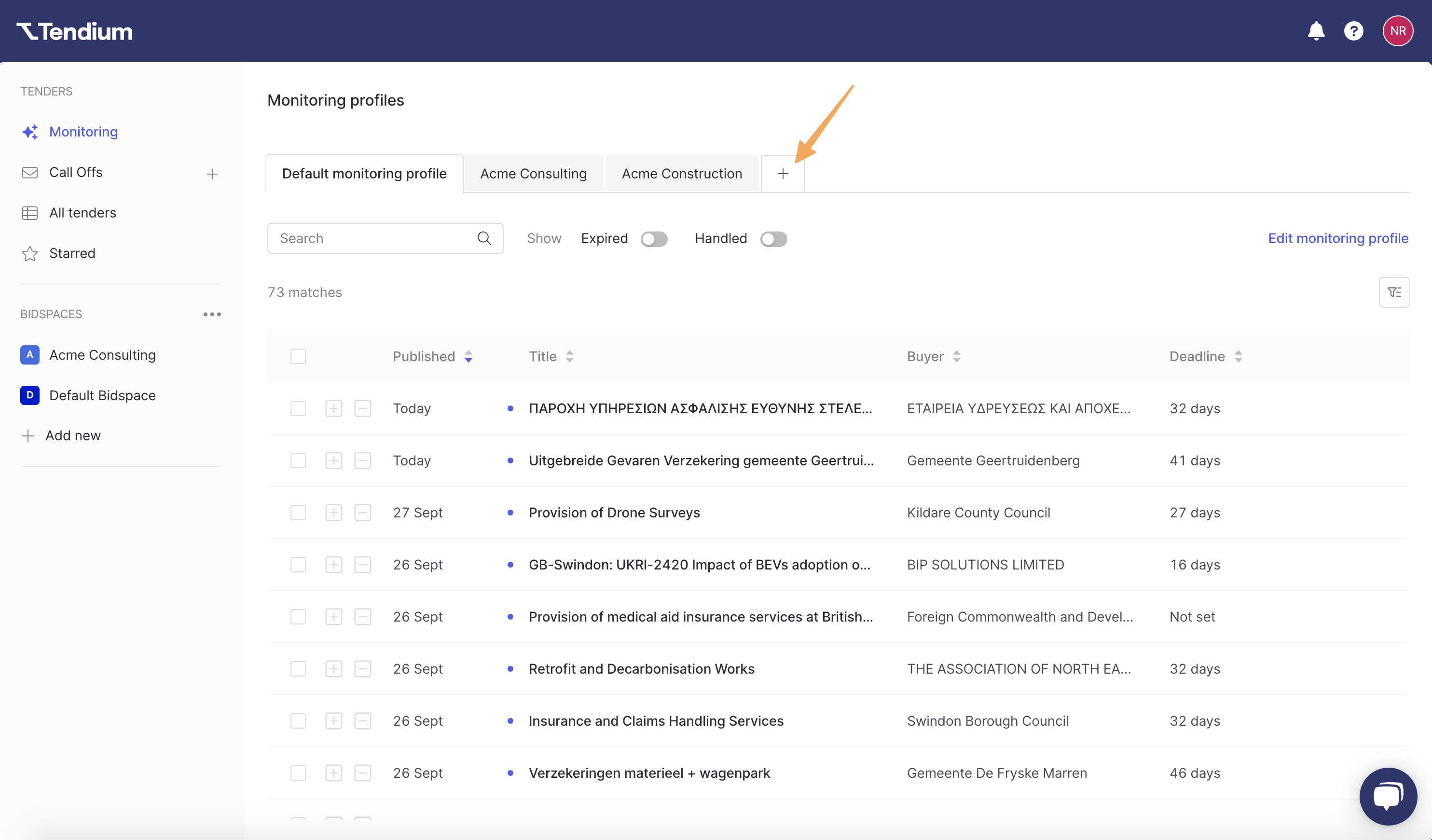
- Give your profile a name and click Add.
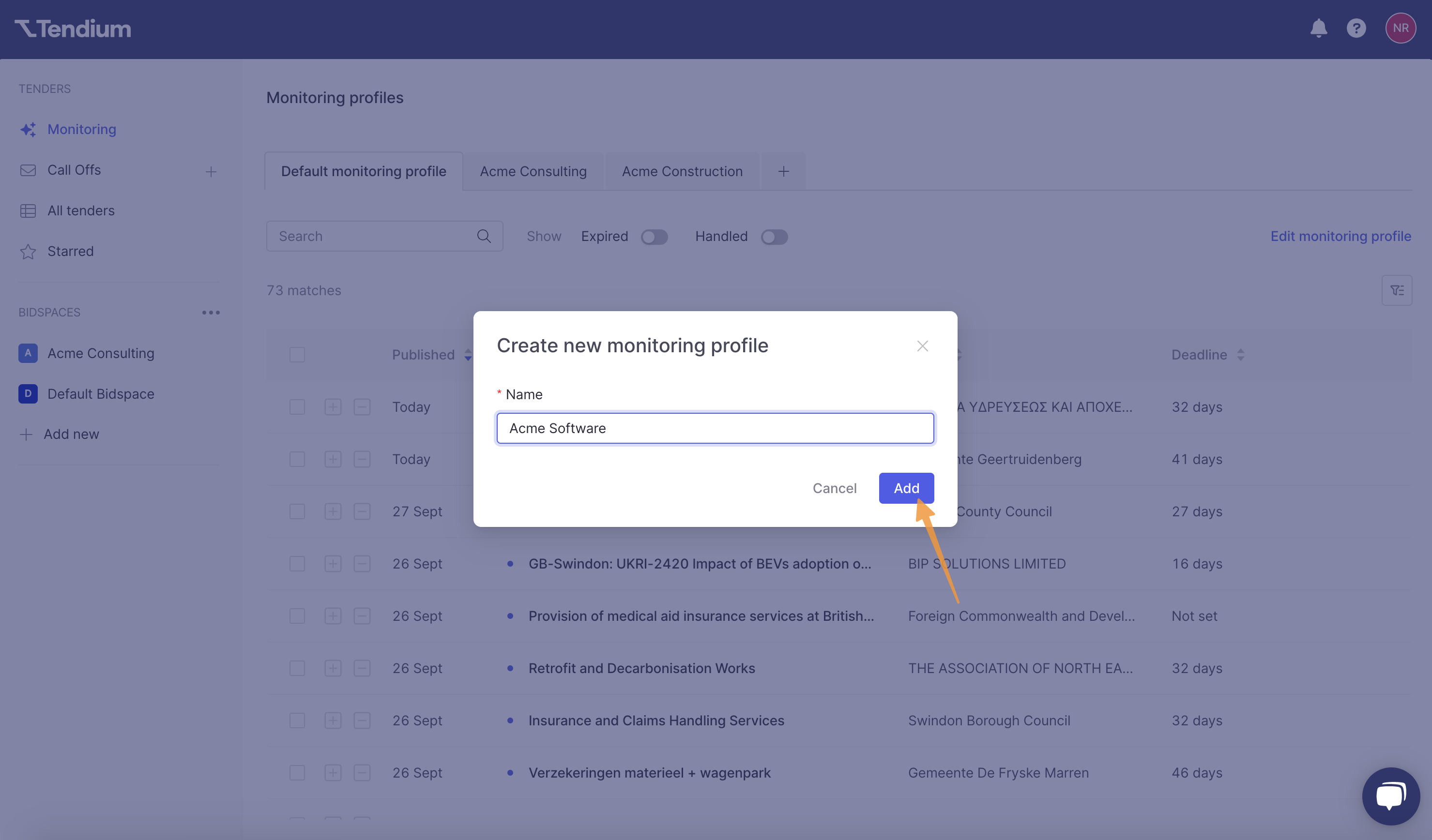
Manage profile permissions
As the creator of a monitoring profile, you can choose who will be able to access and edit it. Be aware that you will only be able to restrict access from users currently a part of your workspace. If you need to add someone new, learn how to invite a new team member.
Owner
Owners can manage monitoring profile permissions and settings, including adding other users as profile owners. There may be a single or multiple owners of a tender monitoring profile.
Guest
Guests can see the monitoring profiles and the tender feeds they create, but they cannot change profile permissions or settings.
- By default, everyone in your company will be an owner of this monitoring profile and have access to it. To change this, toggle off Set everybody in the company as owner and/or Give all teammates access to this monitoring profile.
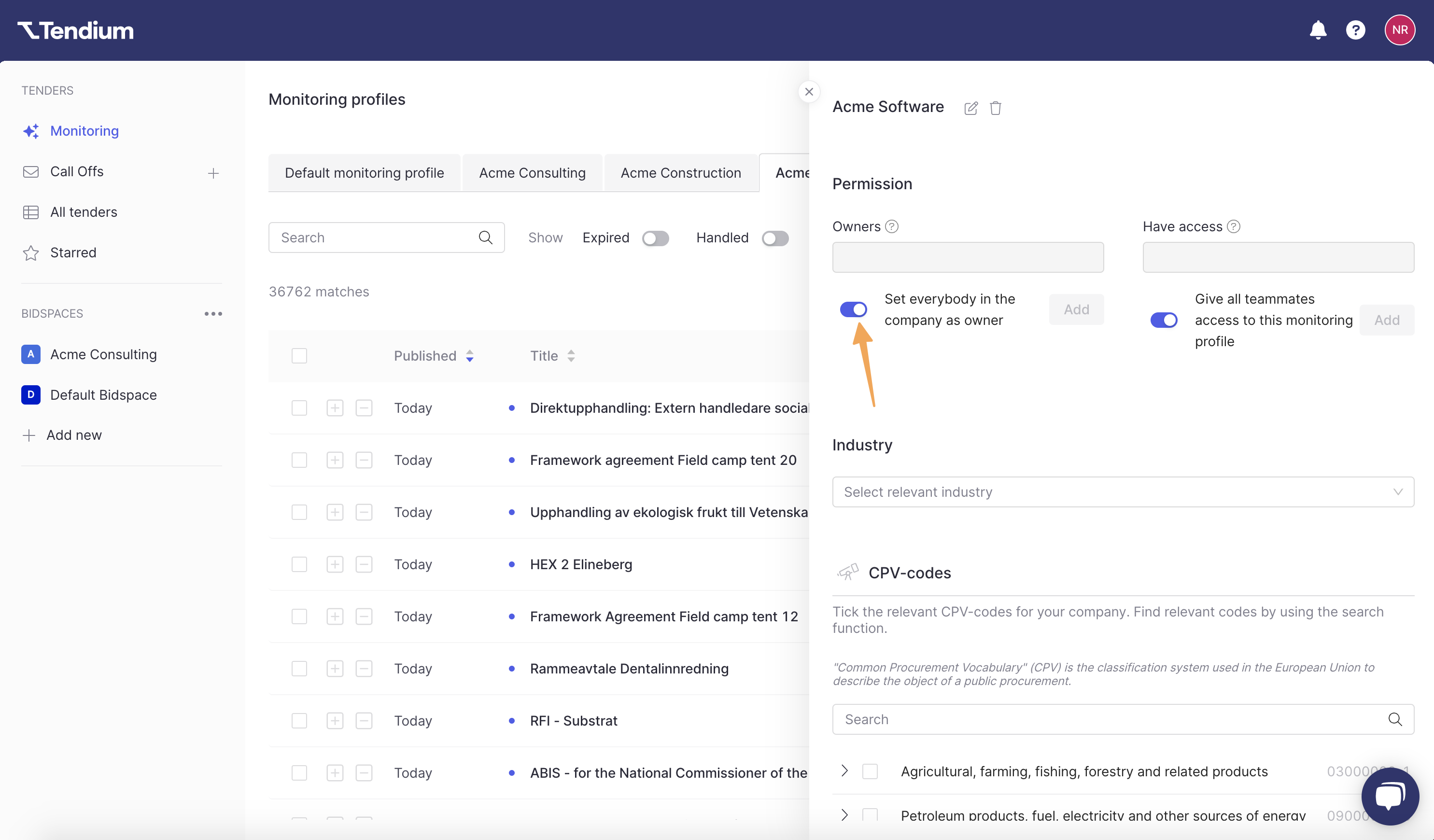
- Then, select which users you would like to give ownership or access to from the dropdown menu.
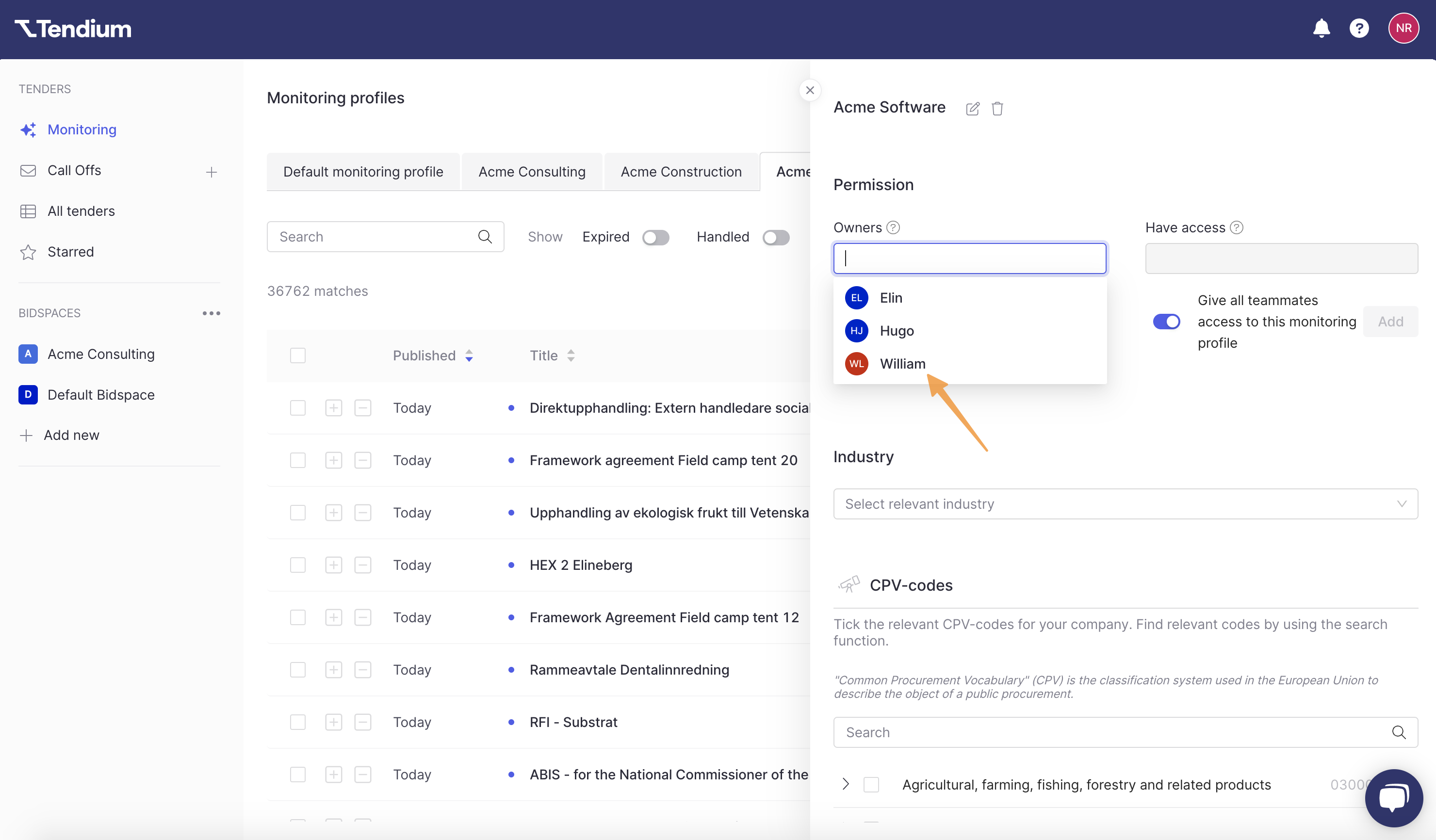
Industry
This filter option lets you associate your profile with a general industry category, specifically for our custom reporting services. For most monitoring profiles this is not needed, instead CPV codes should be used to filter your feed according to industry, product, and service type. If you're interested in learning more about the custom reporting and monitoring services we provide, contact support@tendium.com.
Choose your CPV Codes
Now comes the fun and challenging part: selecting the relevant CPV codes for your profile. You can use the search function to quickly find codes or scroll through them to see all the options. When you find the right codes, simply click to select it and add it to your profile.
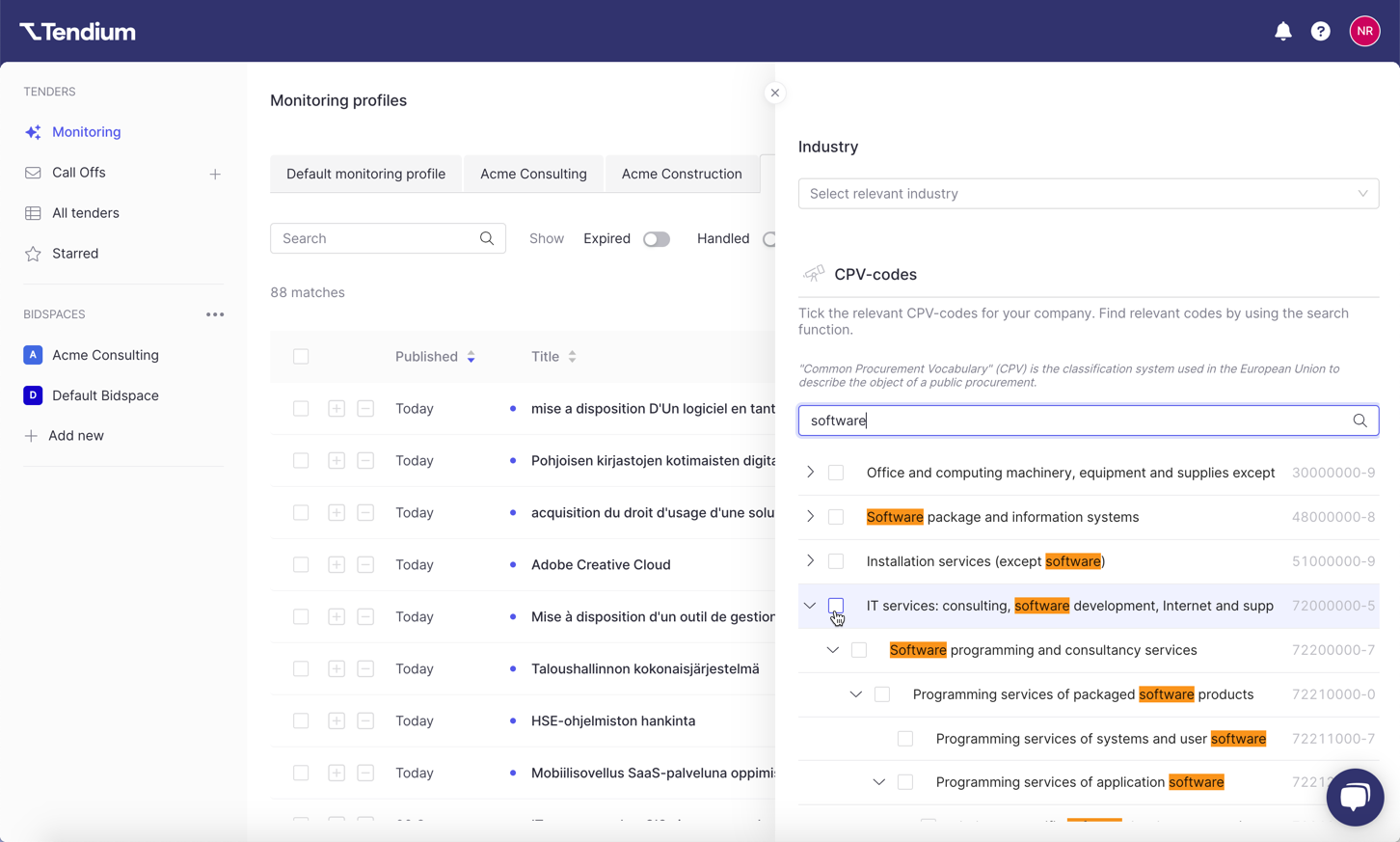
Knowing which CPV codes will work best for your profile is a bit of an art form and may take some trial and error. Bear in mind that you can select as many or as few as you like, at both the top and lower levels. When you select a higher level code, all the sub-codes will also be selected by default. To only use the top level code, you will need to deselect all the lower level codes. Conversely, you can also select sub-codes without selecting the top level code.
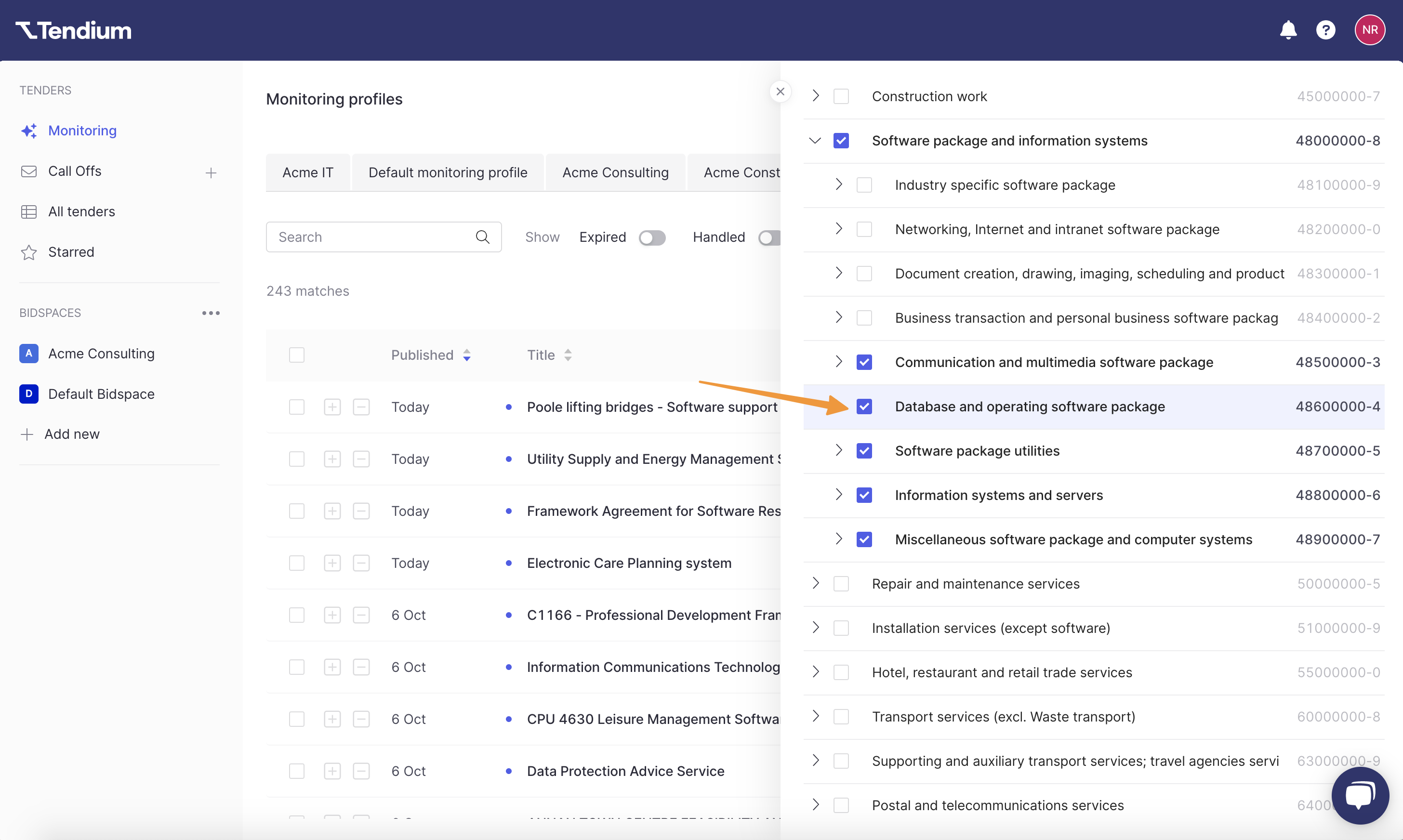
Add keywords
Now you can choose whether you want your feed to be filtered only by CPV codes, or also by keyword. If you add keyword filters, then your feed will only display results where the keywords appear in the tender announcement body text, title, or buyer name.
To add a keyword, type it in the Keywords section and hit Enter. You can add however many keywords you like.
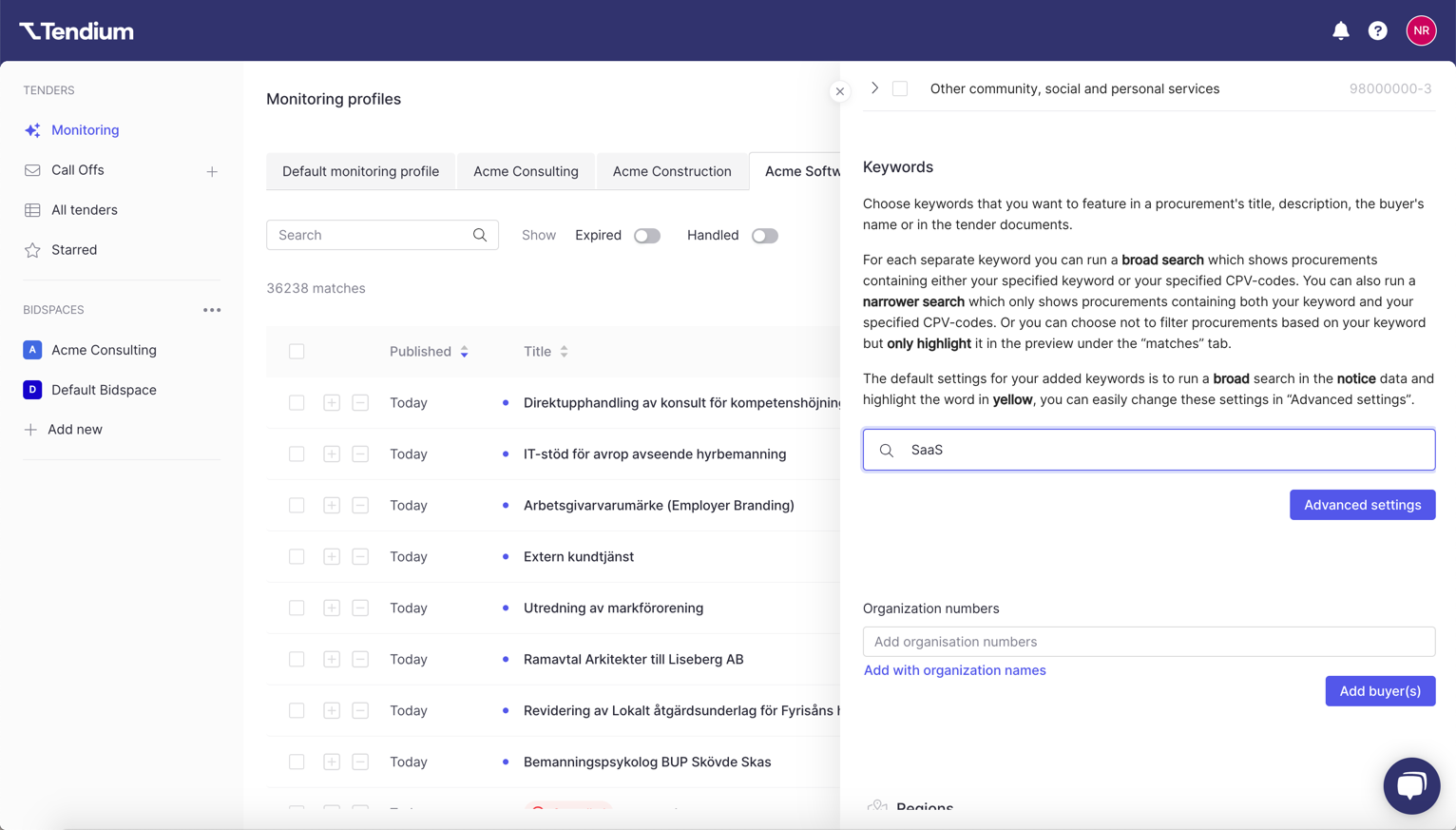
How the keyword search logic works:
- Prefix match: i.e. architect = architect services
- Hyphens and spaces are treated the same: i.e. IT-Consultant = IT Consultant
- Uppercase and lowercase letters are treated the same: i.e. CONSULTANTS = consultants
Our search uses "or" logic:
- This means that results will display if they match any of your keywords (as opposed to matching all of them).
- By default results will also appear if there is a match with one of your keywords or one of the CPV codes you've selected.
If you'd like more control over where we'll search for which keywords, click Advanced settings.
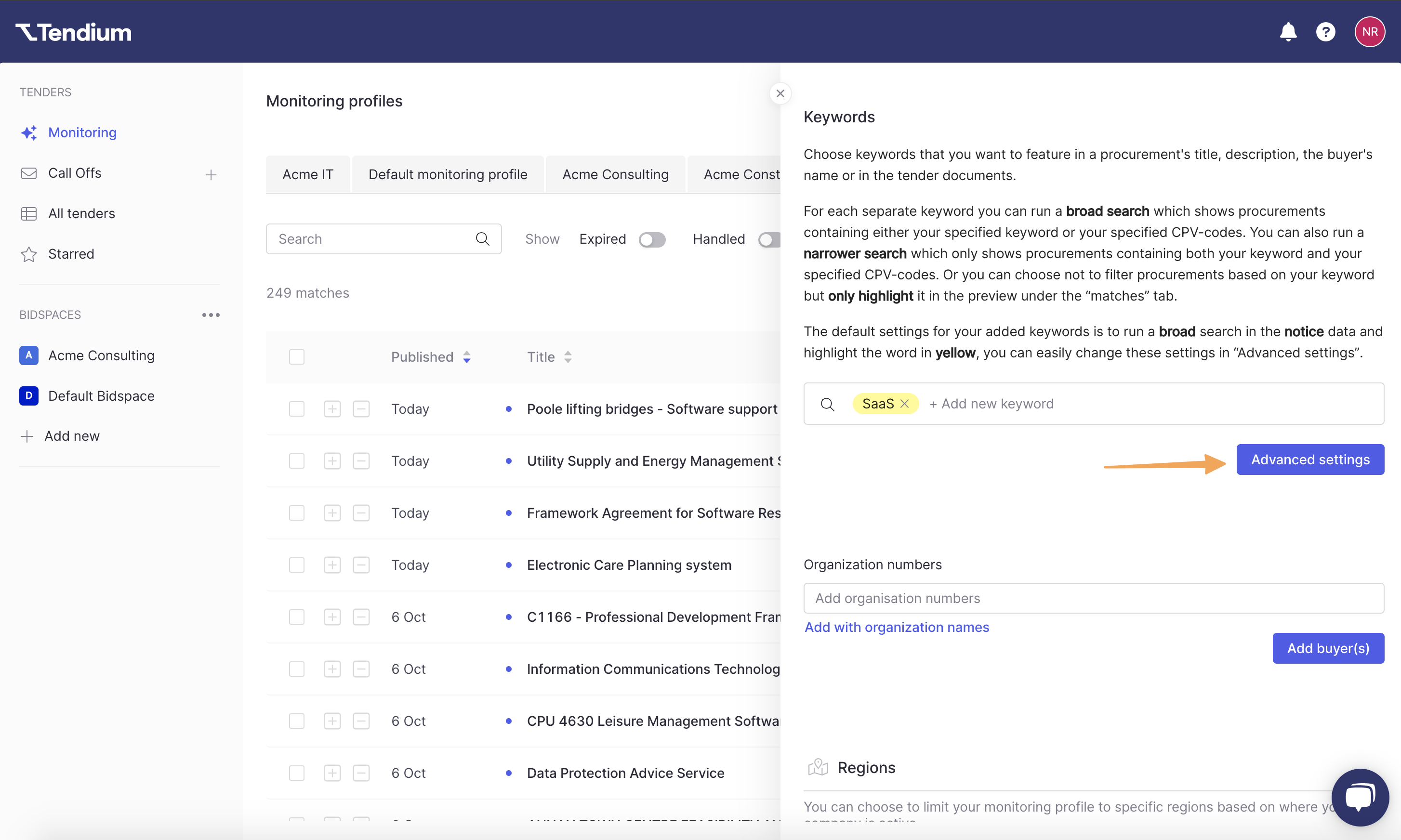
Here you have a variety of options to decide where in the procurement to search for each keyword and how strict to make the filter. Select your preferred setting from each of the dropdown menus for each option.
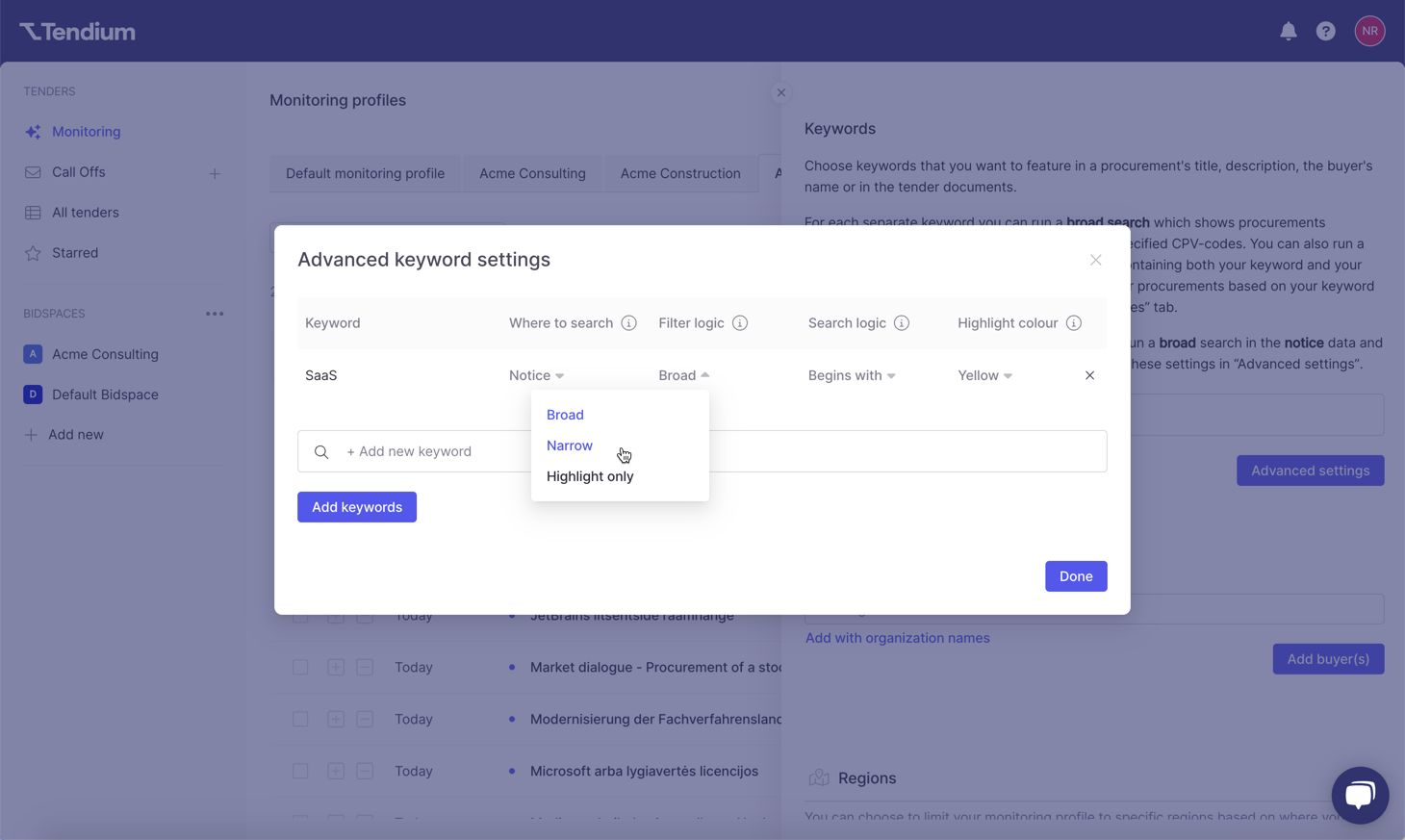
These are your advanced settings options:
Where to search
- Notice: Search for the keyword in the tender notice title, description, or buyer name
- Documents: Search for the keyword only in the tender documents*
- Both: Search for the keyword everywhere (notice title, description, buyer name and documents)
*Tender documents are only available for certain countries.
Filter logic
- Broad: Show tenders when they have either this keyword or one of the selected CPV codes
- Narrow: Show tenders only when they contain both this keyword and one of the selected CPV codes
- Highlight only: Don't filter results by this keyword, just highlight the word when it occurs
Search logic
- Exact match: Show tenders only when the keyword is an exactly match
- Begins with: Show tenders with words that start with this keyword
Highlight color
- Choose whether you'd like to highlight your keyword in yellow, green or red.
Keyword search results
To see which keywords were found in a procurement in your monitoring profile, click on a procurement, and then click Matches.
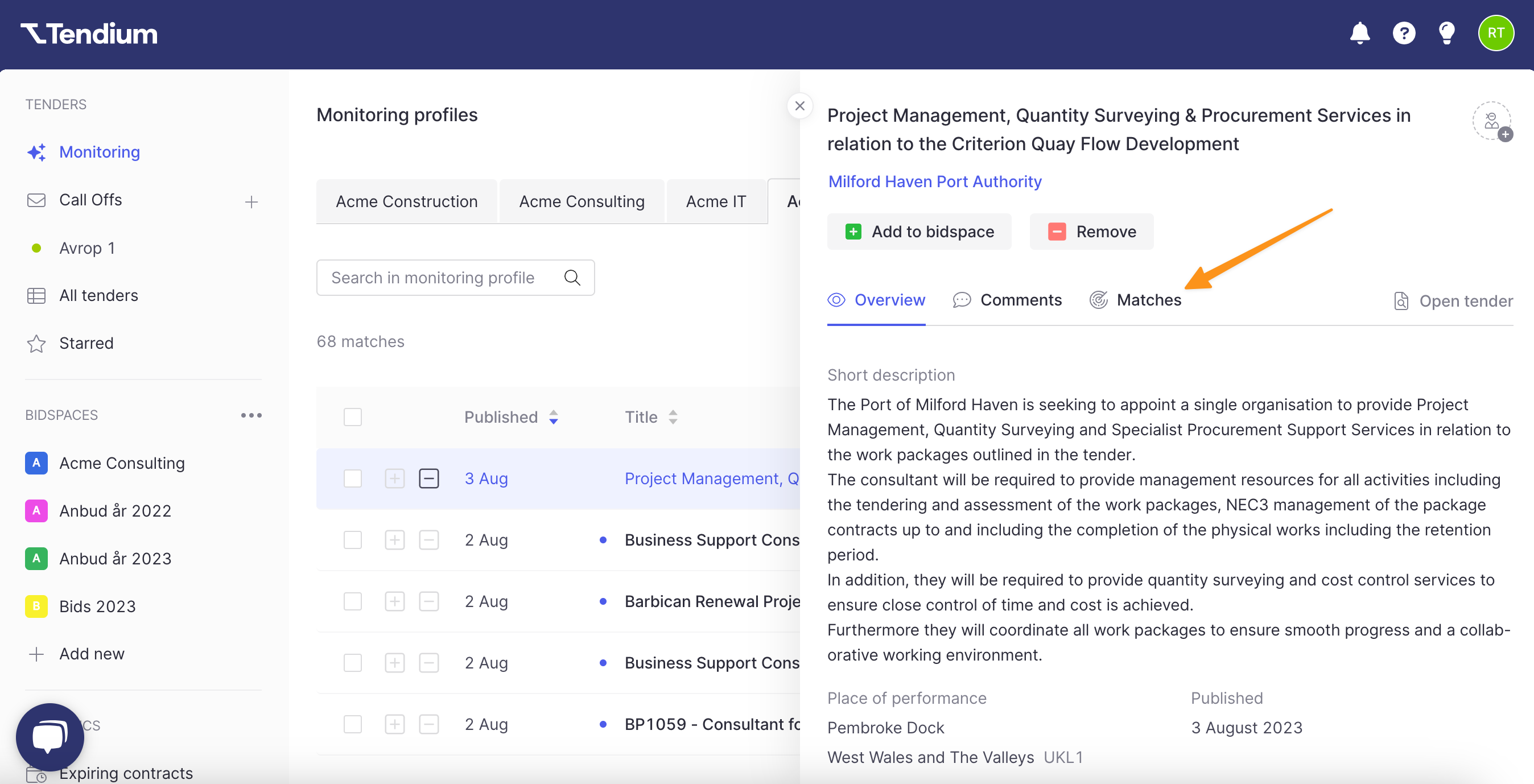
Here, you'll see which keywords that yielded results, as well as where in the procurement the keywords are found.
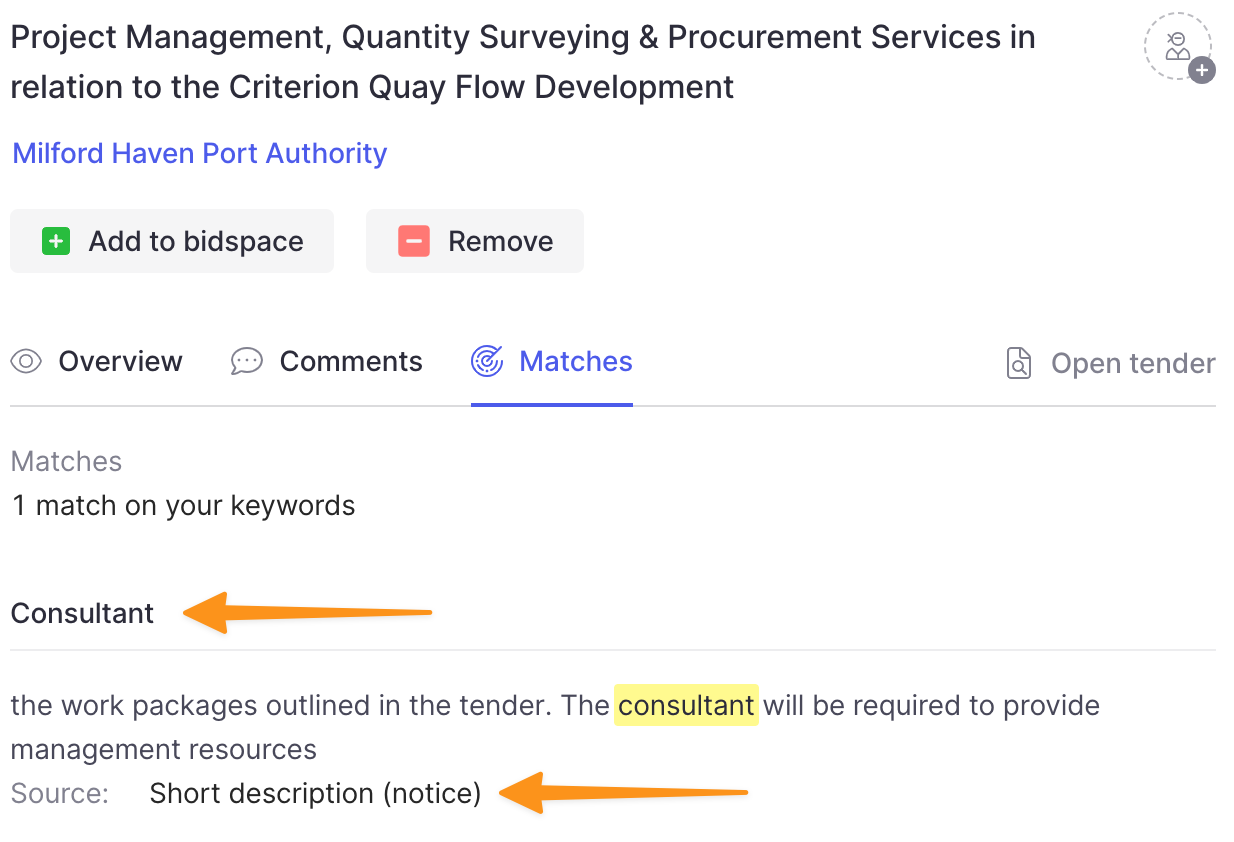
If a keyword has yielded results, but can't be categorised under a specific keyword group, it will appear under the Unrecognised section.
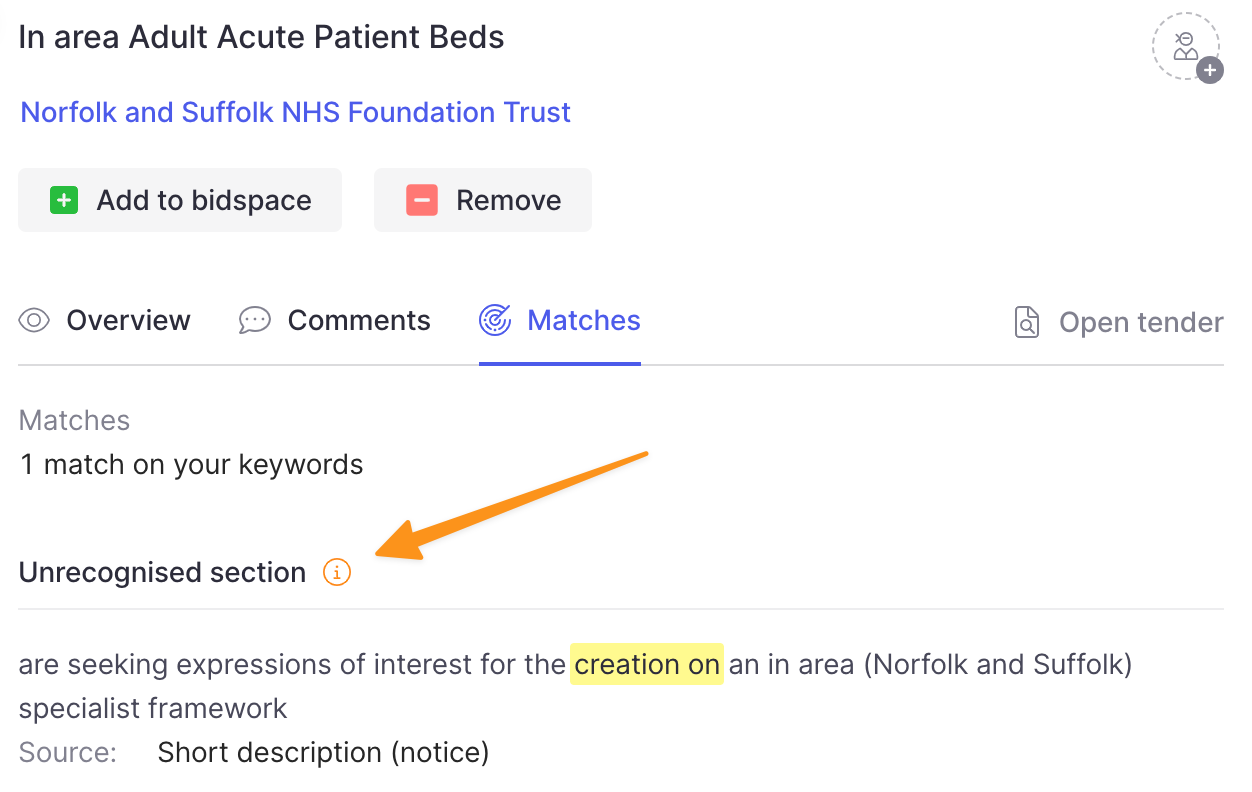
Select specific buyers
Would you like to see procurement notices from specific government agencies or buyers? If so, you can pre-select them for your monitoring profile, so your feed will only display tenders from these organisations.
To do so, you can either add a buyer by its name or its organisation number.
Add an organisation by its number
- Type each organisation's number in the number field; use the space bar to separate each number. When you're ready, click Add buyer(s).
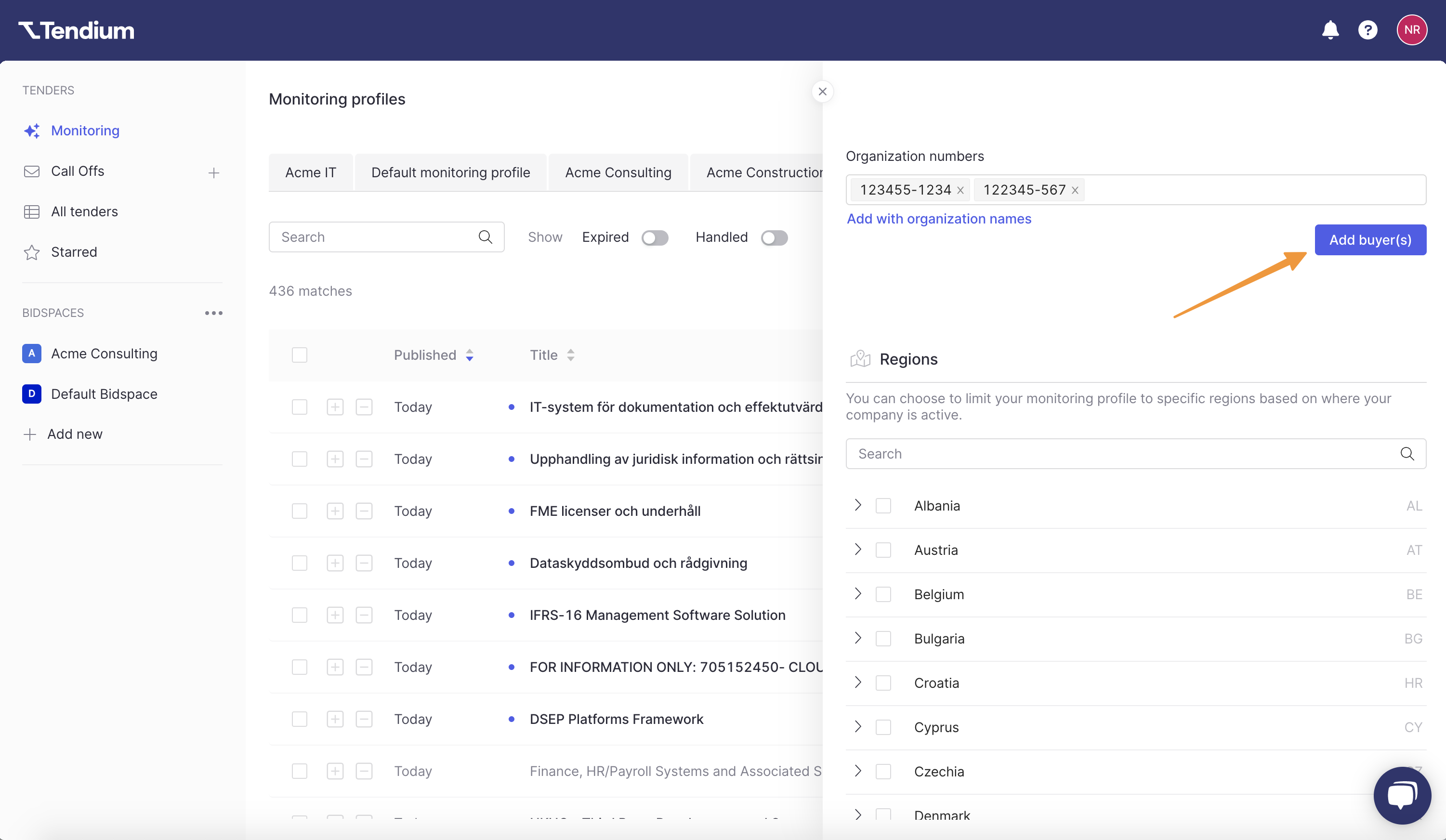
- Now you'll see the specific buyers listed. If we're unable to find them in our database, you'll see a red warning notice. To remove a buyer from your monitoring profile, select it and click the trash icon.
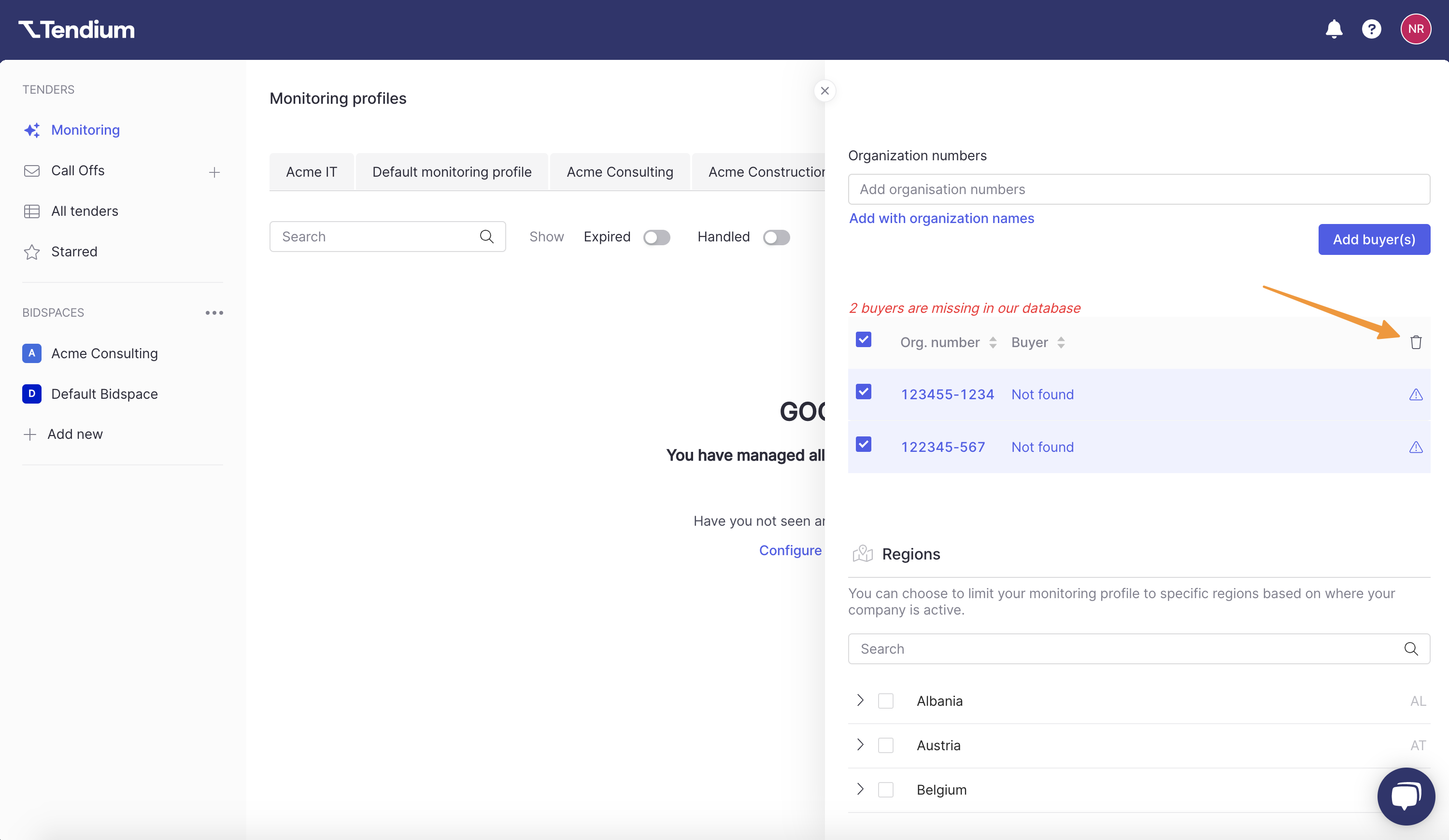
Add an organisation by its name
- Click Add with organization names.
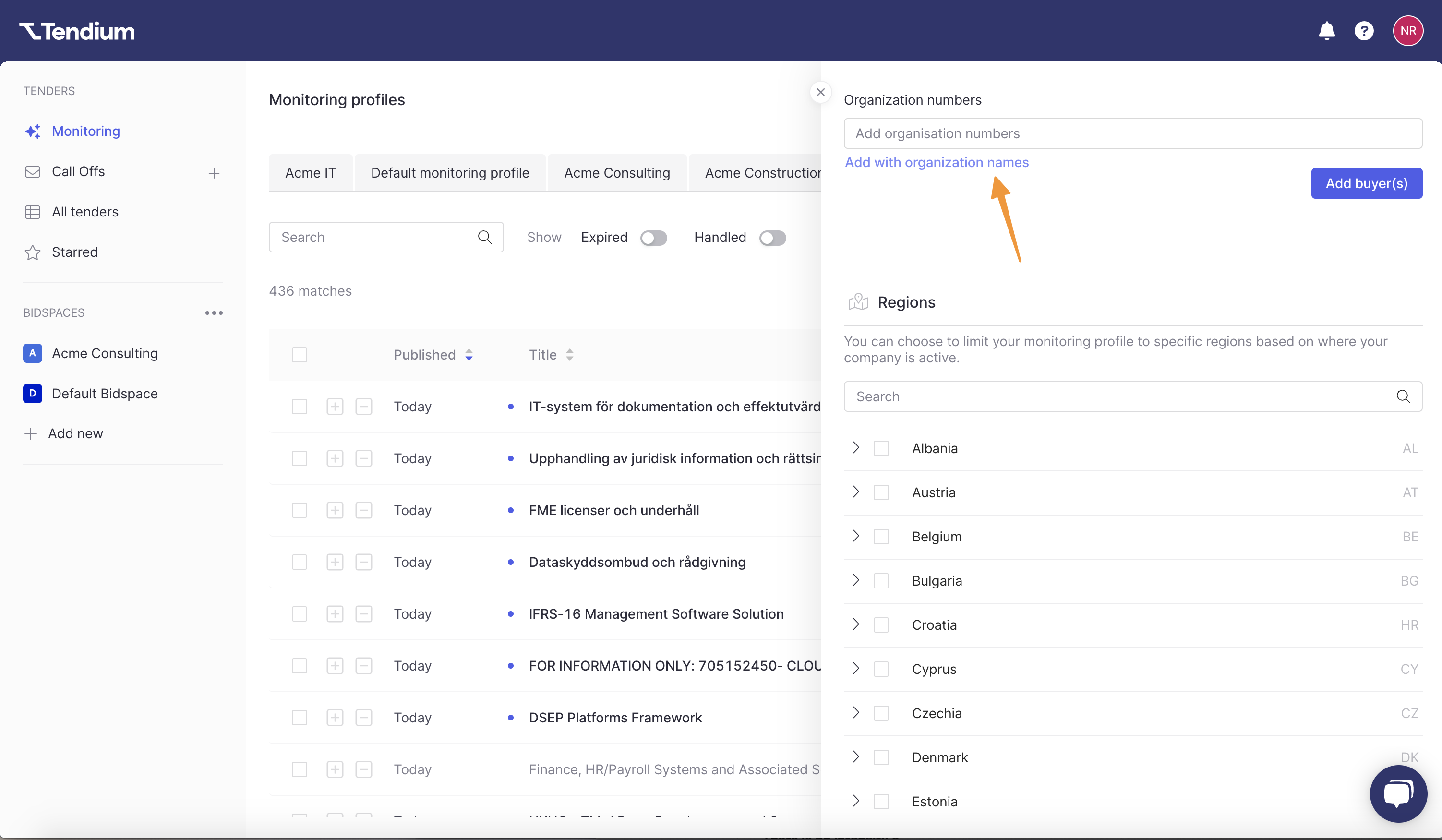
- Type in the name field to search for an organisation, then select it from the dropdown list.
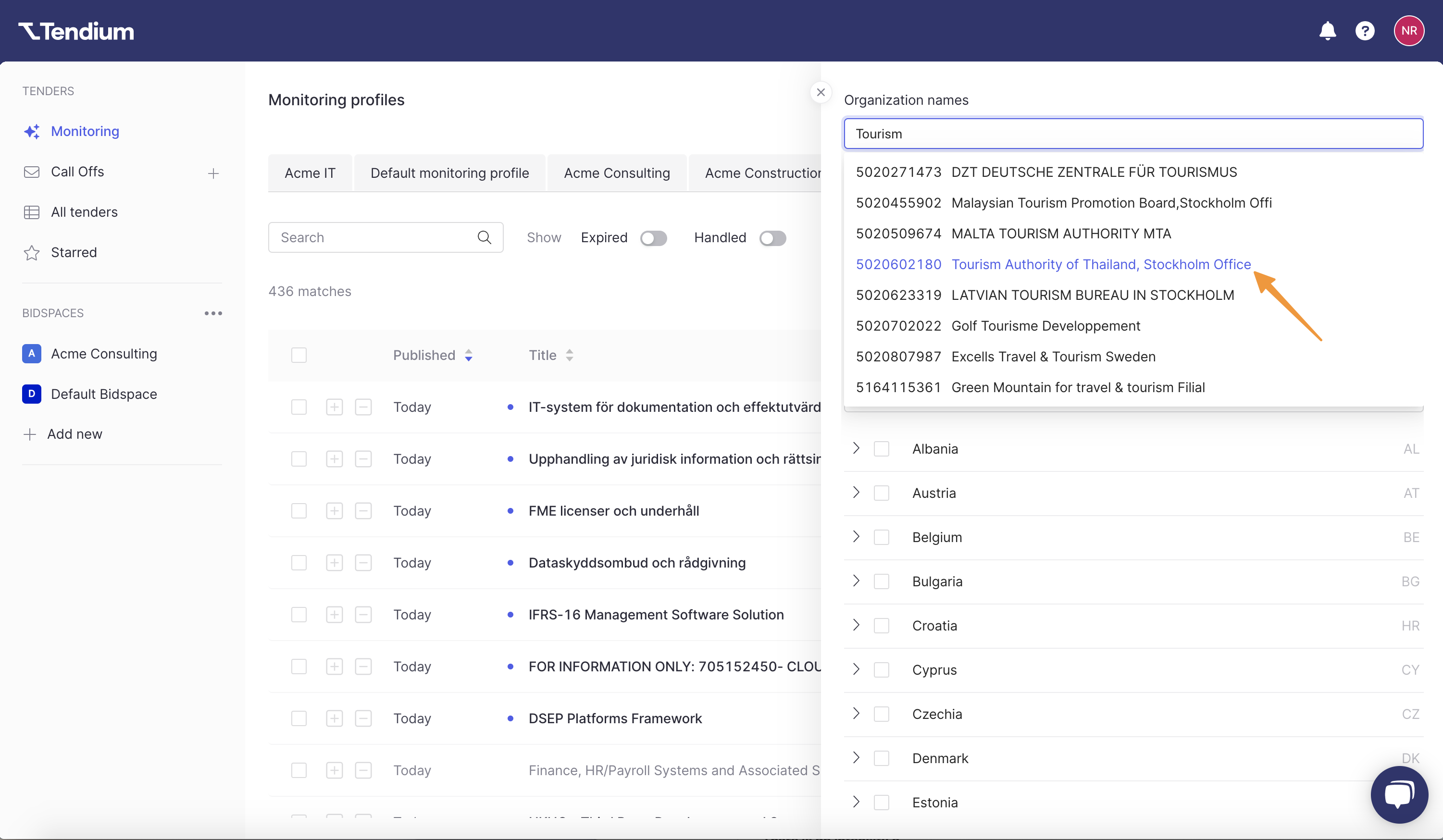
- Select as many buyers you like. To remove a buyer from the list, simply click the X next to its name.
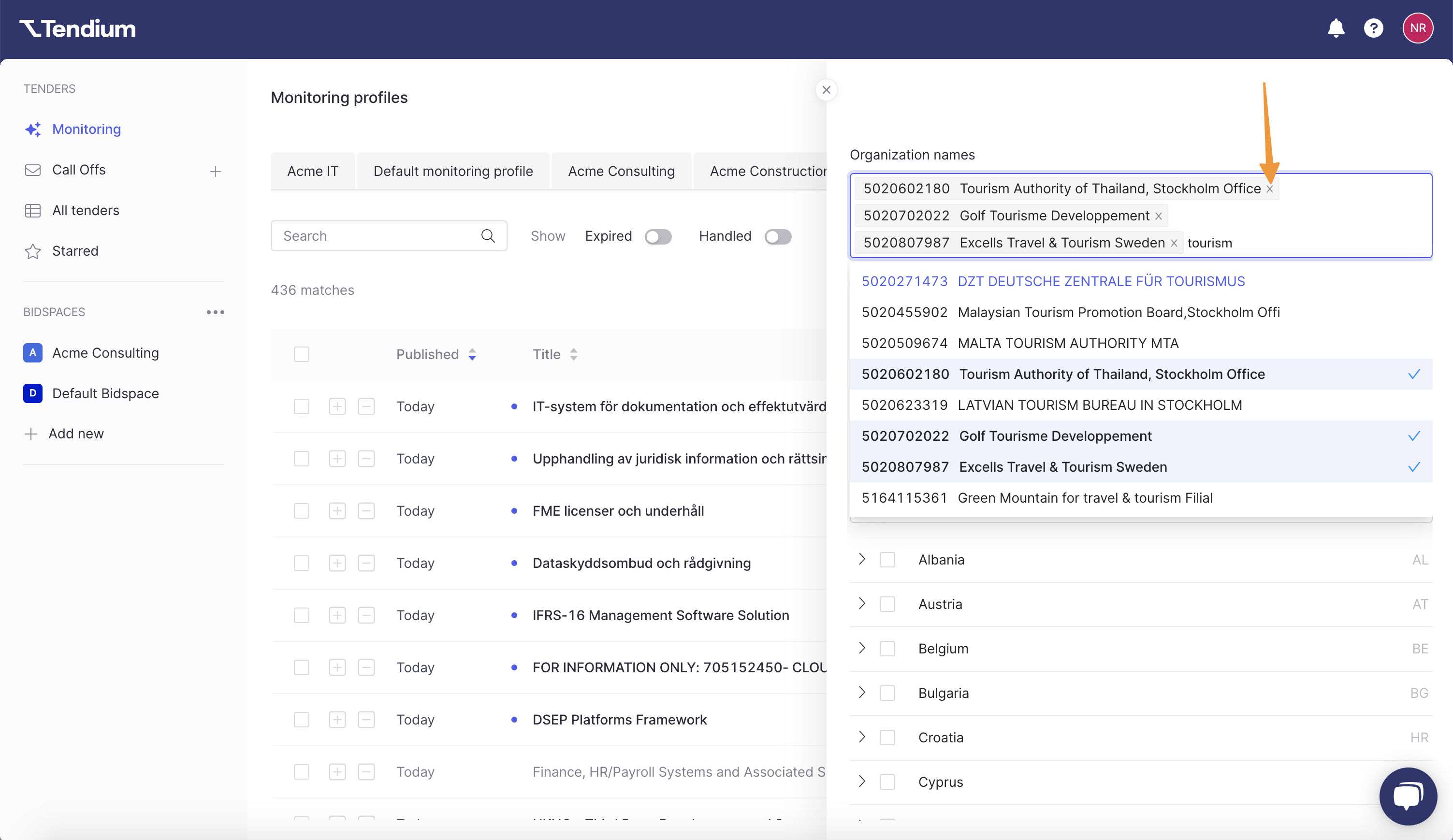
Select regions
The last step in setting up your monitoring profile is to select which geographies you'd like to see tender announcements from. You can choose whether to see tender postings from an entire country, region, or city. Type to search for specific areas or scroll to see the full list and select as many as you like.
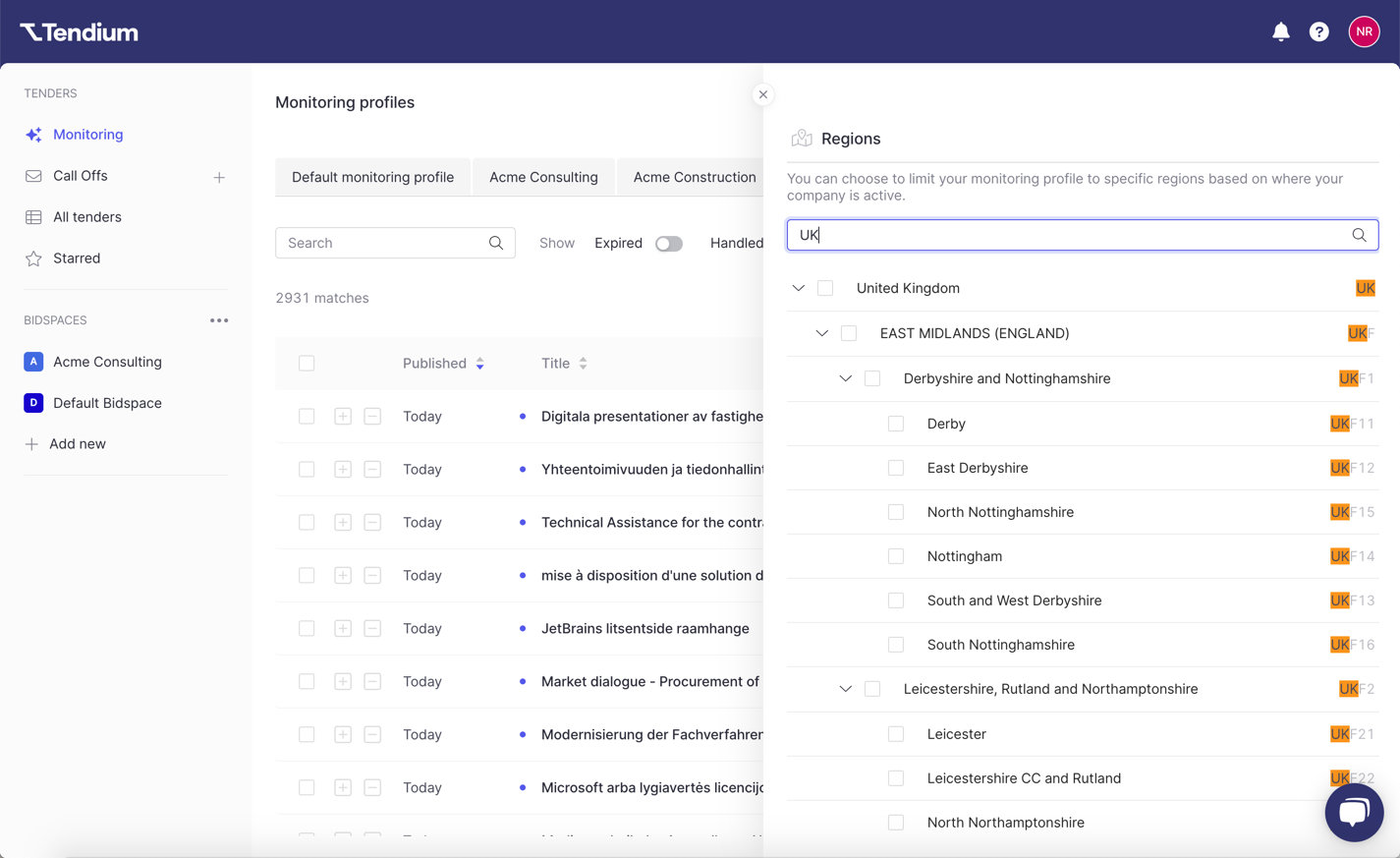
...and you're done! 🙌 Any changes made to your monitoring profile will automatically save, so now you can just sit back and watch the results roll into your tender monitoring feed. 😊
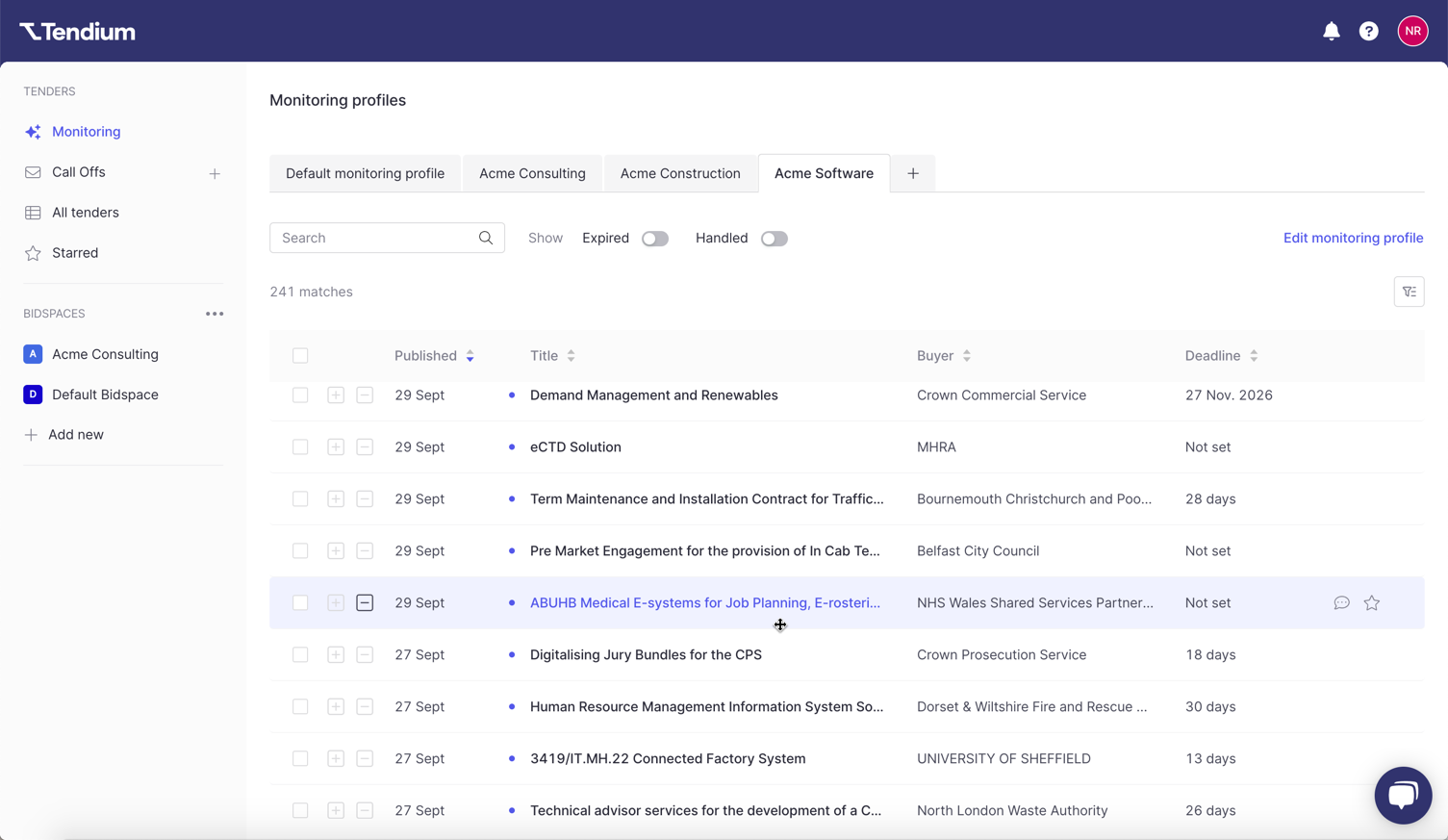
FAQ
I've been invited by a teammate, do I need to set up a new monitoring profile?
If someone added you to their Tendium workspace, then there is a good chance that a monitoring profile has already been set up based on your organisation's preferences. If you don't see any tender monitoring profiles, you may need to be added to see them - check with a teammate or your account admin (or of course you can always create a new monitoring profile following the steps above 😉 )!
Can a procurement be shown in multiple tender monitoring profiles?
Yes! Depending on your preferred settings for you different tender monitoring profiles, a procurement can matched against and appear in multiple places.
What's the best way to use tender monitoring profiles with my team?
In Tendium, monitoring profiles can be set up for specific projects, teams, products, or according to whichever system works well for you and your company. By sharing monitoring profiles with all relevant team members, contractors and other stakeholders you can make sure everyone has access to the same information and avoid duplicate work.
We recommend adding anyone who will need to review tender announcements to your monitoring profile, while people involved in other stages of the process (ie tender qualification or bidding) may not need to be. Keep in mind that you can customise your workflow according to your organisation's needs in a variety of ways using different user permissions, monitoring profiles, bid spaces, or our handy call-off tool.
If you have any questions of how best to use these features for your team, feel free to contact us at support@tendium.com.
Will I receive email notifications when new tenders are posted?
Yes you will, once you enable your email notifications!
Can I be notified in different ways for each monitoring profile?
Absolutely! We understand that you may only want to get notifications for certain opportunities, depending on your preferred workflow. Each user can choose how they will get notified when new tenders are posted in your tender monitoring feed.